Dealing with the Lack of Categories in the Application Overview Screen for GNOME Shell 3.8
10th July 2013One thing that I like to do is peruse the installed applications on any computer system. In most cases, this is simple enough to do but there are some who appear to believe in doing away with that in favour of text box searching. It also seems that the GNOME have fallen into that trap with version 3.8 of GNOME Shell. You could add the Applications Menu extension that is formally part of the GNOME Shell Classic interface and I have done this too. However, that has been known to freeze the desktop session so I am not that big a big fan of it.
However, there is a setting that brings back those application categories in the overview screen and it can be set using dconf-editor. After opening up the application, navigate to org > gnome > shell using the tree in the left hand panel of the tool. Editing the app-folder-categories entry in the right hand panel is what adds the categories back for you. The default is [‘Utilities’, ‘Sundry’] and this needs to be changed to [‘Utilities’, ‘Games’, ‘Sundry’, ‘Office’, ‘Network’, ‘Internet’, ‘Graphics’, ‘Multimedia’, ‘System’, ‘Development’, ‘Accessories’, ‘System Settings’, ‘Other’].
Once the above has been completed, a change is noticeable in that you get a list of categories in the application overview screen and a split of application icons in the middle and categories down the right hand side. Clicking on a category brings up a new panel that contains the application within it and this can be closed again. Cycling through the categories is a process of opening and closing the different panels. The behaviour may be changed but the functionality remains and I have heard that this will be polished further in release 3.10 of GNOME Shell.
For those wanting to to exit all of this and get something like the old GNOME 2, it is possible to add the Classic Session. In Fedora 19, it’s a matter of issuing something like the following command:
sudo yum -y install gnome-classic-session
In reality, this is a case of adding a number of extensions and changing the panel colour from black to grey but it works without needing the category tweak that I described above. The Application Menu extension does need more stability hardening before I’d trust it completely though. There’s no point having a nicer interface if it’s going to freeze up on you too often.
Installing the Cinnamon Desktop Environment on Sabayon Linux
26th January 2013During the week, I did an update on my Sabayon system and GNOME 3.6 came on board without to much of a bother. There was no system meltdown or need for an operating system re-installation. However, there was one matter that rankled: adding and updating extensions from extensions. gnome.org was impossible. The process would create a new folder in ~/.local/share/gnome-shell/extensions/ but not fill it with anything at all. Populating from another my Ubuntu GNOME Remix 12.10 machine didn’t seem to achieve the needful and I am left wondering if it is down to the version of GNOME Shell being 3.6.2. However, even adding an entry for the current version of GNOME Shell to metadata.json for one plugin didn’t appear to do what I wanted so resolving this issue needs further enquiry.
In the meantime, I added the Cinnamon desktop environment using the following command and will be using that from now on. If the GNOME Shell extension issue ever gets sorted I may move back but there is no rush. GNOME 3.8 sounds like it’s bringing an interesting option that makes use of the approach Linux Mint took for version 12 of that distribution and I can await that, especially if it avoids the need for adding extension on a personal basis like now.
sudo equo update && sudo equo install cinnamon
With the installation completed by the above command, it was a matter of logging out and choosing the Cinnamon entry (there is a 2D version too) from the session dropdown menu on the login screen to get it going. Then, it was a matter of tweaking Cinnamon to my heart’s content. Getting a two panel layout required logging out and in again as well as choosing the appropriate setting in the Cinnamon Panel options tab. Next, I decided to check on what themes are available at cinnamon.linuxmint.org before settling on Cinnamint 1.6. It all feels very comfortable apart from not having an automatically growing list of workspaces that are a default offering in GNOME Shell. That goes against the design principles of Cinnamon though so only hopes of someone making an extension that does that are left.
Adding a Start Menu to Windows 8
16th October 2012For all the world, it looks like Microsoft has mined a concept from a not often recalled series of Windows: 3.x. Then, we had a Program Manager for starting all our applications with no sign of a Start Menu. That came with Windows 95 and I cannot anyone mourning the burying of the Program Manager interface either. It was there in Windows 95 if you knew where to look and I do remember starting an instance, possibly out of curiosity.
Every Windows user seems to have taken to the Start Menu regardless of how big they grow when you install a lot of software on your machine. It didn’t matter that Windows NT got it later than Windows 9x ones either; NT 3.51 has the Program Manager too and it was NT 4 that got the then new interface that has been developed and progressed in no less than four subsequent versions of Windows (2000, XP, Vista & 7). Maybe it was because computing was the preserve of fewer folk that the interchange brought little if any sign of a backlash. The zeitgeist of the age reflected the newness of desktop computing and its freshness probably brought an extra level of openness too.
Things are different now, though. You only have to hear of the complaints about changes to Linux desktop environments to realise how attached folk become to certain computer interfaces. Ironically, personal computing has just got exciting again after a fairly stale decade of stasis. Mobile computing devices are aplenty and it no longer is a matter of using a stationary desktop PC or laptop and those brought their own excitement in the 1990’s. In fact, reading a title like Computer Shopper reminds me of how things once were with its still sticking with PC reviews while others are not concentrating on them as much. Of course, the other gadgets get reviewed too so it is not stuck in any rut. Still, it is good to see the desktop PC getting a look in in an age when there is so much competition, especially from phones and tablets.
In this maelstrom, Microsoft has decided to do something dramatic with Windows 8. It has resurrected the Program Manager paradigm in the form of the Start screen and excised the Start Menu from the desktop altogether. For touch screen computing interfaces such as tablets, you can see the sense of this but it’s going to come as a major surprise to many. Removing what lies behind how many people interact with a PC is risky and you have to wonder how it’s going to work out for all concerned.
What reminded me of this was a piece on CNET by Mary Jo Foley. Interestingly, software is turning up that returns the Start Menu (or Button) to Windows 8. One of these is Classic Shell and I decided to give it a go on a Windows 8 Enterprise evaluation instance that I have. Installation is like any Windows program and I limited the options to the menu and updater. At the end of the operation, a button with a shell icon appeared on the desktop’s taskbar. You can make the resultant menu appear like that of Windows XP or Windows 7 if you want. There are other settings like what the Windows key does and what happens when you click on the button with a mouse. By default, both open the new Start Menu and holding down the Shift key when doing either brings up the Start screen. This is customisable so you can have things the other way around if you so desire. Another setting is to switch from the Start screen to the desktop after you log into Windows 8 (you may also have it log in for you automatically but it’s something that I believe anyone should be doing). The Start screen does flash up but things move along quickly; maybe having not appear at all would be better for many.
Classic Shell is free of charge and worked well for me apart from that small rough edge noted above. It also is open source and looks well maintained too. For that reason, it appeals to me more that Stardock’s Start8 (currently in beta release at the time of writing) or Pokki for Windows 8, which really is an App Store that adds a Start Menu. If you encounter Windows 8 on a new computer, then they might be worth trying should you want a Start Menu back. Being an open-minded type, I could get along with the standard Windows 8 interface but it’s always good to have choices too. Most of us want to own our computing experience, it seems, so these tools could have their uses for Windows 8 users.
A little look at Windows 8
6th November 2011It has been a little while but I have managed to set up a VirtualBox virtual machine in order to take a look at the Developer Preview of the next version of Windows, something that I and others continue to call Windows 8 though Microsoft has yet to confirm the name. When I tried the installation before, it failed on me but that may have been due to having an earlier release of VirtualBox on my machine at that time. 4.1.14 has a preset for Windows 8 and I also happened to notice that it can create virtual hard disks that can be used with competitors like VMWare, Parallels and Virtual PC too. It’s an interesting development but I am left wondering why you’d need to do that when VirtualBox runs on most platforms anyway.
To get back to Windows 8, the installation ran near enough without any intervention apart form stating the language you wanted to use, U.K. English in my case. Starting up the operating system gains you a lock screen that you need to get out of the way so you can log in. It can be dragged out of your way or you can double-click on it or use the carriage return key to get rid of it. Quite why someone thinks it’s a good extra is a little beyond me when a log in screen would suffice. Logging in gets you the new start menu or, as I prefer to think of it, screen. By default, there are a good few Metro apps installed though I decided to rid myself of most of them.
Regarding those apps, one irritation could be that there isn’t that obvious a way to switch away from them to something else. Thankfully, ALT+TAB does seem to work and it has the most instantaneous effect. Otherwise, using the Windows key or hovering over the bottom left corner of the screen to get the menu that brings up the start screen. From the PC user’s point of view, I could see this needing a little more thought because it took a little while for me to figure out what to do. Closing Metro apps isn’t an option either unless you resort to the Task Manager to do so. Microsoft appears to want to leave them open from the point at which you start them until the PC is shut down. It’s a design decision that leaves me unconvinced though, particularly when thoughts of rogue apps running riot on a system come to mind. Then, a stop button could be handy.
There is no start menu as we have come to know it anymore with the start screen replacing it. However, it is possible to limit what’s on there to the software that you use most often an rearrange panels as you’d like them to be. Apart from hosting shortcuts for starting applications, it also acts as a task switcher like the task bar in Windows 7 and there is one of those in Windows 8 too when you jump to the desktop; handily, there’s a panel for that too. Installing Firefox added a panel to the start screen so a little thought has gone into such a common situation and that’s just as well. Still, there’s more work to be done because, currently, there’s no way of changing the background colour of the start screen without resorting to a hex editor or third party tools. Still, you can pick your own picture for the lock screen so things are not all locked down on you.
A preview of IE 10 is included and, apart from the occasional artifact when displaying one of my websites, it seems to work well enough as does Windows Explorer. However, apart from these and a smattering of Metro apps, the Developer Preview does feel barer that previous versions of Windows. However, it does appear that applications like Notepad, PowerShell and the Command Prompt are on there but you need to search for these. That also means that you know about them too so I’d suggest a better way of browsing the applications that are available too. This is one of the weaknesses of Ubuntu’s Unity interface and you need to search in the Dash to find them. Just starting to type in the Metro start screen (and other screens too, it seems) in Windows does trigger the completion of a search box much like what happens in the GNOME Shell Activities screen on systems with GNOME 3. While it’s good to see good ideas being reused from elsewhere, Microsoft might do well to note that you still can browse lists of applications in GNOME 3 too.
Shutting down Windows 8 also seems to be more convoluted than is the case with Windows 7. Logging off and then powering off from the log in screen is one approach and that was my early impression from GNOME 3 too. With the latter, I later was to discover a status menu plugin that added in the option where it was accessible or that using ALT key when clicking the status menu when the plugin wouldn’t work would do what I needed. Without logging off from Windows 8, you can do a shut down using the sidebar that appears on selecting Settings from the menu that pops up on hovering near the bottom left corner of the start screen or the Start button of the task bar of the desktop. Then, look for the power icon and select what you need from the menu that clicking on this icon produces. Of course, you may find that the ALT+F4 key combination when issued while on a clean desktop is the cleanest of all.
All in all, the Developer Preview of the next release of Windows looks fairly usable. That is not to say that there aren’t things that need changing. Apart from this being an early sight of what may be coming to us Windows users, it isn’t unknown for Microsoft to roll back on a radical move to make it more palatable to the user community. After all, it has to watch how it treats the corporate market too. The strong possibility of there being alterations is one thought that needs to be shared with those who are inclined to be losing their tempers at the moment and I have comments with unpleasant language out there on the web (none of that here, please, by the way). As for me, I like to look ahead in order to be forewarned about what’s coming my way in the world of computing. What I have seen so far of the next Windows release is reassuring though there are roughnesses such as PC shutdown and Metro app switching but Microsoft cannot commit commercial suicide either so these have to be fixed. It seems that the world of Microsoft operating systems is in flux with the company’s keeping a firm eye on the world of mobile computing with tablets being a major concern. Others may disagree but I can see Windows 8 working well on conventional PC’s and that’s no bad thing.
Adding GNOME 3 to Linux Mint 11
3rd June 2011On the surface of it, this probably sounds a very strange thing to do: choose Linux Mint because they plan to stick with their current desktop interface for the foreseeable future and then stick a brand new one on there. However, that’s what last weekend’s dalliance with Fedora 15 caused. Not only did I find that I could find my way around GNOME Shell but I actually got to like it so much that I missed it on returning to using my Linux Mint machine again.
The result was that I started to look on the web to see if there was anyone else like me who had got the same brainwave. In fact, it was Mint’s being based on Ubuntu that allowed me to get GNOME 3 on there. The task could be summarised as involving three main stages: getting GNOME 3 installed, adding extensions and adding the Cantarell font that is used by default. After these steps, I gained a well-running GNOME 3 desktop running on Linux Mint and it looks set to stay that way unless something untoward has yet to emerge.
Installing GNOME 3
The first step is to add the PPA repository for GNOME 3 using the following command:
sudo add-apt-repository ppa:gnome3-team/gnome3
The, it was a case of issuing my usual update/upgrade command:
sudo apt-get update && sudo apt-get upgrade && sudo apt-get dist-upgrade
When that had done its thing and downloaded and installed quite a few upgrades along the way, it was time to add GNOME Shell using this command:
sudo apt-get install gnome-shell
When that was done, I rebooted my system to be greeted by a login screen very reminiscent of what I had seen in Fedora. While compiling this piece, I noticed that GNOME Session could need to be added before GNOME Shell but I do not recall doing so myself. Maybe dependency resolution kept any problems at bay, but there weren’t any issues that I could remember beyond things not being configured as fully as I would have liked without further work. For the sake of safety, it might be a good idea to run the following before adding GNOME Shell to your PC.
sudo apt-get install gnome-session && sudo apt-get dist-upgrade
Configuration and Customisation
Once I had logged in, the desktop that I saw wasn’t at all unlike the Fedora one and everything seemed stable too. However, there was still work to do before I was truly at home with it. One thing that was needed was the ever useful GNOME Tweak Tool. This came in very handy for changing the theme that was on display to the standard Adwaita one that caught my eye while I was using Fedora 15. Adding buttons to application title bars for minimising and maximising their windows was another job that the tool allowed me to do. The command to get this goodness added in the first place is this:
sudo apt-get install gnome-tweak-tool
The next thing that I wanted to do was add some extensions so I added a repository from which to do this using the command below. Downloading them via Git and compiling them just wasn’t working for me so I needed another approach.
sudo add-apt-repository ppa:ricotz/testing
With that is place, I issued the following commands to gain the Dock, the Alternative Status Menu and the Windows Navigator. The second of these would have added a shutdown option in the me-menu but it seems to have got deactivated after a system update. Holding down the ALT key to change the Suspend entry to Power off… will have to do me for now. Having the dock is the most important and that, thankfully, is staying the course and works exactly as it does for Fedora.
sudo apt-get install gnome-shell-extensions-dock
sudo apt-get install gnome-shell-extensions-alternative-status-menu
sudo apt-get install gnome-shell-extensions-windows-navigator
Adding Cantarell
The default font used by GNOME 3 in various parts of its interface is Cantarell and it was defaulting to that standard sans-serif font on my system because this wasn’t in place. That font didn’t look too well so I set to tracking the freely available Cantarell down on the web. When that search brought me to Font Squirrel, I downloaded the zip file containing the required TTF files. The next step was to install them and, towards that end, I added Fontmatrix using this command:
sudo apt-get install fontmatrix
That gave me a tool with a nice user interface but I made a mistake when using it. This was because I (wrongly) thought that it would copy files from the folder that I told the import function to use. Extracting the TTF files to /tmp meant that would have had to happen, but Fontmatrix just registered them instead. A reboot confirmed that they hadn’t been copied or moved at all and I had rendered the user interface next to unusable through my own folly; the default action on Ubuntu and Linux Mint is that files are deleted from /tmp on shutdown. The font selection capabilities of the GNOME Tweak Tool came in very handy for helping me to convert useless boxes into letters that I could read.
Another step was to change the font line near the top of the GNOME Shell stylesheet (never thought that CSS usage would end up in places like this…) so that Cantarell wasn’t being sought and text in sans-serif font replaced grey and white boxes. The stylesheet needs to be edited as superuser, so the following command is what’s needed for this and, while I used sudo, gksu is just as useful here if it isn’t what I should have been using.
sudo gedit /usr/share/gnome-shell/theme/gnome-shell.css
Once I had extricated my system from that mess, a more conventional approach was taken and the command sequence below was what I followed, with extensive use of sudo to get done what I wanted. A new directory was created and the TTF files copied in there.
cd /usr/share/fonts/truetype
sudo mkdir ttf-cantarell
cd ttf-cantarell
sudo mv /tmp/*.ttf .
To refresh the font cache, I resorted to the command described in a tutorial in the Ubuntu Wiki:
sudo fc-cache -f -v
Once that was done, it was then time to restore the reference to Cantarell in the GNOME Shell stylesheet and reinstate its usage in application windows using the GNOME Tweak Tool. Since then, I have suffered no mishap or system issue with GNOME 3. Everything seems to be working quietly and I am happy to see that replacement of Unity with the GNOME Shell will become an easier task in Ubuntu 11.10, the first alpha release of which is out at the time of my writing these words. Could it lure me back from my modified instance of Linux Mint yet? While I cannot say that I am sure of those but it certainly cannot be ruled out at this stage.
GNOME 3 in Fedora 15: A Case of Acclimatisation and Configuration
29th May 2011When I gave the beta version of the now finally released Fedora 15 a try, GNOME 3 left me thinking that it was even more dramatic and less desirable a change than Ubuntu’s Unity desktop interface. In fact, I was left with serious questions about its actual usability, even for someone like me. It all felt as if everything was one click further away from me and thoughts of what this could mean for anyone seriously afflicted by RSI started to surface in my mind, especially with big screens like my 24″ Iiyama being commonplace these days. Another missing item was somewhere on the desktop interface for shutting down or restarting a PC; it seemed to be a case of first logging off and then shutting down from the login screen. This was yet another case of adding to the number of steps for doing something between GNOME 2 and GNOME 3 with its GNOME Shell.
After that less than positive experience with a Live CD, you’d be forgiven for thinking that I’d be giving the GNOME edition of Fedora 15 a wide berth with the LXDE one being chosen in its place. Another alternative approach would have been to turn off GNOME Shell altogether by forcing the fallback mode to run all the time. The way to do this is start up the System Settings application and click on the System Info icon. Once in there, click on Graphics and turn on the Forced Fallback Mode option. With that done, closing down the application, logging off and then back on again will gain you an environment not dissimilar to the GNOME 2 of Fedora 14 and its forbears.
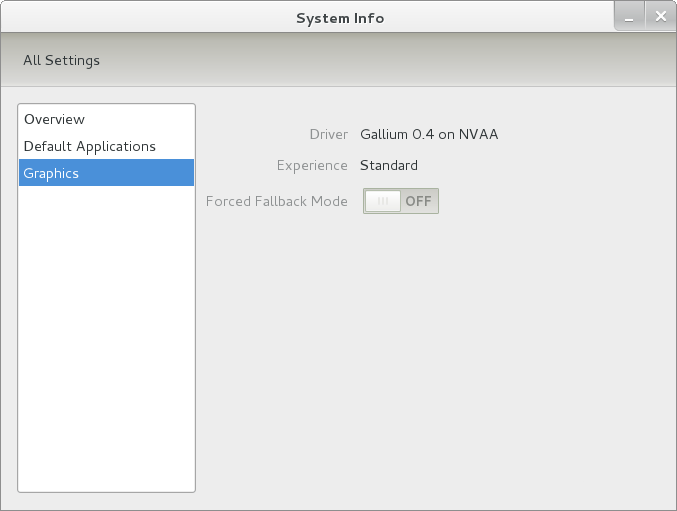
Even after considering the above easy way to get away from and maybe even avoid the world of GNOME Shell, I still decided to give it another go to see if I could make it work in a way that was less alien to me. After looking at the handy Quickstart guide, I ventured into the world of GNOME Shell extensions and very useful these have come to be too. The first of these that I added was the Alternate Status Menu and I ran the following command to do so:
yum install gnome-shell-extensions-alternative-status-menu
The result was that the “me” menu gained the ever useful “Power Off…” entry that I was seeking once I refreshed the desktop by running the command r in the command entry box produced by the ALT + F2 keyboard combination. Next up was the Place Menu and the command used to add that is:
yum install gnome-shell-extensions-place-menu
Again, refreshing the desktop as described for the Alternate Status Menu added the new menu to the (top) panel. Not having an application dock on screen all the time was the next irritation that was obliterated and it helps to get around the lack of a workspace switcher for now too. The GNOME Shell approach to virtual desktops is to have a dynamic number of workspaces with there always being one more than what you are using. It’s an interesting way of working that doesn’t perturb more pragmatic users like me, but there are those accustomed to tying applications to particular workspaces aren’t so impressed by the change. The other change to workspace handling is that keyboard shortcuts have changed to CTRL-ALT-[Up Arrow] and CTRL-ALT-[Down Arrow] from CTRL-ALT-[Left Arrow] and CTRL-ALT-[Right Arrow].
To add that application dock, I issued the command below and refreshed the desktop to get it showing. Though it stops application windows becoming fully maximised on the screen, that’s not a problem with my widescreen monitor. In fact, it even helps to switch between workspaces using the keyboard because that doesn’t seem to work when you have fully maximised windows.
yum install gnome-shell-extensions-dock
After adding the application dock, I stopped adding extensions though there are more available, such as Alternate Tab Behaviour (restores the ALT-TAB behaviour of GNOME 2), Auto-Move Windows, Drive Menu, Native Window Placement, Theme Selector and Window Navigator. Here are the YUM commands for each of these in turn:
yum install gnome-shell-extensions-alternate-tab
yum install gnome-shell-extensions-auto-move-windows
yum install gnome-shell-extensions-drive-menu
yum install gnome-shell-extensions-native-window-placement
yum install gnome-shell-extensions-theme-selector
yum install gnome-shell-extensions-user-theme
yum install gnome-shell-extensions-windowsNavigator
One hope that I will retain is that more of these extensions will appear over time, but Ranjith Siji seems to have a good round up of what is available. Other than these, I also have added the DCONF Editor and GNOME Tweaks Tool with the latter restoring buttons for minimising and maximising windows to their title bars for me. As ever, YUM was called to add them using the following commands:
yum install dconf-editor
yum install gnome-tweaks-tool
There are other things that can be done with these but I haven’t explored them yet. All YUM commands were run as root and the ones that I used certainly have helped me to make myself at home in what once was a very unfamiliar desktop environment for me. In fact, I am beginning to like what has been done with GNOME 3 though I have doubts as to how attractive it would be to a user coming to Linux from the world of Windows. While everything is solidly crafted, the fact that I needed to make some customisations of my own raises questions about how suitable the default GNOME set-up in Fedora is for a new user though Fedora probably isn’t intended for that user group anyway. Things get more interesting when you consider distros favouring new and less technical users, both of whom need to be served anyway.
Ubuntu has gone its own way with Unity and, having spent time with GNOME 3, I can see why they might have done that. Unity does put a lot more near at hand on the desktop than is the case with GNOME 3 where you find yourself going to the Activities window a lot, either by using your mouse or by keystrokes like the “super” (or Windows) key or ALT-F1. Even so, there are common touches like searching for an application like you would search for a web page in Firefox. In retrospect, it is a pity to see the divergence when something from both camps might have helped for a better user experience. Nevertheless, I am reaching the conclusion that the Unity approach feels like a compromise and that GNOME feels that little bit more polished. Saying that, an extra extension or two to put more items nearer to hand in GNOME Shell would be desirable. If I hadn’t found a haven like Linux Mint where big interface changes are avoided, maybe going with the new GNOME desktop mightn’t have been a bad thing to do after all.
A faster Firefox?
9th October 2009I have been having problems with Firefox being sluggish so I resorted to a Lifehacker tip to see if that helped. It was a matter of opening up the Error Console from the Tols menu and entering the following long line into the command bar and hitting the evaluate button:
Components.classes[“@mozilla.org/browser/nav-history-service;1”].getService(Components.interfaces.nsPIPlacesDatabase).DBConnection.executeSimpleSQL(“VACUUM”);
It did the track once or twice but its database hoovering claims are on trial as far as I am concerned. Keeping an eye on what’s eating system resources will be on the menu too, especially after seeing what my brief foray with Ubuntu One was doing. A move to Google Chrome cannot be ruled out of the question either.
Selecting SAS code in the Program Editor on UNIX
5th June 2007Here’s a possible bugbear with programming using the SAS Display Manager in UNIX, selecting sections of code and running them. In the installations that I have encountered, the mouse selection is not retained so the code selection cannot be run. There is a fix for this and it is not the most obvious. Going to the Preferences dialogue box (Tools > Options > Preferences… from the menu bar) and selecting the Editing tab brings up the screen below:
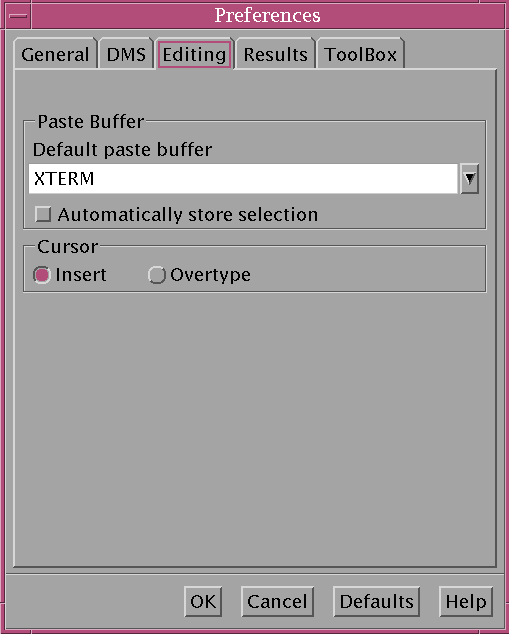
Ensuring that "Automatically store selection" is switched off, as shown above, will allow one to select and submit sections of code from a SAS program like what is normal practice with Windows SAS. It isn’t an obvious solution but it does the trick for me.