Some online writing tools
15th October 2021Every week, I get an email newsletter from Woody’s Office Watch. This was something to which I started subscribing in the 1990’s but I took a break from it for a good while for reasons that I cannot recall and returned to it only in recent years. This week’s issue featured a list of online paraphrasing tools that are part of what is offered by Quillbot, Paraphraser, Dupli Checker and Pre Post Seo. Each got their own reviews in the newsletter so I will just outline other features in this posting.
In Quillbot’s case, the toolkit includes a grammar checker, summary generator, and citation generator. In addition to the online offering, there are extensions for Microsoft Word, Google Chrome, and Google Docs. In addition to the free version, a paid subscription option is available.
In spite of the name, Paraphraser is about more than what the title purports to do. There is article rewriting, plagiarism checking, grammar checking and text summarisation. Because there is no premium version, the offering is funded by advertising and it will not work with an ad blocker enabled. The mention of plagiarism suggests a perhaps murkier side to writing that cuts both ways: one is to avoid copying other work while another is the avoidance of groundless accusations of copying.
It was appear that the main role of Dupli Checker is to avoid accusations of plagiarism by checking what you write yet there is a grammar checker as well as a paraphrasing tool on there too. When I tried it, the English that it produced looked a little convoluted and there is a lack of fluency in what is written on its website as well. Together with a free offering that is supported by ads that were not blocked by my ad blocker, there are premium subscriptions too.
In web publishing, they say that content is king so the appearance of an option using the acronym for Search Engine Optimisation in it name may not be as strange as it might as first glance. There are numerous tools here with both free and paid tiers of service. While paraphrasing and plagiarism checking get top billing in the main menu on the home page, further inspection reveals that there is a lot more to check on this site.
In writing, inspiration is a fleeting and ephemeral quantity so anything that helps with this has to be of interest. While any rewriting of initial content may appear less smooth than the starting point, any help with the creation process cannot go amiss. For that reason alone, I might be tempted to try these tools from time to time and they might assist with proof reading as well because that can be a hit and miss affair for some.
Shrinking title bar search box in Microsoft Office 365 applications
6th December 2019
It might be a new development but I only recently spotted the presence of a search box in the titles of both Microsoft Word and Microsoft Excel that I have as part of an Office 365 subscription. Though handy for searching file contents and checking on spelling and grammer, I also realised that the boxes take up quite a bit of space and decided to see if hiding them was possible.
![]()
In the event, I found that they could be shrunk from a box to an icon that expanded to pop up a box when you clicked on them. Since I did not need the box to be on view all the time, that outcome was sufficient for my designs though it may not satisfy others who want to hide this functionality completely.
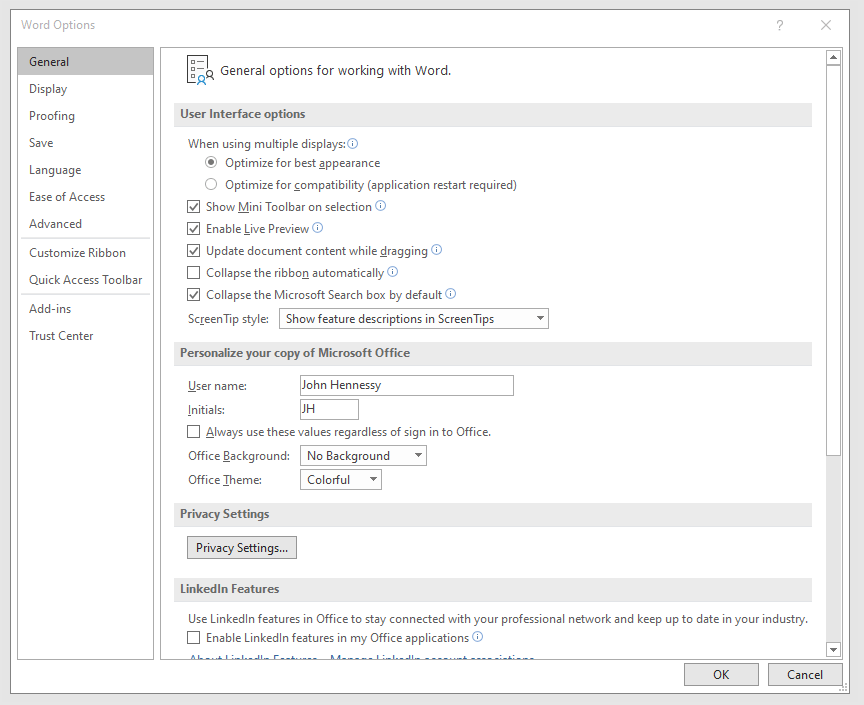
To get it, it was a matter of going to File > Options and putting a tick in the box next to the Collapse the Microsoft Search box by default entry in the General tab before clicking on the OK button. Doing that freed up some title bar space as desired and searching is only a button press away.
Quickly changing between virtual desktops in Windows 10
12th October 2018One of the benefits of running Linux is the availability of virtual desktops and installing VirtuaWin was the only way to get the same functionality in Windows before the launch of Windows 10. For reasons known to Microsoft, they decided against the same sort of implementation as seen in Linux or UNIX. Instead, they put the virtual desktop functionality a click away and rather hides it from most users unless they know what clicking on the Task View button allows. The approach also made switching between desktops slower with a mouse. However, there are keyboard shortcuts that addresses this once multiple virtual desktops exist.
Using WIN+CTRL+LEFT or WIN+CTRL+RIGHT does this easily once you have mastered the action. Depending on your keyboard setup, WIN is the Windows, Super or Command key while CTRL is the Control key. Then, LEFT is the left arrow key and RIGHT is the right arrow key. For machines with smaller screens where multi-tasking causes clutter, virtual desktops are a godsend for organising how you work and having quick key combinations for switching between them adds to their utility.
Keyboard shortcut for Euro currency symbol on Windows 10
21st April 2018Because I now have business dealings in Ireland, there is a need to add in the Euro currency symbol to emails even though I based in the U.K. and use U.K. keyboard settings. While there is the possibility to insert the symbol in Microsoft Office and other applications, using a simple keyboard shortcut is more efficient since it avoids multiple mouse clicks. For some reason, CTRL+SHFT+E got into my head as the key combination but that turns on the Track Changes facility in Word. Instead, CTRL+ALT+4 does the needful and that is what I will be keeping in mind for future usage.
Opening up Kindle for PC in a maximised window on Windows 10
18th March 2017It has been a while since I scribbled anything on here but I now have a few things to relating, starting with this one. Amazon now promotes a different app for use when reading its eBooks on PC’s and, with a certain reluctance, I have taken to using this because its page synchronisation is not as good as it should be.
Another irritation is that it does not open in a maximised window and it scarcely remembers your size settings from session to session. Finding solutions to this sizing issue is no easy task so I happened on one of my own that I previously used with Windows (or File) Explorer folder shortcuts.
The first step is to find the actual location of the Start Menu shortcut. Trying C:\Users\[User Name]\AppData\Roaming\Microsoft\Windows\Start Menu\Programs\Amazon\Amazon Kindle should do that.
Next, right click on the Kindle icon and choose Properties from the context menu that appears. In the dialogue box that causes to appear on the screen, look for the “Run:” setting. By default, this appears as “Normal Window” but you can change this to “Maximised”, which is what I did before clicking on Apply before doing the same for the OK button to dismiss the dialogue box.
If you have pinned the shortcut to the taskbar or elsewhere, you may need to unpin it and pin it again to carry over the change. After that, I found that the Kindle app opened up in a maximised window as I wanted.
With that done, I could get along better with the app and it does put a search box in a more obvious place that it was in the old one. You also can set up Collections so your books are organised so there is something new for a user. Other than that, it largely works as before though you may to hit the F5 key every now and again to synchronise reading progress across multiple devices.
Pondering travel device consolidation using an Apple iPad Pro 12.9″
18th September 2016It was a change of job in 2010 that got me interested in using devices with internet connectivity on the go. Until then, the attraction of smartphones had not been strong, but I got myself a Blackberry on a pay as you go contract, but the entry device was painfully slow, and the connectivity was 2G. It was a very sluggish start.
It was supplemented by an Asus Eee PC that I connected to the internet using broadband dongles and a Wi-Fi hub. This cumbersome arrangement did not work well on short journeys and the variability of mobile network reception even meant that longer journeys were not all that successful either. Usage in hotels and guest houses though went better and that has meant that the miniature laptop came with me on many a journey.
In time, I moved away from broadband dongles to using smartphones as Wi-Fi hubs and that largely is how I work with laptops and tablets away from home unless there is hotel Wi-Fi available. Even trips overseas have seen me operate in much the same manner.
One feature is that we seem to carry quite a number of different gadgets with us at a time and that can cause inconvenience when going through airport security since they want to screen each device separately. When you are carrying a laptop, a tablet, a phone and a camera, it does take time to organise yourself and you can meet impatient staff, as I found recently when returning from Oslo. Checking in whatever you can as hold luggage helps to get around at least some of the nuisance and it might be time for the use of better machinery to cut down on having to screen everything separately.
When you come away after an embarrassing episode as I once did, the attractions of consolidating devices start to become plain. In fact, most probably could get with having just their phone. It is when you take activities like photography more seriously that the gadget count increases. After all, the main reason a laptop comes on trips beyond Britain and Ireland at all is to back up photos from my camera in case an SD card fails.
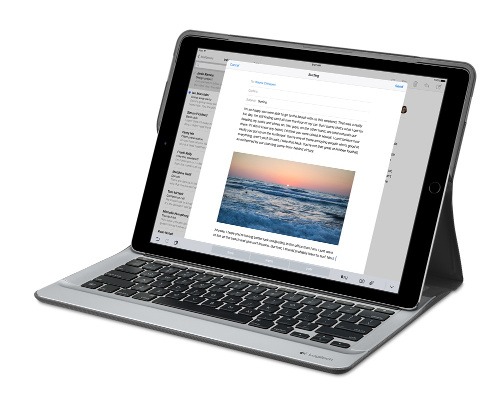
Parking that thought for a while, let’s go back to March this year when temptation overcame what should have been a period of personal restraint. The result was that a 32 GB 12.9″ Apple iPad Pro came into my possession along with an Apple Pencil and a Logitech CREATE Backlit Keyboard Case. It should have done so, but the size of the screen did not strike me until I got it home from the Apple Store. That was one of the main attractions because maps can be shown with a greater field of view in a variety of apps, a big selling point for a hiker with a liking for maps, who wants more than what is on offer from Apple, Google or even Bing. The precision of the Pencil is another boon that makes surfing the website so much easier and the solid connection between the case and the iPad means that keyboard usage is less fiddly than it would if it used Bluetooth. Having tried them with the BBC iPlayer app, I can confirm that the sound from the speakers is better than any other mobile device that I have used.
Already, it has come with me on trips around England and Scotland. These weekend trips saw me leave the Asus Eee PC stay at home when it normally might have come with me and taking just a single device along with a camera or two had its uses too. The screen is large for reading on a train but I find that it works just as well so long as you have enough space. Otherwise, combining use of a suite of apps with recourse to the web does much of the information seeking needed while on a trip away and I was not found wanting. Battery life is good too, which helps.
Those trips allowed for a little light hotel room blog post editing too and the iPad Pro did what was needed, though the ergonomics of reaching for the screen with the Pencil meant that my arm was held aloft more than was ideal. Another thing that raised questions in my mind is the appearance of word suggestions at the bottom of the screen as if this were a mobile phone since I wondered if these were more of a hindrance than a help given that I just fancied typing and not pointing at the screen to complete words. Copying and pasting works too but I have found the screen-based version a little clunky so I must see if the keyboard one works just as well, though the keyboard set up is typical of a Mac so that affects word selection. You need to use the OPTION key in the keyboard shortcut that you use for this and not COMMAND or CONTROL as you might do on a PC.

Even with these eccentricities, I was left wondering if it had any utility when it came to backing up photos from digital cameras and there is an SD card adapter that makes this possible. A failure of foresight on my part meant that the 32 GB capacity now is an obvious limitation but I think I might have hit on a possible solution that does not need to upload to an iCloud account. It involves clearing off the photos onto a 128 GB Transcend JetDrive Go 300 so they do not clog up the iPad Pro’s storage. That the device has both Lightning and USB connectivity means that you can plug it into a laptop or desktop PC afterwards too. If that were to work as I would hope, then the laptop/tablet combination that I have been using for all overseas trips could be replaced to allow a weight reduction as well as cutting the hassle at airport security.
Trips to Ireland still may see my sticking with a tried and tested combination though because I often have needed to do some printing while over there. While I have been able to print a test document from an iPad Mini on my home network-connected printer, not every model supports this and that for NFC or Air Print is not universal either. If this were not an obstacle, apps like Pages, Numbers and Keynote could have their uses for business-related work and there are web-based offerings from Google, Microsoft and others too.
In conclusion, I have found that my iPad Pro does so much of what I need on a trip away that retiring the laptop/tablet combination for most of these is not as outrageous as it once would have seemed. In some ways, iOS has a way to go yet before it could take over from macOS but it remains in development so it will be interesting to see what happens next. All the while, hybrid devices running Windows 10 are becoming more pervasive and that might provide Apple with the encouragement that it needs.
Copying a directory tree on a Windows system using XCOPY and ROBOCOPY
17th September 2016My usual method for copying a directory tree without any of the files in there involves the use of the Windows commands line XCOPY and the command takes the following form:
xcopy /t /e <source> <destination>
The /t switch tells XCOPY to copy only the directory structure while the /e one tells it to include empty directories too. Substituting /s for /e would ensure that only non-empty directories are copied. <source> and <destination> are the directory paths that you want to use and need to be enclosed in quotes if you have a space in a directory name.
There is one drawback to this approach that I have discovered. When you have long directory paths, messages about there being insufficient memory are issued and the command fails. The limitation has nothing to do with the machine that you are using but is a limitation of XCOPY itself.
After discovering that, I got to checking if ROBOCOPY can do the same thing without the same file path length limitation because I did not have the liberty of shortening folder names to get the whole path within the length expected by XCOPY. The following is the form of the command that I found did what I needed:
robocopy <source> <destination> /e /xf *.* /r:0 /w:0 /fft
Again, <source> and <destination> are the directory paths that you want to use and need to be enclosed in quotes if you have a space in a directory name. The /e switch copies all subdirectories and not just non-empty ones. Then, the xf *.* portion excludes all files from the copying process. The remaining options are added to help with getting around access issues and to try copy only those directories that do not exist in the destination location. The /ftt switch was added to address the latter by causing ROBOCOPY to assume FAT file times. To get around the folder permission delays, the /r:0 switch was added to stop any operation being retried with /w:0 setting wait times to 0 seconds. All this was enough to achieve what I wanted and I am keeping it on file for my future reference as well as sharing it with you.
Using PowerShell to reinstall Windows Apps
9th September 2016Recently, I managed to use 10AppsManager to remove most of the in-built apps from a Windows 10 virtual machine that I have for testing development versions in case anything ugly were to appear in a production update. Curiosity is my excuse for letting the tool do what it did and some could do with restoration. Out of the lot, Windows Store is the main one that I have sorted so far.
The first step of the process was to start up PowerShell in administrator mode. On my system, this is as simple as clicking on the relevant item in the menu popped up by right clicking on the Start Menu button and clicking on the Yes button in the dialogue box that appears afterwards. In your case, it might be a case of right clicking on the appropriate Start Menu programs entry, selecting the administrator option and going from there.
With this PowerShell session open, the first command to issue is the following:
Get-Appxpackage -Allusers > c:\temp\appxpackage.txt
This creates a listing of Windows app information and pops it into a text file in your choice of directory. Opening the text file in Notepad allows you to search it more easily and there is an entry for Windows Store:
Name : Microsoft.WindowsStore
Publisher : CN=Microsoft Corporation, O=Microsoft Corporation, L=Redmond, S=Washington, C=US
Architecture : X64
ResourceId :
Version : 11607.1001.32.0
PackageFullName : Microsoft.WindowsStore_11607.1001.32.0_x64__8wekyb3d8bbwe
InstallLocation : C:\Program Files\WindowsApps\Microsoft.WindowsStore_11607.1001.32.0_x64__8wekyb3d8bbwe
IsFramework : False
PackageFamilyName : Microsoft.WindowsStore_8wekyb3d8bbwe
PublisherId : 8wekyb3d8bbwe
PackageUserInformation : {S-1-5-21-3224249330-198124288-2558179248-1001
IsResourcePackage : False
IsBundle : False
IsDevelopmentMode : False
Dependencies : {Microsoft.VCLibs.140.00_14.0.24123.0_x64__8wekyb3d8bbwe,
Microsoft.NET.Native.Framework.1.3_1.3.24201.0_x64__8wekyb3d8bbwe,
Microsoft.NET.Native.Runtime.1.3_1.3.23901.0_x64__8wekyb3d8bbwe,
Microsoft.WindowsStore_11607.1001.32.0_neutral_split.scale-100_8wekyb3d8bbwe}
Using the information from the InstallLocation field, the following command can be built and executed (here, it has gone over several lines so you need to get your version onto a single one):
Add-AppxPackage -register “C:\Program Files\WindowsApps\Microsoft.WindowsStore_11607.1001.32.0_x64__8wekyb3d8bbwe\AppxManifest.xml” -DisableDevelopmentMode
Once the above has completed, the app was installed and ready to use again. As the mood took me, I installed other apps from the Windows Store as I saw fit.
Forcing an upgrade to Windows 10 Anniversary Update
6th September 2016There remain people who advise those on Windows 7 or 8.x to hold fire on upgrading to Windows 10. Now that the free upgrade no longer is available, that advice may hold more weight than it did. Even so, there are those among us who jumped ship who do not mind having the latest versions of things at no monetary cost to see what is available and I must admit to being one of those.
After all, I do have a virtual machine with a pre-release version of the next update to Windows 10 installed on there to see what might be coming our way and to get a sense of what changes that may bring so that I am ready for those. Otherwise, I usually am happy to wait but I noticed that the Windows 10 Anniversary Update only came to my HP Pavilion dm4 laptop and not other machines with Windows 10 installed so I started to wonder why there was a lag when it came to automatic upgrades.
So that these things do not arrive when it is least convenient, I took advantage of a manual method in order to choose my timing. This did not involve installation from a disk image but was in-situ. The first part of the process is standard enough in that the Settings app was started and the Update & security item chosen. That dropped me onto the Windows Update and I first clicked on the Check for updates button to see what would happen. When nothing came of that, the Learn more link was clicked to bring me onto part of the Microsoft support website where I found that the Windows 10 Anniversary Update installer could be downloaded so I duly did just that.
Running it produced a screen asking whether or not I wanted to proceed. Since I wanted to go ahead, the appropriate button was clicked and the machine left alone until the process complete. Because the installer purely is a facilitator, the first stage is to download the rest of the files needed and that will take a while on any connection. Once downloading was completed, the actual process of installation commenced with several restarts before a log-in screen was again on offer. On logging in to the machine, the last part of the process started.
The process took quite a while but seemingly worked without a hitch. If there was anything that I needed to do, it was the re-installation of VirtualBox Guest Additions to restore access to shared folders as well as dealing with a self-inflicted irritation. Otherwise, I have found that previously installed software worked as expected and no file has been missed. Waiting a while may have had its advantages too because initial issues with the Anniversary Update will have been addressed but it is best not to leave it too long or you could have the feeling of being forgotten. A happy balance needs striking.
Dealing with an “Your insider preview build settings need attention” message in Windows 10 Settings
5th September 2016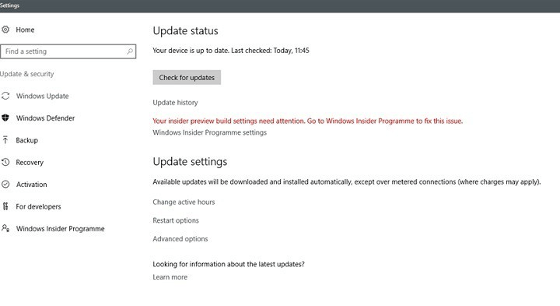
Having now upgraded all my Windows 10 machines to the Anniversary Update edition without much in the way of upheaval, I came across the following message on one of them:
Your insider preview build settings need attention. Go to Windows Insider Programme to fix this.
It appeared on the Update screen of the Settings application and I believe that I may have triggered it by letting foolish curiosity take me to the Windows Insider Programme screen. Returning there offered no way of resolving the issue so I had to try the registry editing tip that I discovered elsewhere on the web. Naturally, the creation of a System Restore Point before proceeding with changes to the Windows Registry is advised.
Typing REGEDIT into Cortana brings up a clickable link to the Registry Editor. Having clicked on this, I then clicked on the Yes button on the ensuing dialogue box that Windows 10 throws up every time you make a system change such as installing new software. With the Registry Editor opened, I made my way to the following location:
HKEY_LOCAL_MACHINE\SOFTWARE\Microsoft\WindowsSelfHost\UI\Strings
Once there, I deleted every entry that mentioned “Insider” or “Windows Insider” to leave only two afterwards: "(Default)", "UnknownErrorDialogValues". That resolved the issue and I now intend to stay away from the Windows Insider Programme screen in Settings so that the message never appears again.