Lessons learned on managing Windows Taskbar and Start Menu colouring in VirtualBox virtual machines
9th December 2019In the last few weeks, I have had a few occasions when the colouration of the Windows 10 taskbar and its Star Menu has departed from my expectations. At times, this happened in VirtualBox virtual machine installations and both the legacy 5.2.x versions and the current 6.x ones have thrown up issues.
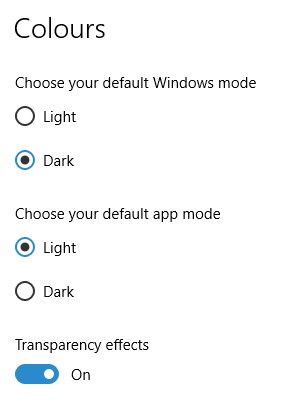
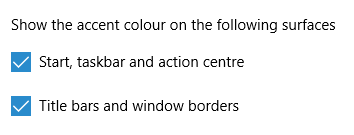
The first one actually happened with a Windows 10 installation in VirtualBox 5.2.x when the taskbar changed colour to light grey and there was no way to get it to pick up the colour of the desktop image to become blue instead. The solution was to change the Windows from Light to Dark in order for the desired colouration to be applied and the settings above are taken from the screen that appears on going to Settings > Personalisation > Colours.
The second issue appeared in Windows 10 Professional installation in VirtualBox 6.0.x when the taskbar and Start Menu turned transparent after an updated. This virtual machine is used to see what is coming in the slow ring of Windows Insider so some rough edges could be expected. The solution here was to turn off 3D acceleration in the Display pane of the VM settings after shutting it down. Starting it again showed that all was back as expected.
Both resolutions took a share of time to find and there was a deal of experimentation needed too. Once identified, they addressed the issues as desired so I am recording here for use by others as much as future reference for myself.
Migrating to Windows 10
10th August 2015While I have had preview builds of Windows 10 in various virtual machines for the most of twelve months, actually upgrading physical and virtual devices that you use for more critical work is a very different matter. Also, Windows 10 is set to be a rolling release with enhancements coming on an occasional basis so I would like to see what comes before it hits the actual machines that I need to use. That means that a VirtualBox instance of the preview build is being retained to see what happens to that over time.
Some might call it incautious but I have taken the plunge and completely moved from Windows 8.1 to Windows 10. The first machine that I upgraded was more expendable and success with that encouraged me to move onto others before even including a Windows 7 machine to see how that went. The 30-day restoration period allows an added degree of comfort when doing all this. The list of machines that I upgraded were a VMware VM with 32-bit Windows 8.1 Pro (itself part of a 32-bit upgrade cascade involving Windows 7 Home and Windows 8 Pro), a VirtualBox VM with 64-bit Windows 8.1, a physical PC that dual booted Linux Mint 17.2 and 64-bit Windows 8.1 and an HP Pavilion dm4 laptop (Intel Core i3 with 8 GB RAM and a 1 TB SSHD) with Windows 7.
The main issue that I uncovered with the virtual machines is that the Windows 10 update tool that is downloaded onto Windows 7 and 8.x does not accept the graphics capability on there. This is a bug because the functionality works fine on the Windows Insider builds. The solution was to download the appropriate Windows 10 ISO image for use in the ensuing upgrade. There are 32-bit and 64-bit disk images with Windows 10 and Windows 10 Pro installation files on each. My own actions used both disk images.
During the virtual machine upgrades, most of the applications that considered important were carried over from Windows 8.1 to Windows without a bother. Anyone would expect Microsoft’s own software like Word, Excel and others to make the transition, but others like Adobe’s Photoshop and Lightroom made it too, as did Mozilla’s Firefox, albeit requiring a trip to Settings to set it as the default option for opening web pages. Less well-known desktop applications like Zinio (digital magazines) or Mapyx Quo (maps for cycling, walking and the like) were the same. Classic Shell was an exception but the Windows 10 Start Menu suffices for now anyway. Also, there was a need to reinstate Bitdefender Antivirus Plus using its new Windows 10 compatible installation file. Still, the experience was a big change from the way things used to be in the days when you used to have to reinstall nearly all your software following a Windows upgrade.
The Windows 10 update tool worked well for the Windows 8.1 PC, so no installation disks were needed. Neither was the bootloader overwritten so the Windows option needed selecting from GRUB every time there was a system reboot as part of the installation process, a temporary nuisance that was tolerated since booting into Linux Mint was preserved. Again, no critical software was lost in the process apart from Kaspersky Internet Security, which needed the Windows 10 compatible version installed, much like Bitdefender, or Epson scanning software that I found was easy to reinstall anyway. Usefully, Anquet’s Outdoor Map Navigator (again used for working with walking and cycling maps) continued to function properly after the changeover.
For the Windows 7 laptop, it was much the same story, albeit with the upgrade being delivered using Windows Update. Then, the main Windows account could be connected to my Outlook account to get everything tied up with the other machines for the first time. Before the obligatory change of background picture, the browns in the one that I was using were causing interface items to appear in red, not exactly my favourite colour for application menus and the like. Now they are in blue and all the upheaval surrounding the operating system upgrade had no effect on the Dropbox or Kaspersky installations that I had in place before it all started. If there is any irritation, it is that unpinning of application tiles from the Start Menu or turning off of live tiles is not always as instantaneous as I would have liked and that is all done now anyway.
While writing the above, I could not help thinking that more observations on Windows 10 may follow, but these will do for now. Microsoft had to get this upgrade process right and it does appear that they have, so credit is due to them for that. So far, I have Windows 10 to be stable and will be seeing how things develop from here, especially when those new features arrive occasionally as is the promise that has been made to us users. Hopefully, that will be as painless as it needs to be to ensure trust is retained.
Sorting a stalled Windows Update service
30th January 2015Following a recent family death, I have ended up with the laptop belonging to the deceased and, since it has been offline most of its life, I set to getting it updated. The McAfee security suite was straightforward enough but trying Windows Update produced errors suggesting that it was not working that a system restart was needed. Doing that did nothing so a little further investigation was needed.
The solution turned out to be stopping the Windows Update service and clearing a certain folder before starting it again. To stop the service, I typed in services.msc into the search box on the Start Menu and clicked on the Services entry that appeared. Then I sought out the Windows Update entry, selected it and clicked on the Stop link on the left hand side. After that, I used Windows Explorer to navigate C:\Windows\SoftwareDistribution and deleted everything in there. The, I went back to the Services window and started Windows Update again. That sorted the problem and the system began to be updated as needed.
All of this was on Windows 7, hence the mention of the Start Menu, and the machine is Toshiba Satellite C660 from 2011 with an AMD E-300 APU, 4 GB of RAM and a 320 GB hard drive. Those specs may not be the most impressive but it feels spritely enough and is far better than the lethargic Toshiba Equium A200-1VO that I acquired in 2008 though the HP Pavilion dm4 that I bought in November 2011 probably will travel more often than either of these, if truth be told. After all, it now has 8 GB of RAM and a 1 TB Samsung SSHD along with its Core i3 CPU so it should last a while yet.
Initial impressions of Windows 10
31st October 2014Being ever curious on the technology front, the release of the first build of a Technical Preview of Windows 10 was enough to get me having a look at what was on offer. The furore regarding Windows 8.x added to the interest so I went to the download page to get a 64-bit installation ISO image.
That got installed into a fresh VirtualBox virtual machine and the process worked smoothly to give something not so far removed from Windows 8.1. However, it took until release 4.3.18 of VirtualBox before the Guest additions had caught up with the Windows prototype so I signed up for the Windows Insider program and got a 64-bit ISO image to install the Enterprise preview of Windows 10 into a VMware virtual machine since and that supported full screen display of the preview while VirtualBox caught up with it.
Of course, the most obvious development was the return of the Start Menu and it works exactly as expected too. Initially, the apparent lack of an easy way to disable App panels had me going to Classic Shell for an acceptable Start Menu. It was only later that it dawned on me that unpinning these panels would deliver to me the undistracting result that I wanted.
Another feature that attracted my interest is the new virtual desktop functionality. Here I was expecting something like what I have used on Linux and UNIX. There, each workspace is a distinct desktop with only the applications open in a given workspace showing on a panel in there. Windows does not work that way with all applications visible on the taskbar regardless of what workspace they occupy, which causes clutter. Another deficiency is not having a desktop indicator on the taskbar instead of the Task View button. On Windows 7 and 8.x, I have been a user of VirtuaWin and this still works largely in the way that I expect of it too, except for any application windows that have some persistence associated with them; the Task Manager is an example and I include some security software in the same category too.
Even so, here are some keyboard shortcuts for anyone who wants to take advantage of the Windows 10 virtual desktop feature:
- Create a new desktop: Windows key + Ctrl + D
- Switch to previous desktop: Windows key + Ctrl + Left arrow
- Switch to next desktop: Windows key + Ctrl + Right arrow
Otherwise, stability is excellent for a preview of a version of Windows that is early on its road to final release. An upgrade to a whole new build went smoothly when initiated following a prompt from the operating system itself. All installed applications were retained and a new taskbar button for notifications made its appearance alongside the existing Action Centre icon. So far, I am unsure what this does and whether the Action Centre button will be replaced in the fullness of time but I am happy to await where things go with this.
All is polished up to now and there is nothing to suggest that Windows 10 will not be to 8.x what 7 was to Vista. The Start Screen has been dispatched after what has proved to be a misadventure on the part of Microsoft. The PC still is with us and touchscreen devices like tablets are augmenting it instead of replacing it for any tasks involving some sort of creation. If anything, we have seen the PC evolve with laptops perhaps becoming more like the Surface Pro, at least when it comes to hybrid devices. However, we are not as happy smudge our PC screens quite like those on phones and tablets so a return to a more keyboard and mouse centred approach for some devices is a welcome one.
What I have here are just a few observations and there is more elsewhere, including a useful article by Ed Bott on ZDNet. All in all, we are early in the process for Windows 10 and, though it looks favourable so far, I will continue to keep an eye on how it progresses. It needs to be less experimental than Windows 8.x and it certainly is less schizophrenic and should not be a major jump for users of Windows 7.
Upgrading from Windows 7 to Windows 8 in a VMWare Virtual Machine
1st November 2012Though my main home PC runs Linux Mint, I do like to have the facility to use Windows software from time to time and virtualisation has allowed me to continue doing that. For a good while, it was a Windows 7 guest within a VirtualBox virtual machine and, before that, one running Windows XP fulfilled the same role. However, it did feel as if things were running slower in VirtualBox than once might have been the case and I jumped ship to VMware Player. It may be proprietary and closed source but it is free of charge and has been doing what was needed. A subsequent recent upgrade of video driver on the host operating system allowed the enabling of a better graphical environment in the Windows 7 guest.
Instability
However, there were issues with stability and I lost the ability to flit from the VM window to the Linux desktop at will with the system freezing on me and needing a reboot. Working in Windows 7 using full screen mode avoided this but it did feel as I was constrained to working in a Windows machine whenever I did so. The graphics performance was imperfect too with screening refreshing being very blocky with some momentary scrambling whenever I opened the Start menu. Others would not have been as patient with that as I was though there was the matter of an expensive Photoshop licence to be guarded too.
In hindsight, a bit of pruning could have helped. An example would have been driver housekeeping in the form of removing VirtualBox Guest Additions because they could have been conflicting with their VMware counterparts. For some reason, those thoughts entered my mind and I was pondering another more expensive option instead.
Considering NAS & Windows/Linux Networking
That would have taken the form of setting aside a PC for running Windows 7 and having a NAS for sharing files between it and my Linux system. In fact, I did get to exploring what a four bay QNAP TS-412 would offer me and realised that you cannot put normal desktop hard drives into devices like that. For a while, it looked as if it would be a matter of getting drives bundled with the device or acquiring enterprise grade disks so as to main the required continuity of operation. The final edition of PC Plus highlighted another one though: the Western Digital Red range. These are part way been desktop and enterprise classifications and have been developed in association with NAS makers too.
Looking at the NAS option certainly became an education but it has exited any sort of wish list that I have. After all, there is the cost of such a setup and it’s enough to get me asking if I really need such a thing. The purchase of a Netgear FS 605 ethernet switch would have helped incorporate it but there has been no trouble sorting alternative uses for it since it bumps up the number of networked devices that I can have, never a bad capability to have. As I was to find, there was a less expensive alternative that became sufficient for my needs.
In-situ Windows 8 Upgrade
Microsoft have been making available evaluation copies of Windows 8 Enterprise that last for 90 days before expiring. One is in my hands has been running faultlessly in a VMware virtual machine for the past few weeks. That made me wonder if upgrading from Windows 7 to Windows 8 help with my main Windows VM problems. Being a curious risk-taking type I decided to answer the question for myself using the £24.99 Windows Pro upgrade offer that Microsoft have been running for those not needing a disk up front; they need to pay £49.99 but you can get one afterwards for an extra £12.99 and £3.49 postage if you wish, a slightly cheaper option. There also was a time cost in that it occupied a lot of a weekend on me but it seems to have done what was needed so it was worth the outlay.
Given the element of risk, Photoshop was deactivated to be on the safe side. That wasn’t the only pre-upgrade action that was needed because the Windows 8 Pro 32-bit upgrade needs at least 16 GB before it will proceed. Of course, there was the matter of downloading the installer from the Microsoft website too. This took care of system evaluation and paying for the software as well as the actual upgrade itself.
The installation took a few hours with virtual machine reboots along the way. Naturally, the licence key was needed too as well as the selection of a few options though there weren’t many of these. Being able to carry over settings from the pre-exisiting Windows 7 instance certainly helped with this and with making the process smoother too. No software needed reinstatement and it doesn’t feel as if the system has forgotten very much at all, a successful outcome.
Post-upgrade Actions
Just because I had a working Windows 8 instance didn’t mean that there wasn’t more to be done. In fact, it was the post-upgrade sorting that took up more time than the actual installation. For one thing, my digital mapping software wouldn’t work without .Net Framework 3.5 and turning on the operating system feature form the Control Panel fell over at the point where it was being downloaded from the Microsoft Update website. Even removing Avira Internet Security after updating it to the latest version had no effect and it was a finding during the Windows 8 system evaluation process. The solution was to mount the Windows 8 Enterprise ISO installation image that I had and issue the following command from a command prompt running with administrative privileges (it’s all one line though that’s wrapped here):
dism.exe /online /enable-feature /featurename:NetFX3 /Source:d:\sources\sxs /LimitAccess
For sake of assurance regarding compatibility, Avira has been replaced with Trend Micro Titanium Internet Security. The Avira licence won’t go to waste since I have another another home in mind for it. Removing Avira without crashing Windows 8 proved impossible though and necessitating booting Windows 8 into Safe Mode. Because of much faster startup times, that cannot be achieved with a key press at the appropriate moment because the time window is too short now. One solution is to set the Safe Boot tickbox in the Boot tab of Msconfig (or System Configuration as it otherwise calls itself) before the machine is restarted. There may be others but this was the one that I used. With Avira removed, clearing the same setting and rebooting restored normal service.
Dealing with a Dual Personality
One observer has stated that Windows 8 gives you two operating systems for the price of one: the one in the Start screen and the one on the desktop. Having got to wanting to work with one at a time, I decided to make some adjustments. Adding Classic Shell got me back a Start menu and I left out the Windows Explorer (or File Explorer as it is known in Windows 8) and Internet Explorer components. Though Classic Shell will present a desktop like what we have been getting from Windows 7 by sweeping the Start screen out of the way for you, I found that this wasn’t quick enough for my liking so I added Skip Metro Suite to do this and it seemed to do that a little faster. The tool does more than sweeping the Start screen out of the way but I have switched off these functions. Classic Shell also has been configured so the Start screen can be accessed with a press of Windows key but you can have it as you wish. It has updated too so that boot into the desktop should be faster now. As for me, I’ll leave things as they are for now. Even the possibility of using Windows’ own functionality to go directly to the traditional desktop will be left untested while things are left to settle. Tinkering can need a break.
Outcome
After all that effort, I now have a seemingly more stable Windows virtual machine running Windows 8. Flitting between it and other Linux desktop applications has not caused a system freeze so far and that was the result that I wanted. There now is no need to consider having separate Windows and Linux PC’s with a NAS for sharing files between them so that option is well off my wish-list. There are better uses for my money.
Not everyone has had my experience though because I saw a report that one user failed to update a physical machine to Windows 8 and installed Ubuntu instead; they were a Linux user anyway even if they used Fedora more than Ubuntu. It is possible to roll back from Windows 8 to the previous version of Windows because there is a windows.old directory left primarily for that purpose. However, that may not help you if you have a partially operating system that doesn’t allow you to do just that. In time, I’ll remove it using the Disk Clean-up utility by asking it to remove previous Windows installations or running File Explorer with administrator privileges. Somehow, the former approach sounds the safer.
What About Installing Afresh?
While there was a time when I went solely for upgrades when moving from one version of Windows to the next, the annoyance of the process got to me. If I had known that installing the upgrade twice onto a computer with a clean disk would suffice, it would have saved me a lot. Staring from Windows 95 (from the days when you got a full installation disk with a PC and not the rescue media that we get now) and moving through a sequence of successors not only was time consuming but it also revealed the limitations of the first in the series when it came to supporting more recent hardware. It was enough to have me buying the full retailed editions of Windows XP and Windows 7 when they were released; the latter got downloaded directly from Microsoft. These were retail versions that you could move from one computer to another but Windows 8 will not be like that. In fact, you will need to get its System Builder edition from a reseller and that can only be used on one machine. It is the merging of the former retail and OEM product offerings.
What I have been reading is that the market for full retail versions of Windows was not a big one anyway. However, it was how I used to work as you have read above and it does give you a fresh system. Most probably get Windows with a new PC and don’t go building them from scratch like I have done for more than a decade. Maybe the System Builder version would apply to me anyway and it appears to be intended for virtual machine use as well as on physical ones. More care will be needed with those licences by the looks of things and I wonder what needs not to be changed so as not to invalidate a licence. After all, making a mistake might cost between £75 and £120 depending on the edition.
Final Thoughts
So far Windows 8 is treating me well and I have managed to bend to my will too, always a good thing to be able to say. In time, it might be that a System Builder copy could need buying yet but I’ll leave well alone for now. Though I needed new security software, the upgrade still saved me money over a hardware solution to my home computing needs and I have a backup disk on order from Microsoft too. That I have had to spend some time settling things was a means of learning new things for me but others may not be so patient and, with Windows 7 working well enough for most, you have to ask if it’s only curious folk like me who are taking the plunge. Still, the dramatic change has re-energised the PC world in an era when smartphones and tablets have made so much of the running recently. That too is no bad thing because an unchanging technology is one that dies and there are times when big changes are needed, as much as they upset some folk. For Microsoft, this looks like one of them and it’ll be interesting to see where things go from here for PC technology.
Adding a Start Menu to Windows 8
16th October 2012For all the world, it looks like Microsoft has mined a concept from a not often recalled series of Windows: 3.x. Then, we had a Program Manager for starting all our applications with no sign of a Start Menu. That came with Windows 95 and I cannot anyone mourning the burying of the Program Manager interface either. It was there in Windows 95 if you knew where to look and I do remember starting an instance, possibly out of curiosity.
Every Windows user seems to have taken to the Start Menu regardless of how big they grow when you install a lot of software on your machine. It didn’t matter that Windows NT got it later than Windows 9x ones either; NT 3.51 has the Program Manager too and it was NT 4 that got the then new interface that has been developed and progressed in no less than four subsequent versions of Windows (2000, XP, Vista & 7). Maybe it was because computing was the preserve of fewer folk that the interchange brought little if any sign of a backlash. The zeitgeist of the age reflected the newness of desktop computing and its freshness probably brought an extra level of openness too.
Things are different now, though. You only have to hear of the complaints about changes to Linux desktop environments to realise how attached folk become to certain computer interfaces. Ironically, personal computing has just got exciting again after a fairly stale decade of stasis. Mobile computing devices are aplenty and it no longer is a matter of using a stationary desktop PC or laptop and those brought their own excitement in the 1990’s. In fact, reading a title like Computer Shopper reminds me of how things once were with its still sticking with PC reviews while others are not concentrating on them as much. Of course, the other gadgets get reviewed too so it is not stuck in any rut. Still, it is good to see the desktop PC getting a look in in an age when there is so much competition, especially from phones and tablets.
In this maelstrom, Microsoft has decided to do something dramatic with Windows 8. It has resurrected the Program Manager paradigm in the form of the Start screen and excised the Start Menu from the desktop altogether. For touch screen computing interfaces such as tablets, you can see the sense of this but it’s going to come as a major surprise to many. Removing what lies behind how many people interact with a PC is risky and you have to wonder how it’s going to work out for all concerned.
What reminded me of this was a piece on CNET by Mary Jo Foley. Interestingly, software is turning up that returns the Start Menu (or Button) to Windows 8. One of these is Classic Shell and I decided to give it a go on a Windows 8 Enterprise evaluation instance that I have. Installation is like any Windows program and I limited the options to the menu and updater. At the end of the operation, a button with a shell icon appeared on the desktop’s taskbar. You can make the resultant menu appear like that of Windows XP or Windows 7 if you want. There are other settings like what the Windows key does and what happens when you click on the button with a mouse. By default, both open the new Start Menu and holding down the Shift key when doing either brings up the Start screen. This is customisable so you can have things the other way around if you so desire. Another setting is to switch from the Start screen to the desktop after you log into Windows 8 (you may also have it log in for you automatically but it’s something that I believe anyone should be doing). The Start screen does flash up but things move along quickly; maybe having not appear at all would be better for many.
Classic Shell is free of charge and worked well for me apart from that small rough edge noted above. It also is open source and looks well maintained too. For that reason, it appeals to me more that Stardock’s Start8 (currently in beta release at the time of writing) or Pokki for Windows 8, which really is an App Store that adds a Start Menu. If you encounter Windows 8 on a new computer, then they might be worth trying should you want a Start Menu back. Being an open-minded type, I could get along with the standard Windows 8 interface but it’s always good to have choices too. Most of us want to own our computing experience, it seems, so these tools could have their uses for Windows 8 users.
Yet another useful Windows shortcut
11th December 2011During the week, I needed to go to a client to upgrade the laptop that they’d given me for doing work for them. The cause was their migration from Windows XP to Windows 7. Office 2010 also came with the now set up and they replace the machines with new ones too. As part of doing this, they carried out upgrade training and this is when I got to learn a thing or two.
While I may have been using Windows 7 since the beta releases first were made available, I am under no illusions that I know all there is to be known about the operating system. Included among the things of which I wasn’t aware was a shortcut key combination for controlling display output from the HP laptop that I’d been given. This is the Windows key + P. This brings up a dialogue screen from which you can select the combination that you need and that includes extending the display across two different screens, such as that of the laptop and an external monitor. Going into the display properties will fine tune things such as what is the main display and the placement of the desktops; there’s no point in having Windows thinking that the external screen is to your left when in fact it is at the right.
Another interesting shortcut is the Windows key + TAB. This affects the Aero application view and repeating the combination cycles through the open applications or you can use a mouse wheel to achieve the same end. With ALT + TAB and the taskbar still about, this might appear more of a curiosity but some may still find it handy so I’ve shared it here too.
All in all, it’s best never to think that you know enough about something because there’s always something new to be learned and it’s always the smallest of things that proves to be the most helpful. With every release of Windows, that always seems to be the case and Windows 8 should not be any different, even if all the talk is about its Metro interface. A beta release is due in the spring of 2012 so we’ll have a chance to find out then. You never can stop learning about this computing business.
A useful little device
1st October 2011Last weekend, I ran into quite a lot of bother with my wired broadband service. Eventually, after a few phone calls to my provider, it was traced to my local telephone exchange and took another few days before it finally got sorted. Before that, a new ADSL filter (from a nearby branch of Maplin as it happened) was needed because the old one didn’t work with my phone. Without that, it wouldn’t have been possible to debug what was happening with the broadband clashing with my phone with the way that I set up things. Resetting the router was next and then there was a password change before the exchange was blamed. After all that, connectivity is back again and I even upgraded in the middle of it all. Downloads are faster and television viewing is a lot, lot smoother too. Having seen fairly decent customer service throughout all this, I am planning to stick with my provider for a while longer too.
Of course, this outage could have left me disconnected from the Internet but for the rise of mobile broadband. Working off dongles is all very fine until coverage lets you down and that seems to be my experience with Vodafone at the moment. Another fly in the ointment was my having a locked down work laptop that didn’t entertain such the software installation that is needed for running these things, a not unexpected state of affairs though it is possible to connect over wired and wireless networks using VPN. With my needing to work from home on Monday, I really had to get that computer online. Saturday evening saw me getting my Toshiba laptop online using mobile broadband and then setting up an ad hoc network using Windows 7 to hook up the work laptop. To my relief, that did the trick but the next day saw me come across another option in Argos (the range of computing kit in there still continues to surprise me) that made life even easier.
While seeing if it was possible to connect a wired or wireless router to mobile broadband, I came across devices that both connected via the 3G network and acted as wireless routers too. Vodafone have an interesting option into which you can plug a standard mobile broadband dongle for the required functionality. For a while now, 3 has had its Mifi with the ability to connect to the mobile network and relay Wi-Fi signals too. Though it pioneered this as far as I know, others are following their lead with T-Mobile offering something similar: its Wireless Pointer. Unsurprisingly, Vodafone has its own too though I didn’t find and mention of mobile Wi-Fi on the O2 website.
That trip into Argos resulted in a return home to find out more about the latter device before making a purchase. Having had a broadly positive experience of T-Mobile’s network coverage, I was willing to go with it as long as it didn’t need a dongle. The T-Mobile one that I have seems not to be working properly so I needed to make sure that wasn’t going to be a problem before I spent any money. When I brought home the Wireless Pointer, I swapped the SIM card from the dongle to get going without too much to do. Thankfully, the Wi-Fi is secured using WPA2 and the documentation tells you where to get the entry key. Having things secured like this means that someone cannot fritter away your monthly allowance too and that’s as important for PAYG customers (like me) as much as those with a contract. Of course, eavesdropping is another possibility that is made more difficult too. So far, I have stuck with using it while plugged in to an electrical socket (USB computer connections are possible as well) but I need to check on the battery life too. Up to five devices can be connected by Wi-Fi and I can vouch that working with two connected devices is more than a possibility. My main PC has acquired a Belkin Wi-Fi dongle in order to use the Wireless Pointer too and that has worked very well too. In fact, I found that connectivity was independent of what operating system I used: Linux Mint, Ubuntu, Windows XP and Windows 7 all connected without any bother. The gadget fits in the palm of my hand too so it hardly can be called large but it does what it sets out to do and I have been glad to have it so far.
Restoring the MBR for Windows 7
25th November 2010During my explorations of dual-booting of Windows 7 and Ubuntu 10.10, I ended up restoring the master boot record (MBR) so that Windows 7 could load again or to find out if it wouldn’t start for me. The first hint that came to me when I went searching was the bootsect command but this only updates the master boot code on the partition so it did nothing for me. What got things going again was the bootrec command.
To use either of these, I needed to boot from a Windows 7 installation DVD. With my Toshiba Equium laptop, I needed to hold down the F12 key until I was presented with a menu that allowed me to choose from what drive I wanted to boot the machine, the DVD drive in this case. Then, the disk started and gave me a screen where I selected my location and moved to the next one where I selected the Repair option. After that, I got a screen where my Windows 7 installation was located. Once that was selected, I moved on to another screen from I started a command line session. Then, I could issue the commands that I needed.
bootsect /nt60 C:
This would repair the boot sector on the C: drive in a way that is compatible with BOOTMGR. This wasn’t enough for me but was something worth trying anyway in case there was some corruption.
bootrec /fixmbr
bootrec /fixboot
The first of these restores the MBR and the second sorts out the boot sector on the system drive (where the Windows directory resides on your system. In the event, I ran both of these and Windows restarted again, proving that it had come through disk partition changes without a glitch, though CHKDISK did run in the process but that’s understandable. There’s another option for those wanting to get back a boot menu and here it is:
bootrec /rebuildbcd
Though I didn’t need to do so, I ran that too but later used EasyBCD to remove the boot menu from the start-up process because it was surplus to my requirements. That’s a graphical tool that has gained something of a reputation since Microsoft dispensed with the boot.ini file that came with Windows XP for later versions of the operating system.
Manually adding an entry for Windows 7 to an Ubuntu GRUB2 menu
21st November 2010A recent endeavour of mine has been to set up a dual-booting arrangement on my Toshiba Equium laptop with Ubuntu 10.10 and Windows 7 side by side on there. However, unlike the same attempt with my Asus Eee PC where Windows XP coexists with Ubuntu, there was no menu entry on the GRUB (I understand that Ubuntu has had version 2 of this since 9.04 though the internal version is of the form 1.9x; you can issue grub-install -v at the command line to find out what version you have on your system) menu afterwards. Thankfully, I eventually figured out how to do this and the process is shared here in a more coherent order than the one in which I discovered all the steps.
The first step is to edit /etc/grub.d/40_custom (using SUDO) and add the following lines to the bottom of the file:
menuentry 'Windows 7' {
set root='(hd0,msdos2)'
chainloader +1
}
Since the location of the Windows installation can differ widely, I need to explain the “set root” line because (hd0,msdos2) refers to /dev/sda2 on my machine. More generally, hd0 (or /dev/sda elsewhere) refers to the first hard disk installed in any PC with hd1 (or /dev/sdb elsewhere) being the second and so on. While I was expecting to see entries like (hd0,6) in /boot/grub/grub.cfg, what I saw were ones like (hd0,msdos6) instead with the number in the text after the comma being the partition identifier; 1 is the first (sda1), 2 (sda2) is the second and so on. The next line (staring with chainloader) tells GRUB to load the first sector of the Windows drive so that it can boot. After all that decoding, my final remark on what’s above is a simple one: the text “Windows 7” is what will appear in the GRUB menu so you can change this as you see fit.
After saving 40_custom, the next step is to issue the following command to update grub.cfg:
sudo update-grub2
Once that has done its business, then you can look into /boot/grub/grub.cfg to check that the text added into 40_custom has found its way in there. That is important because this is the file read by GRUB2 when it builds the menu that appears at start-up time. A system reboot will prove conclusively that the new entry has been added successfully. Then, there’s the matter of selectively to see if Windows loads properly like it did for me, once I chose the correct disk partition for the menu entry, that is!