Getting Adobe Lightroom Classic to remember the search filters that you have set
23rd April 2023With Windows 10 support to end in October 2025 and VirtualBox now offering full support for Windows 11, I have moved onto Windows 11 for personal use while retaining Windows 10 for professional work, at least for now. Of course, a lot could happen before 2025 with rumours of a new Windows version, the moniker Windows 12 has been mooted, but all that is speculation for now.
As part of the changeover, I moved the Adobe apps that I have in an ongoing subscription, Lightroom Classic and Photoshop are the main ones for me, to the new virtual machine. That meant that some settings from the previous one were lost and needed reinstating.
One of those was the persistence of Library Filters, so I had to find out how to get that sorted. If my memory is not fooling me, this seemed to be a default action in the past and that meant that I was surprised by the change in behaviour.
Nevertheless, I had to go to the File menu, select Library Filters (it is near the bottom of the menu in the current version at the time of writing) and switch on Lock Filters by clicking on it to get a tick mark preceding the text. There is another setting called Remember Each Source’s Filters Separately in the same place that can be set in the same manner if so desired, and I am experimenting with that at the moment, even though I have not bothered with this in the past.
More user interface font scaling options in Adobe Lightroom Classic
25th November 2022Earlier in the year, I upgraded my monitor to a 34-inch widescreen Iiyama XUB3493WQSU. At the time, I was in wonderment at what I was doing even if I have grown used to it now. For one thing, it made the onscreen text too small so I ended up having to scale things up in both Linux and Windows. The former proved to be more malleable than the latter and that impression also applies to the main subject of this piece.
What I also found is that I needed to scale the user interface font sizes within Adobe Lightroom Classic running within a Windows virtual machine on VirtualBox. That can be done by going to Edit > Preferences through the menus and then going to the Interface tab in the dialogue box that appears where you can change the Font Size setting using the dropdown menu and confirm changes using the OK button.
However, the range of options is limited. Medium appears to be the default setting while the others include Small, Large, Larger and Largest. Large scales by 150%, Larger by 200% and Largest by 250%. Of these, Large was the setting that I chose though it always felt too big to me.
Out of curiosity, I decided to probe further only to find extra possibilities that could be selected by direct editing of a configuration file. This file can be found in C:\Users\[user account]\AppData\Roaming\Adobe\Lightroom\Preferences and is called Lightroom Classic CC 7 Preferences.agprefs. In there, you need to find the line containing AgPanel_baseFontSize and change the value enclosed within quotes and save the file. Taking a backup beforehand is wise even if the modification is not a major one.
The available choices are scale125, scale140, scale150, scale175, scale180, scale200 and scale250. Some of these may be recognisable as those available through the Lightroom Classic user interface. In my case, I chose the first on the list so the line in the configuration file became:
AgPanel_baseFontSize="scale125"
There may be good reasons for the additional options not being available through the user interface but things are working out OK for me for now. It is another tweak that helps me to get used to the larger screen size and its higher resolution.
Getting a Windows 11 Guest to run smoothly on VirtualBox
23rd November 2022In recent days, I have been trying to get Windows 11 to run smoothly within a VirtualBox virtual machine, and there has been a lot of experimentation along the way. This was to eradicate intermittent freezes that escalated CPU usage and necessitated hard restarts. If I was to use Windows 11 as a long-term replacement for Windows 10, these needed to go.
An internet search showed that others faced the same predicament but a range of proposed solutions did nothing for me. The suggestion of enabling 3D graphics capability did nothing but produce a black screen at startup time so that was not a runner. It might have been the combination of underlying graphics hardware and the drivers on my Linux Mint machine that hindered me when it helped others.
In the end, a look at the bug tracker for Windows guest operating systems running on VirtualBox sent me in another direction. The Paravirtualisation interface also may have caused issues with Windows 10 virtual machines since these were all set to KVM. Doing the same for Windows 11 seems to have stopped the freezing behaviour so far. It meant going to the virtual machine settings, navigating to System > Acceleration and changing the dropdown menu value from Default to KVM before clicking on the OK button.
Before that, I have been blaming the newness of VirtualBox 7 (it is best not to expect too much of a fresh release bringing such major changes) and even the way that I installed Windows 11 using the streamlined installation or licensing issues. Now that things are going better, it may have been a lesson from Windows 10 that I had forgotten. The EFI, Secure Boot and TPM 2.0 requirements of Windows 11 also blindsided me, especially given the long wait for VirtualBox to add such compatibility, but that is behind me at this stage.
Windows 11 is not perfect but Start11 makes it usable and the October 2025 expiry for Windows 10 also focuses my mind. It is time to move over for sake of future-proofing if nothing else. In time, we may get a better operating system as Windows 11 matures and some minds surely are thinking of a “Windows 12”. However things go, it may be that we get to a point where something vintage in the nature of Windows XP, Windows 7 or Windows 10 appears. Those older versions of Windows became like old gold during their lives.
Changing the UUID of a VirtualBox Virtual Disk Image in Linux
11th July 2021Recent experimentation centring around getting my hands on a test version of Windows 11 had me duplicating virtual machines and virtual disk images though VirtualBox still is not ready for the next Windows version; it has no TPM capability at the moment. Nevertheless, I was able to get something after a fresh installation that removed whatever files were on the disk image. That meant that I needed to mount the old version to get at those files again.
Renaming partially helped with this but what I really needed to do was change the UUID so VirtualBox would not report a collision between two disk images with the same UUID. To avoid this, the UUID of one of the disk images had to be changed and a command like the following was used to accomplish this:
VBoxManage internalcommands sethduuid [Virtual Disk Image Name].vdi
Because I was doing this on Linux Mint, I could call VBoxManage without need to tell the system where it was as would be the case in Windows. Otherwise, it is the sethduuid portion that changes the UUID as required. Another way around this is to clone the VDI file using the following command but I had not realised that at the time:
VBoxManage clonevdi [old virtual disk image].vdi [new virtual disk image].vdi
It seems that there can be more than way to do things in VirtualBox at times so the second way will remain on reference for the future.
Generating PNG files in SAS using ODS Graphics
21st December 2019Recently, I had someone ask me how to create PNG files in SAS using ODS Graphics so I sought out the answer for them. Normally, the suggestion would have been to create RTF or PDF files instead but there was a specific need so a different approach was taken. Adding the something like following lines before an SGPLOT, SGPANEL or SGRENDER procedure does the needful:
ods listing gpath='E:\';
ods graphics / imagename="test" imagefmt=png;
Here, the ODS LISTING statement declares the destination for the desired graphics file while the ODS GRAPHICS statement defines the file name and type. In the above example, the file test.png would be created in the root of the E drive of a Windows machine. However, this also works with Linux or UNIX directory paths.
Lessons learned on managing Windows Taskbar and Start Menu colouring in VirtualBox virtual machines
9th December 2019In the last few weeks, I have had a few occasions when the colouration of the Windows 10 taskbar and its Star Menu has departed from my expectations. At times, this happened in VirtualBox virtual machine installations and both the legacy 5.2.x versions and the current 6.x ones have thrown up issues.
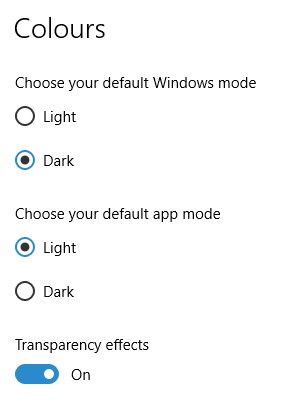
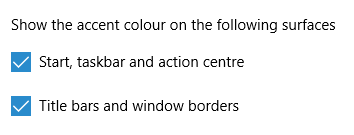
The first one actually happened with a Windows 10 installation in VirtualBox 5.2.x when the taskbar changed colour to light grey and there was no way to get it to pick up the colour of the desktop image to become blue instead. The solution was to change the Windows from Light to Dark in order for the desired colouration to be applied and the settings above are taken from the screen that appears on going to Settings > Personalisation > Colours.
The second issue appeared in Windows 10 Professional installation in VirtualBox 6.0.x when the taskbar and Start Menu turned transparent after an updated. This virtual machine is used to see what is coming in the slow ring of Windows Insider so some rough edges could be expected. The solution here was to turn off 3D acceleration in the Display pane of the VM settings after shutting it down. Starting it again showed that all was back as expected.
Both resolutions took a share of time to find and there was a deal of experimentation needed too. Once identified, they addressed the issues as desired so I am recording here for use by others as much as future reference for myself.
Enlarging a VirtualBox VDI virtual disk
20th December 2018It is amazing how the Windows folder manages to grow on your C drive and on in a Windows 7 installation was the cause of my needing to expand the VirtualBox virtual machine VDI disk on which it was installed. After trying various ways to cut down the size, an enlargement could not be avoided. In all of this, it was handy that I had a recent backup for restoration after any damage.
The same thing meant that I could resort to enlarging the VDI file with more peace of mind than otherwise might have been the case. This needed use of the command line once the VM was shut down. The form of the command that I used was the following:
VBoxManage modifyhd <filepath/filename>.vdi --resize 102400
It appears that this also would work on a Windows host but mine was Linux and it did what I needed. The next step was to attach it to an Ubuntu VM and use GParted to expand the main partition to fill the newly available space. That does not mean that it takes up 100 GiB on my system just yet because these things can be left to grow over time and there is a way to shrink them too if you ever need to do just that. As ever, having a backup made before any such operation may have its uses if anything goes awry.
Quickly changing between virtual desktops in Windows 10
12th October 2018One of the benefits of running Linux is the availability of virtual desktops and installing VirtuaWin was the only way to get the same functionality in Windows before the launch of Windows 10. For reasons known to Microsoft, they decided against the same sort of implementation as seen in Linux or UNIX. Instead, they put the virtual desktop functionality a click away and rather hides it from most users unless they know what clicking on the Task View button allows. The approach also made switching between desktops slower with a mouse. However, there are keyboard shortcuts that addresses this once multiple virtual desktops exist.
Using WIN+CTRL+LEFT or WIN+CTRL+RIGHT does this easily once you have mastered the action. Depending on your keyboard setup, WIN is the Windows, Super or Command key while CTRL is the Control key. Then, LEFT is the left arrow key and RIGHT is the right arrow key. For machines with smaller screens where multi-tasking causes clutter, virtual desktops are a godsend for organising how you work and having quick key combinations for switching between them adds to their utility.
Opening up Kindle for PC in a maximised window on Windows 10
18th March 2017It has been a while since I scribbled anything on here but I now have a few things to relating, starting with this one. Amazon now promotes a different app for use when reading its eBooks on PC’s and, with a certain reluctance, I have taken to using this because its page synchronisation is not as good as it should be.
Another irritation is that it does not open in a maximised window and it scarcely remembers your size settings from session to session. Finding solutions to this sizing issue is no easy task so I happened on one of my own that I previously used with Windows (or File) Explorer folder shortcuts.
The first step is to find the actual location of the Start Menu shortcut. Trying C:\Users\[User Name]\AppData\Roaming\Microsoft\Windows\Start Menu\Programs\Amazon\Amazon Kindle should do that.
Next, right click on the Kindle icon and choose Properties from the context menu that appears. In the dialogue box that causes to appear on the screen, look for the “Run:” setting. By default, this appears as “Normal Window” but you can change this to “Maximised”, which is what I did before clicking on Apply before doing the same for the OK button to dismiss the dialogue box.
If you have pinned the shortcut to the taskbar or elsewhere, you may need to unpin it and pin it again to carry over the change. After that, I found that the Kindle app opened up in a maximised window as I wanted.
With that done, I could get along better with the app and it does put a search box in a more obvious place that it was in the old one. You also can set up Collections so your books are organised so there is something new for a user. Other than that, it largely works as before though you may to hit the F5 key every now and again to synchronise reading progress across multiple devices.
Copying a directory tree on a Windows system using XCOPY and ROBOCOPY
17th September 2016My usual method for copying a directory tree without any of the files in there involves the use of the Windows commands line XCOPY and the command takes the following form:
xcopy /t /e <source> <destination>
The /t switch tells XCOPY to copy only the directory structure while the /e one tells it to include empty directories too. Substituting /s for /e would ensure that only non-empty directories are copied. <source> and <destination> are the directory paths that you want to use and need to be enclosed in quotes if you have a space in a directory name.
There is one drawback to this approach that I have discovered. When you have long directory paths, messages about there being insufficient memory are issued and the command fails. The limitation has nothing to do with the machine that you are using but is a limitation of XCOPY itself.
After discovering that, I got to checking if ROBOCOPY can do the same thing without the same file path length limitation because I did not have the liberty of shortening folder names to get the whole path within the length expected by XCOPY. The following is the form of the command that I found did what I needed:
robocopy <source> <destination> /e /xf *.* /r:0 /w:0 /fft
Again, <source> and <destination> are the directory paths that you want to use and need to be enclosed in quotes if you have a space in a directory name. The /e switch copies all subdirectories and not just non-empty ones. Then, the xf *.* portion excludes all files from the copying process. The remaining options are added to help with getting around access issues and to try copy only those directories that do not exist in the destination location. The /ftt switch was added to address the latter by causing ROBOCOPY to assume FAT file times. To get around the folder permission delays, the /r:0 switch was added to stop any operation being retried with /w:0 setting wait times to 0 seconds. All this was enough to achieve what I wanted and I am keeping it on file for my future reference as well as sharing it with you.