Moving from Ubuntu 10.10 to Linux Mint 10
23rd April 2011With a long Easter weekend available to me and with thoughts of forthcoming changes in the world of Ubuntu, I got to wondering about the merits of moving my main home PC to Linux Mint instead. Though there is a rolling variant based on Debian, I went for the more usual one based on Ubuntu that uses GNOME. For the record, Linux Mint isn’t just about the GNOME desktop but you also can have it with Xfce, LXDE and KDE desktops as well. While I have been known to use Lubuntu and like its LXDE implementation, I stuck with the option of which I have most experience.
Once I selected the right disk for the boot loader, the main installation of Mint went smoothly. By default, Ubuntu seems to take care of this but Mint leaves it to you. When you have your operating system files on sdc, installation on the default of sda isn’t going to produce a booting system. Instead, I ended up with GRUB errors and, while I suppose that I could have resolved these, the lazier option of repeating the install with the right boot loader location was the one that I chose. It produced the result that I wanted: a working and loading operating system.
However, there was not something not right about the way that the windows were displayed on the desktop with title bars and window management not working as they should. Creating a new account showed that it was the settings that were carried over from Ubuntu in my home area that were the cause. Again, I opted for a less strenuous option and moved things from the old account to the new one. One outcome of that decisions was that there was a lot of use of the chown command in order to get file and folder permissions set for the new account. In order to make this all happen, the new account needed to be made into an Administrator just like its predecessor; by default, more restrictive desktop accounts are created using the Users and Groups application from the Administration submenu. Once I was happy that the migration was complete, I backed up any remaining files from the old user folder and removed it from the system. Some of the old configuration files were to find a new life with Linux Mint.
In the middle of the above, I also got to customising my desktop to get the feel that is amenable. For example, I do like a panel at the top and another at the bottom. By default, Linux Mint only comes with the latter. The main menu was moved to the top because I have become used to having there and switchers for windows and desktops were added at the bottom. They were only a few from what has turned out not to be a short list of things that I fancied having: clock, bin, clearance of desktop, application launchers, clock, broken application killer, user switcher, off button for PC, run command and notification area. It all was gentle tinkering but still is the sort of thing that you wouldn’t want to have to do over and over again. Let’s hope that is the case for Linux Mint upgrades in the future. That the configuration files for all of these are stored in home area hopefully should make life easier, especially when an in-situ upgrade like that for Ubuntu isn’t recommended by the Mint team.
With the desktop arranged to my liking, the longer job of adding to the collection of software on there while pruning a few unwanted items too was next. Having had Apache, PHP and MySQL on the system before I popped in that Linux Format magazine cover disk for the installation, I wanted to restore them. To get the off-line websites back, I had made copies of the old Apache settings that simply were copied over the defaults in /etc/apache (in fact, I simply overwrote the apache directory in /etc but the effect was the same). MySQL Administrator had been used to take a backup of the old database too. In the interests of spring cleaning, I only migrated a few of the old databases from the old system to the new one. In fact, there was an element of such tidying in my mind when I decided to change Linux distribution in the first place; Ubuntu hadn’t been installed from afresh onto the system for a while anyway and some undesirable messages were appearing at update time though they were far from being critical errors.
The web server reinstatement was only part of the software configuration that I was doing and there was a lot of use of apt-get while this was in progress. A rather diverse selection was added: Emacs, NEdit, ClamAV, Shotwell (just make sure that your permissions are sorted first before getting this to use older settings because anything inaccessible just gets cleared out; F-Spot was never there is the first place in my case but it may differ for you), UFRaw, Chrome, Evolution (never have been a user of Mozilla Thunderbird, the default email client on Mint), Dropbox, FileZilla, MySQL Administrator, MySQL Query Browser, NetBeans, POEdit, Banshee (Rhythmbox is what comes with Mint but I replaced it with this), VirtualBox and GParted. This is quite a list and while I maybe should have engaged the services of dpkg to help automate things, I didn’t on this occasion though Mint seems to have a front end for it that does the same sort of thing. Given that the community favour clean installations, it’s little that something like this is on offer in the suite of tools in the standard installation. This is the type of rigmarole that one would not draw on themselves too often.
With desktop tinkering and software installations complete, it was time to do a little more configuration. In order to get my HP laser printer going, I ran hp-setup to download the (proprietary, RMS will not be happy…) driver for it because it otherwise wouldn’t work for me. Fortune was removed from the terminal sessions because I like them to be without such things. To accomplish this, I edited /etc/bash.bashrc and commented out the /usr/games/fortune line before using apt-get to clear the software from my system. Being able to migrate my old Firefox and Evolution profiles, albeit manually, has become another boon. Without doubt, there are more adjustments that I could be making but I am happy to do these as and when I get to them. So far, I have a more than usable system, even if I engaged in more customisation than many users would go doing.
It probably is useful to finish this by sharing my impressions of Linux Mint. What goes without saying is that some things are done differently and that is to be expected. Distribution upgrades are just one example but there are tools available to make clean installations that little bit easier. To my eyes, the desktop looks very clean and fond display is carried over from Ubuntu, not at all a bad thing. That may sound a small matter but it does appear to me that Fedora and openSUSE could learn a thing or too about how to display fonts on screen on their systems. It is the sort of thing that adds the spot of polish that leaves a much better impression. So far, it hasn’t been any hardship to find my way around and I can make the system fit my wants and needs. That it looks set to stay that way is another bonus. We have a lot of change coming in the Linux world with GNOME 3 on the way and Ubuntu’s decision to use Unity as their main desktop environment. While watching both of these developments mature, it looks as if I’ll be happily using Mint. Change can refresh but a bit of stability is good too.
Getting Gnome Shell going for Fedora 16 running in VirtualBox
5th December 2011There are a number of complaints out there about how hard it is to get GNOME Shell running for a Fedora 16 installation in a VirtualBox virtual machine. As with earlier versions of Fedora, preparation remains a matter of having make, gcc and kernel-devel (kernel headers, in other words). While I have got away with just those, adding dkms (dynamic kernel module support) to the list might be no bad idea either. To get all of those instated, it is a matter of running the following command as root or using sudo:
yum -y install make gcc kernel-devel dkms
The -y switch ensures that any Y/N prompts that usually appear are suppressed and that the installation is completed. Just leave it out if you are inclined to get second thoughts. Another item that has been needed with a previous release of Fedora is libgomp but I haven’t had to add this for Fedora 16 if I remember correctly.
Once those are in place, it is time to install the VirtualBox Guest Additions. Going to Devices > Install Guest Additions… mounts a virtual CD that can be used for the installation of the various drivers that are needed. To do the installation, first go to where the installer is located using the following command:
cd /media/VBOXADDITIONS_4.1.6_74713/
Note that this location will change according to the release and build numbers of VirtualBox but the process essentially will be the same other than this. Once in there, issue the following command as root or using sudo:
./VBoxLinuxAdditions.run
Hopefully, this will complete without errors now with the precursor software that has been added beforehand. However, there is one more thing that needs doing or you will get the GNOME 3 fallback desktop instead. It pertains to SELinux, an old adversary of mine that got in the way when I was setting up a web server on a machine running Fedora. It doesn’t recognise the new VirtualBox drivers as it should so the following command needs executing as root or using sudo:
restorecon -R -v /opt
Doing this restores the SELinux contexts for the /opt directories within which the VirtualBox software directories are found. The -R switch tells it to act recursively and -v makes it verbose. When it has done its work, hopefully successfully, it is time to reboot the virtual machine and you should have a GNOME Shell desktop interface when you log in.
Installing Firefox Developer Edition in Linux Mint
22nd April 2018Having moved beyond the slow response and larger memory footprint of Firefox ESR, I am using Firefox Developer Edition in its place even if it means living without a status bar at the bottom of the window. Hopefully, someone will create an equivalent of the old add-on bar extensions that worked before the release of Firefox Quantum.
Firefox Developer Edition may be pre-release software with some extras for web developers like being able to to drill into an HTML element and see its properties but I am finding it stable enough for everyday use. It is speedy too, which helps, and it has its own profile so it can co-exist on the same machine as regular releases of Firefox like its ESR and Quantum variants.
Installation takes a little added effort though and there are various options available. My chosen method involved Ubuntu Make. Installing this involves setting up a new PPA as the first step and the following commands added the software to my system:
sudo add-apt-repository ppa:ubuntu-desktop/ubuntu-make
sudo apt-get update
sudo apt-get install ubuntu-make
With the above completed, it was simple to install Firefox Developer edition using the following command:
umake web firefox-dev
Where things got a bit more complicated was getting entries added to the Cinnamon Menu and Docky. The former was sorted using the cinnamon-menu-editor command but the latter needed some tinkering with my firefox-developer.desktop file found in .local/share/applications/ within my user area to get the right icon shown. Discovering this took me into .gconf/apps/docky-2/Docky/Interface/DockPreferences/%gconf.xml where I found the location of the firefox-developer.desktop that needed changing. Once this was completed, there was nothing else to do from the operating system side.
Within Firefox itself, I opted to turn off warnings about password logins on non-https websites by going to about:config using the address bar, then looking for security.insecure_field_warning.contextual.enabled and changing its value from True to False. Some may decry this but there are some local websites on my machine that need attention at times. Otherwise, Firefox is installed with user access so I can update it as if it were a Windows or MacOS application and that is useful given that there are frequent new releases. All is going as I want it so far.
Installing the Cinnamon Desktop Environment on Sabayon Linux
26th January 2013During the week, I did an update on my Sabayon system and GNOME 3.6 came on board without to much of a bother. There was no system meltdown or need for an operating system re-installation. However, there was one matter that rankled: adding and updating extensions from extensions. gnome.org was impossible. The process would create a new folder in ~/.local/share/gnome-shell/extensions/ but not fill it with anything at all. Populating from another my Ubuntu GNOME Remix 12.10 machine didn’t seem to achieve the needful and I am left wondering if it is down to the version of GNOME Shell being 3.6.2. However, even adding an entry for the current version of GNOME Shell to metadata.json for one plugin didn’t appear to do what I wanted so resolving this issue needs further enquiry.
In the meantime, I added the Cinnamon desktop environment using the following command and will be using that from now on. If the GNOME Shell extension issue ever gets sorted I may move back but there is no rush. GNOME 3.8 sounds like it’s bringing an interesting option that makes use of the approach Linux Mint took for version 12 of that distribution and I can await that, especially if it avoids the need for adding extension on a personal basis like now.
sudo equo update && sudo equo install cinnamon
With the installation completed by the above command, it was a matter of logging out and choosing the Cinnamon entry (there is a 2D version too) from the session dropdown menu on the login screen to get it going. Then, it was a matter of tweaking Cinnamon to my heart’s content. Getting a two panel layout required logging out and in again as well as choosing the appropriate setting in the Cinnamon Panel options tab. Next, I decided to check on what themes are available at cinnamon.linuxmint.org before settling on Cinnamint 1.6. It all feels very comfortable apart from not having an automatically growing list of workspaces that are a default offering in GNOME Shell. That goes against the design principles of Cinnamon though so only hopes of someone making an extension that does that are left.
Adding Microsoft Core Fonts to Fedora 19
6th July 2013While I have a previous posting from 2009 that discusses adding Microsoft’s Core Fonts to the then current version of Fedora, it did strike me that I hadn’t laid out the series of command that were used. Instead, I referred to an external and unofficial Fedora FAQ. That’s still there but I also felt that I was leaving things a little to chance given how websites can disappear quite suddenly.
Even after next to four years, it still amazes me that you cannot install Microsoft’s Core Fonts in Fedora as you would in Ubuntu, Linux Mint or even Debian. Therefore, the following series of steps is as necessary now as it was then.
The first step is to add in a number of precursor applications such as wget for command line file downloading from websites, cabextract for extracting the contents of Windows CAB files, rpmbuild for creating RPM installers and utilities for the XFS file system that chkfontpath needs:
sudo yum -y install rpm-build cabextract ttmkfdir wget xfs
Here, I have gone with terminal commands that use sudo but you could become the superuser (root) for all of this and there are those who believe you should. The -y switch tells yum to go ahead with prompting you for permission before it does any installations. The next step is to download the Microsoft fonts package with wget:
sudo wget http://corefonts.sourceforge.net/msttcorefonts-2.0-1.spec
Once that is done, you need to install the chkfontpath package because the RPM for the fonts cannot be built without it:
sudo rpm -ivh http://dl.atrpms.net/all/chkfontpath
Once that is in place, you are ready to create the RPM file using this command:
sudo rpmbuild -ba msttcorefonts-2.0-1.spec
After the RPM has been created, it is time to install it:
sudo yum install --nogpgcheck ~/rpmbuild/RPMS/noarch/msttcorefonts-2.0-1.noarch.rpm
When installation has completed, the process is done. Because I used sudo, all of this happened in my own home area so there was a need for some housekeeping afterwards. If you did it by becoming the root user, then the files would be there instead and that’s the scenario in the online FAQ.
Setting up a test web server on Ubuntu
1st November 2007Installing all of the bits and pieces is painless enough so long as you know what’s what; Synaptic does make it thus. Interestingly, Ubuntu’s default installation is a lightweight affair with the addition of any additional components involving downloading the packages from the web. The whole process is all very well integrated and doesn’t make you sweat every time you to install additional software. In fact, it resolves any dependencies for you so that those packages can be put in place too; it lists them, you select them and Synaptic does the rest.
Returning to the job in hand, my shopping list included Apache, Perl, PHP and MySQL, the usual suspects in other words. Perl was already there as it is on many UNIX systems so installing the appropriate Apache module was all that was needed. PHP needed the base installation as well as the additional Apache module. MySQL needed the full treatment too, though its being split up into different pieces confounded things a little for my tired mind. Then, there were the MySQL modules for PHP to be set in place too.
The addition of Apache preceded all of these but I have left it until now to describe its configuration, something that took longer than for the others; the installation itself was as easy as it was for the others. However, what surprised me were the differences in its configuration set up when compared with Windows. Same software, different operating system and they have set up the configuration files differently. I have no idea why they did this and it makes no sense at all to me; we are only talking about text files after all. The first difference is that the main configuration file is called apache2.conf in Ubuntu rather than httpd.conf as in Windows. Like its Windows counterpart, Ubuntu’s Apache does uses subsidiary configuration files. However, there is an additional layer of configurability added courtesy of a standard feature of UNIX operating systems: symbolic links. Rather than having a single folder with the all configuration files stored therein, there are two pairs of folders, one pair for module configuration and another for site settings: mods-available/mods-enabled and sites-available/sites-enabled, respectively. In each pair, there is a folder with all of the files and another containing symbolic links. It is the presence of a symbolic link for a given configuration file in the latter that activates it. I learned all this when trying to get mod_rewrite going and changing the web server folder from the default to somewhere less susceptible to wrecking during a re-installation or, heaven forbid, a destructive system crash. It’s unusual but it does work, even if it takes that little bit longer to get things sorted out when you first meet up with it.
Apart from the Apache set up and finding the right things to install, getting a test web server up and running was a fairly uneventful process. All’s working well now and I’ll be taking things forward from here; making website Perl scripts compatible with their new world will be one of the next things that need to be done.
Choices, choices…
10th November 2007Choice is a very good thing but too much of it can be confusing and the world of Linux is a one very full of decisions. The first of these centres around the distro to use when taking the plunge and there can be quite a lot to it. In fact, it is a little like buying your first SLR/DSLR or your first car: you only really know what you are doing after your first one. Putting it another way, you only how to get a house built after you have done.
With that in mind, it is probably best to play a little on the fringes of the Linux world before committing yourself. It used to be that you had two main choices for your dabbling:
- using a spare PC
- dual booting with Windows by either partitioning a hard drive or dedicating one for your Linux needs.
In these times, innovations such as Live CD distributions and virtualisation technology keep you away from such measures. In fact, I would suggest starting with the former and progressing to the latter for more detailed perusal; it’s always easy to wipe and restore virtual machines anyway and you can evaluate several distros at the same time if you have the hard drive space. It also a great way to decide which desktop environment you like. Otherwise, terms like KDE, GNOME, XFCE, etc. might not mean much.
The mention of desktop environments brings me to software choices because they do drive what software is available to you. For instance, the Outlook lookalike that is Evolution is more likely to appear where GNOME is installed than where you have KDE. The opposite applies to the music player Amarok. Nevertheless, you do find certain stalwarts making a regular appearance; Firefox, OpenOffice and the GIMP all fall into this category.
The nice thing about Linux is that distros more often than not contain all of the software that you are likely to need. However, that doesn’t mean that its all on the disk and that you have to select what you need during the installation. There might have been a time when it might have felt like that but my recent experience has been that a minimum installation is set in place that does all of the basics and you easily can add the extras later on an as needed basis. I have also found that online updates are a strong feature too.
Picking up what you need when you need it has major advantages, the big one being that Linux grows with you. You can add items like Apache, PHP and MySQL when you know what they are and why you need them. It’s a long way from picking applications of which you know very little at installation time and with the suspicion that any future installation might land you in dependency hell while performing compilation of application source code; the temptation to install everything that you saw was a strong one. The learn before you use approach favoured by the ways that things are done nowadays is an excellent one.
Even if life is easier in the Linux camp these days, there is no harm in sketching out your software needs. Any distribution should be able to fulfill most if not all of them. As it happened, the only third party application that I have needed to install on Ubuntu without recourse to Synaptic was VMware Workstation and that procedure thankfully turned out to be pretty painless.
UNIX
21st September 2012The world of open UNIX variants may not be as vibrant as the Linux one, but UNIX predates Linux by decades so it might be put down to its much greater maturity. BSD seems to predominate here, but the reason may be because of Sun keeping a tight hold on Solaris for so long. Now that Oracle has gone and been more restrictive again, it is the breakaway projects to which we have to look for OpenSolaris successors now. However, the partially free availability of Solaris 10 & 11 may draw some away from the open-source community of the alternative.
BSD
In the world of BSD UNIX, it often is difficult to see what is different between the various projects and some are based on technical excellence using the sort of reasoning that would be inaccessible to many computer users. Though many see the operating system as being one for servers alone, there are PC-focussed versions with PC-BSD being the most notable. The existence of those projects is in start contrast to a mantra that keeps BSD for servers and Linux for desktop systems.
This was a fork of FreeBSD and it seems to have been done for very technical reasons, such as handling of cluster computing and larger disc drives. If the reasons make sense to you, then it could be an option, but it doesn’t sound like one for the masses, though BSD UNIX hardly is at the best of times.

When someone turns to creating a desktop variant of BSD, FreeBSD seems to be a starting point for so much of the time. Even Debian, itself the foundation of so many Linux distributions, bases its own BSD variant on FreeBSD and Gentoo apparently has been looking at doing something similar. FreeBSD does give away a bias towards servers in that the default installation does not include a desktop environment. However, if you do the work, you can get one like GNOME 2 or XFCE on there and the process does remind me of the thinking behind Arch Linux. Until recently, I had FreeBSD 10 installed in a VirtualBox virtual machine until a software update broke it and that does sit well with the BSD culture of stability. Of course, it could be another sign of a focus on server computing too. Nevertheless, it ran well until then and fared no worse than the aforementioned Arch Linux, though it probably should have done better.
Apparently, this is FreeBSD with a choice of MATE (a fork of GNOME 2 for those not fancying the idea of using GNOME 3 and its GNOME Shell), XFCE, LXDE or OpenBox desktop environments. A recent look demonstrated that the desktop environments are turned out very nicely too. All in all, it looks like an interesting counterpart to what you would find with a Linux distro.
Given the troubled state of the online world because of cybercrime and cyberwarfare, it hardly comes as a surprise that computer security has a higher profile than it ever has. It then is hardly surprising that someone decided to create a more secure spin of FreeBSD. For added context, here is what the project had to say about its goals:
HardenedBSD aims to implement innovative exploit mitigation and security solutions for the FreeBSD community. Security is like an onion--it’s made up of layers. To be successful, attackers must peel back each layer. HardenedBSD takes a holistic approach to security by hardening the system and implementing exploit mitigation technologies. We will work with FreeBSD and any other FreeBSD-based project to include our innovations. Our primary goal is to provide a clean-room reimplementation of the publicly documented parts of the grsecurity patchset for Linux.
According to the website, this is a derivative of NetBSD developed with desktop users in mind. At first, it had a feel that would have been more widely available with UNIX and Linux systems in the middle of the 1990’s. Since then, XFCE was chosen as a desktop environment and that has modernised the feel.
Since I last had a look, the focus of this project has become portability. What they mean by portability is have versions of NetBSD that run on all sorts of hardware and I even thought I saw a mention of Sony PlayStation (PS2) if my eyes did not deceive me and ARM-based systems also appeared, hardly a surprise with the rise of tablet computing. Other more conventional computing platforms are served too, but the others make NetBSD stand out from the others more than I once thought it did.
To some, portability is about running software under different hardware architectures. That is not what is meant here since we are talking about the ability to run an installation off a USB drive plugged in to any computer, more likely with Intel and AMD processors. The underlying basis is FreeBSD with OpenBox being the chosen desktop environment, assuring a friendly user interface as well.
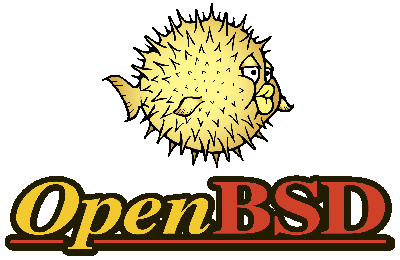
With a strap line like “Only two remote holes in the default install, in a heck of a long time!”, you’d have to suspect that security and stability are the key attributes of this operating system. The security aspect certainly crops up a lot so I think that a spot of exploration is in order, especially when various system types (x86 and SPARC are just two of them) are supported anyway. The ongoing furore about intelligence service monitoring and increasing numbers of attacks on different systems over the web do make the whole subject more relevant now than it ever was and it never was irrelevant.
When m0n0wall was discontinued in 2015, OPNsense was forked from pfSense, a move that has left tension between the two projects. The newcomer gave the following reasons for its actions: code quality, regular releases, security issues related to the web UI being run as root, source code for the pfSense build tools is no longer publicly available, concern regarding transparency, new ownership of the pfSense brand, using the brand name to fence off the competition and several licence changes for no apparent reason. These have been contested by the pfSense while OPNsense now uses HardenedBSD as its basis and has stuck with a frequent release model.
This was started in 2004 as a fork of the now defunct m0n0wall with the first public release coming in 2006. It is based on FreeBSD and can be installed on physical or virtual appliances for added network security. It seems to add a BSD installation for a firewall and other security functions, but there clearly is a place for this in the enterprise market by all accounts.
Network-assisted Storage (NAS) has blossomed in recent years for home users and anyone with a DIY mindset might be tempted to go and build things themselves using PC parts and it is for those that this FreeBSD-based distro would be an asset. When I went looking at the possibility, the inability to boot the installation disk that I was using put paid to the attempt. Then, I was left wondering if my use of AMD’s CPU’s was part of the problem, though I since have realised that building a low-power system might be a better option than reusing a full PC. There has been an incursion into the world of NAS drives in the form of a 3 GB Western Digital My Book Live, so any return to DIY ways could be a better informed.
Like TrueNAS, this another BSD for use when making an old PC into a NAS file server. In fact, this came into being when part of the FreeNAS community took exception to the direction in which iXsystems were starting to take it after 2011. It also is based on FreeBSD and has a different web interface. That makes it an alternative if TrueNAS does not do the deed for you.
Solaris
One of the casualties of Oracle’s takeover of Sun Microsystems was the community-based OpenSolaris project. The more proprietary Solaris 11 Express became Oracle’s answer to the need that OpenSolaris fulfilled back then. Since, Solaris 10 & 11 became available without charge with support contracts becoming the revenue earner.
The demise of OpenSolaris saw a major new project emerge. Its basis is Illumos, itself a fork of the now defunct OpenSolaris, and a recent look revealed that it is maturing rather nicely. MATE is the chosen desktop environment so it should not be that unfamiliar to those coming from the Linux world. Initially, there is not so much software installed, but Firefox does get included and there is a graphical package manager, so there is little point in complaining.
The enterprise focus of this offering is plain on the website since virtualisation and the storage platform get a strong showing. Discussion of desktop environments and such like are conspicuous by their absence. Seemingly, this is infrastructural software above all else and there are support contracts available too.
The website for this Illumos distro has a retro, so it is easy to believe that the operating system could be similar. Since MATE, XFCE and Enlightenment are the available desktop environments, anyone coming from Linux should be thrown off very much once they figure out how to get things started.
With a moniker like “Converged Container and Virtual Machine Hypervisor”, this clearly is not a desktop computing offering. There is more than a hint of cloud computing about it and that hardly is a surprise given the age in which we work.
Forcing an upgrade to Windows 10 Anniversary Update
6th September 2016There remain people who advise those on Windows 7 or 8.x to hold fire on upgrading to Windows 10. Now that the free upgrade no longer is available, that advice may hold more weight than it did. Even so, there are those among us who jumped ship who do not mind having the latest versions of things at no monetary cost to see what is available and I must admit to being one of those.
After all, I do have a virtual machine with a pre-release version of the next update to Windows 10 installed on there to see what might be coming our way and to get a sense of what changes that may bring so that I am ready for those. Otherwise, I usually am happy to wait but I noticed that the Windows 10 Anniversary Update only came to my HP Pavilion dm4 laptop and not other machines with Windows 10 installed so I started to wonder why there was a lag when it came to automatic upgrades.
So that these things do not arrive when it is least convenient, I took advantage of a manual method in order to choose my timing. This did not involve installation from a disk image but was in-situ. The first part of the process is standard enough in that the Settings app was started and the Update & security item chosen. That dropped me onto the Windows Update and I first clicked on the Check for updates button to see what would happen. When nothing came of that, the Learn more link was clicked to bring me onto part of the Microsoft support website where I found that the Windows 10 Anniversary Update installer could be downloaded so I duly did just that.
Running it produced a screen asking whether or not I wanted to proceed. Since I wanted to go ahead, the appropriate button was clicked and the machine left alone until the process complete. Because the installer purely is a facilitator, the first stage is to download the rest of the files needed and that will take a while on any connection. Once downloading was completed, the actual process of installation commenced with several restarts before a log-in screen was again on offer. On logging in to the machine, the last part of the process started.
The process took quite a while but seemingly worked without a hitch. If there was anything that I needed to do, it was the re-installation of VirtualBox Guest Additions to restore access to shared folders as well as dealing with a self-inflicted irritation. Otherwise, I have found that previously installed software worked as expected and no file has been missed. Waiting a while may have had its advantages too because initial issues with the Anniversary Update will have been addressed but it is best not to leave it too long or you could have the feeling of being forgotten. A happy balance needs striking.
Repairing Windows XP
21st October 2007I have been having an accident-prone time of it with Windows XP recently and have had plenty of reason to be thankful for the ability to perform a repair installation. Here are the steps:
- Pop the installation disk into your PC’s DVD drive and reboot the PC.
- If you have your PC set it up to boot from DVD’s in its BIOS, then you at least will have to option to do this. You may find that this happens by default but I needed to tell it to do the deed.
- Select normal installation from the first menu that is presented to you by the installer.
- Accept the licence agreement.
- Press R at the next menu and that’ll repair the installation.
- Follow all of the menus from there on; it’ll be all the usual stuff from here on in and there should be no need to reactivate Windows or reinstall all of your other software afterwards.
There is a repair option on the first screen (step 3 above) but this takes you into the dark recesses of the command line and isn’t what I was needing. I do have to say that they do leave the required option late on in the installation process and that assumes on users having a risk taking streak in them, something that definitely does not apply to everyone. If your boot.ini file is not well, you may find yourself needing to do the full installation and that wipes the slate clean on you, extending the recovery process.