A little look at Windows 8
6th November 2011It has been a little while but I have managed to set up a VirtualBox virtual machine in order to take a look at the Developer Preview of the next version of Windows, something that I and others continue to call Windows 8 though Microsoft has yet to confirm the name. When I tried the installation before, it failed on me but that may have been due to having an earlier release of VirtualBox on my machine at that time. 4.1.14 has a preset for Windows 8 and I also happened to notice that it can create virtual hard disks that can be used with competitors like VMWare, Parallels and Virtual PC too. It’s an interesting development but I am left wondering why you’d need to do that when VirtualBox runs on most platforms anyway.
To get back to Windows 8, the installation ran near enough without any intervention apart form stating the language you wanted to use, U.K. English in my case. Starting up the operating system gains you a lock screen that you need to get out of the way so you can log in. It can be dragged out of your way or you can double-click on it or use the carriage return key to get rid of it. Quite why someone thinks it’s a good extra is a little beyond me when a log in screen would suffice. Logging in gets you the new start menu or, as I prefer to think of it, screen. By default, there are a good few Metro apps installed though I decided to rid myself of most of them.
Regarding those apps, one irritation could be that there isn’t that obvious a way to switch away from them to something else. Thankfully, ALT+TAB does seem to work and it has the most instantaneous effect. Otherwise, using the Windows key or hovering over the bottom left corner of the screen to get the menu that brings up the start screen. From the PC user’s point of view, I could see this needing a little more thought because it took a little while for me to figure out what to do. Closing Metro apps isn’t an option either unless you resort to the Task Manager to do so. Microsoft appears to want to leave them open from the point at which you start them until the PC is shut down. It’s a design decision that leaves me unconvinced though, particularly when thoughts of rogue apps running riot on a system come to mind. Then, a stop button could be handy.
There is no start menu as we have come to know it anymore with the start screen replacing it. However, it is possible to limit what’s on there to the software that you use most often an rearrange panels as you’d like them to be. Apart from hosting shortcuts for starting applications, it also acts as a task switcher like the task bar in Windows 7 and there is one of those in Windows 8 too when you jump to the desktop; handily, there’s a panel for that too. Installing Firefox added a panel to the start screen so a little thought has gone into such a common situation and that’s just as well. Still, there’s more work to be done because, currently, there’s no way of changing the background colour of the start screen without resorting to a hex editor or third party tools. Still, you can pick your own picture for the lock screen so things are not all locked down on you.
A preview of IE 10 is included and, apart from the occasional artifact when displaying one of my websites, it seems to work well enough as does Windows Explorer. However, apart from these and a smattering of Metro apps, the Developer Preview does feel barer that previous versions of Windows. However, it does appear that applications like Notepad, PowerShell and the Command Prompt are on there but you need to search for these. That also means that you know about them too so I’d suggest a better way of browsing the applications that are available too. This is one of the weaknesses of Ubuntu’s Unity interface and you need to search in the Dash to find them. Just starting to type in the Metro start screen (and other screens too, it seems) in Windows does trigger the completion of a search box much like what happens in the GNOME Shell Activities screen on systems with GNOME 3. While it’s good to see good ideas being reused from elsewhere, Microsoft might do well to note that you still can browse lists of applications in GNOME 3 too.
Shutting down Windows 8 also seems to be more convoluted than is the case with Windows 7. Logging off and then powering off from the log in screen is one approach and that was my early impression from GNOME 3 too. With the latter, I later was to discover a status menu plugin that added in the option where it was accessible or that using ALT key when clicking the status menu when the plugin wouldn’t work would do what I needed. Without logging off from Windows 8, you can do a shut down using the sidebar that appears on selecting Settings from the menu that pops up on hovering near the bottom left corner of the start screen or the Start button of the task bar of the desktop. Then, look for the power icon and select what you need from the menu that clicking on this icon produces. Of course, you may find that the ALT+F4 key combination when issued while on a clean desktop is the cleanest of all.
All in all, the Developer Preview of the next release of Windows looks fairly usable. That is not to say that there aren’t things that need changing. Apart from this being an early sight of what may be coming to us Windows users, it isn’t unknown for Microsoft to roll back on a radical move to make it more palatable to the user community. After all, it has to watch how it treats the corporate market too. The strong possibility of there being alterations is one thought that needs to be shared with those who are inclined to be losing their tempers at the moment and I have comments with unpleasant language out there on the web (none of that here, please, by the way). As for me, I like to look ahead in order to be forewarned about what’s coming my way in the world of computing. What I have seen so far of the next Windows release is reassuring though there are roughnesses such as PC shutdown and Metro app switching but Microsoft cannot commit commercial suicide either so these have to be fixed. It seems that the world of Microsoft operating systems is in flux with the company’s keeping a firm eye on the world of mobile computing with tablets being a major concern. Others may disagree but I can see Windows 8 working well on conventional PC’s and that’s no bad thing.
Battery life
2nd October 2011In recent times, I have lugged my Toshiba Equium with me while working away from home; I needed a full screen laptop of my own for attending to various things after work hours so it needs to come with me. It’s not the most portable of things with its weight and the lack of battery life. Now that I think of it, I reckon that it’s more of a desktop PC replacement machine than a mobile workhorse. After all, it only lasts an hour on its own battery away from a power socket. Virgin Trains’ tightness with such things on their Pendolinos is another matter…
Unless my BlackBerry is discounted, battery life seems to be something with which I haven’t had much luck because my Asus Eee PC isn’t too brilliant either. Without decent power management, two hours seems to be as good as I get from its battery. However, three to four hours become possible with better power management software on board. That makes the netbook even more usable though there are others out there offering longer battery life. Still, I am not tempted by these because the gadget works well enough for me that I don’t need to wonder about how money I am spending on building a mobile computing collection.
While I am not keen on spending too much cash or having a collection of computers, the battery life situation with my Toshiba is more than giving me pause for thought. The figures quoted for MacBooks had me looking at them though they aren’t at all cheap. Curiosity about the world of the Mac may make them attractive to me but the prices forestalled that and the concept was left on the shelf.
Recently, PC Pro ran a remarkably well-timed review of laptops offering long battery life (in issue 205). The minimum lifetime in this collection was over five hours so the list of reviewed devices is an interesting one for me. In fact, it even may become a shortlist should I decide to spend money on buying a more portable laptop than the Toshiba that I already have. The seventeen hour battery life for a Sony VAIO SB series sounds intriguing even if you need to buy an accessory to gain this. That it does over seven hours without the extra battery slice makes it more than attractive anyway. The review was food for thought and should come in handy if I decide that money needs spending.
All Change?
19th September 2011Could 2011 be remembered as the year when the desktop computing interface got a major overhaul? One part of this, Windows 8, won’t be with us until next year but there has been enough happening so far this year that has resulted in a lot of comment. With many if not all of the changes, it is possible to detect the influence of interfaces used on smartphones. After all, the carryover from Windows Phone 7 to the new Metro interface is unmistakeable.
Two developments in the Linux world have spawned a hell of an amount of comment: Canonical’s decision to develop Unity for Ubuntu and the arrival of GNOME 3. While there have been many complaints about the changes made in both, there must be a fair few folk who are just getting on with using them without complaint. Maybe there are many who even quietly like the new interfaces. While I am not so sure about Unity, I surprised myself by taking to GNOME Shell so much that I installed it on Linux Mint. It remains a work in progress as does Unity but it’ll be very interesting to see it mature. Perhaps a good number of the growing collection of GNOME Shell plugins could make it into the main codebase. If that were to happen, I could see it being welcomed by a good few folk.
There was little doubt that the changes in GNOME 3 looked daunting so Ubuntu’s taking a different approach is understandable until you come to realise how change that involves anyway. With GNOME 3 working so well for me, I feel disinclined to dally very much with Unity at all. In fact, I am writing these words on a Toshiba laptop running UGR, effectively Ubuntu running GNOME 3, and that could become my main home computing operating system in time.
For those who find these changes not to their taste, there are alternatives. Some Linux distributions are sticking with GNOME 2 as long as they can and there apparently has been some mention of a fork to keep a GNOME 2 interface available indefinitely. However, there are other possibilities such as LXDE and XFCE out there too. In fact, until GNOME 3 won me over, LXDE was coming to mind as a place of safety until I learned that Linux Mint was retaining its desktop identity. As always, there’s KDE too but I have never warmed to that for some reason.
The latest version of OS X, Lion, also included some changes inspired by iOS, the operating system that powers both the iPhone and iPad. However, while the current edition of PC Pro highlights some disgruntlement in professional circles regarding Apple’s direction, they do not seem to have aroused the kind of ire that has been abroad in the world of Linux. Is it because Linux users want to feel that they are in charge and that iMac and MacBook users are content to have decisions made for them so long as everything just works? Speaking for myself, the former description seems to fit me though having choices means that I can reject decisions that I do not like so much.
At the time of writing, the release of a developer preview of the next version of Windows has been generating a lot of attention. It also appears that changes are headed for the Windows user too. However, I get the sense that a more conservative interface option will be retained and that could be essential for avoiding the alienation of corporate users. After all, I cannot see the Metro interface gaining much favour in the working environment when so many of us have so much to do. Nevertheless, I plan to get my hands on the developer preview to have a look (the weekend proved too short for this). It will be very interesting to see how the next version of Windows develops and I plan to keep an eye on it as it does so.
It now looks as if many will have their work cut out if they are to avoid where desktop computing interfaces are going. Established paradigms are being questioned, particularly as a result of touch interfaces on smartphones and tablets. Wii and Kinect have involved other ways of interacting with computers too so there’s a lot of mileage in rethinking how we work with computers. So far, I have been able to deal with the changes in the world of Linux but I am left wondering at the changes that Microsoft is making. After Vista, they need to be careful and they know that. Maybe, they’ll be better at getting users through changes in computing interfaces than others but it’ll be very interesting to see what happens. Unlike open source community projects, they have the survival of a massive multinational at stake.
TypeError: unable to create a wrapper for GLib.Variant
31st August 2011A little while ago, I wrote a piece on here telling of how I got GNOME 3 installed an working on Linux Mint. However, I have discovered since that there was an Achilles heel in the approach that I had taken: using the ricotz/testing PPA so that I could gain additional extensions for use with GNOME Shell. If this was just a repository of GNOME Shell extensions, that would be well and good but the maintainer(s) also has a more cutting edge of GNOME Shell in there too. Occasionally, updates from ricotz/testing have been the cause of introducing rough edges to my desktop environment that have resolved themselves within a few hours or days. However, updates came through in the last few days that broke GNOME Tweak Tool. When I tried running it from the command line, all I got was a load of output that included the message that heads this posting and no window popping up that I could use. That made me see sense so I stopped living dangerously by using that testing repository. Apparently, there is a staging variant too but a forum posting elsewhere on the web has warded me off from that too.
Until I encountered the latter posting, I had not heard of the ppa-purge tool and it came in handy for ridding my system of all packages from the ricotz repository and replacing with with alternatives from more stable ones such as that from the gnome3-team. This wasn’t installed on my computer so I added it in the usual fashion by issuing the following command:
sudo apt-get install ppa-purge
Once that was complete, I executes the following command with the ricotz/testing repository still active:
sudo ppa-purge testing ricotz
Once that was complete and everything was very nicely automated too, GNOME Tweak Tool was working again as intended and that’s the way that I intend keeping things. Another function of ppa-purge is that it has excised any mention of the ricotz/testing repos from my system too so nothing more can come from there.
While I was in the business of stabilising GNOME Shell on my system, I decided to add in UGR too. First, another repository needed to be added as follows:
sudo add-apt-repository ppa:ubuntugnometeam/ppa-gen
sudo apt-get update
The next steps were to install UGR once that was in place so these commands were issued to do the job:
sudo apt-get dist-upgrade
sudo apt-get install ugr-desktop-g3
sudo apt-get upgrade
While that had the less desirable effect of adding games that I didn’t need and have since removed, it otherwise worked well and I now have a new splash screen at starting up and shutting down times for my pains. Hopefully, it will main that any updates to GNOME Shell that come my way should be a little more polished too. All that’s needed now is for someone to set up a dedicated PPA for GNOME Shell Extensions so I could regain drop down menus in the top panel for things such as virtual desktops, places and other handy operations that perhaps should have been in GNOME Shell from the beginning. However, that’s another discussion so I’ll content myself with what I now have and see if my wish ever gets granted.
Setting up GNOME 3 on Arch Linux
22nd July 2011It must have been my curiosity that drove me to exploring Arch Linux a few weeks ago. Its coming on a Linux Format DVD and a few kind words about its being a cutting edge distribution were enough to set me installing it into a VirtualBox virtual machine for a spot of investigation. In spite of warnings to the contrary, I took the path of least resistance with the installation even though I did look among the packages to see if I could select a desktop environment to be added as well. Not finding anything like GNOME in there, I left everything as defaulted and ended up with a command line interface as I suspected. The next job was to use the pacman command to add the extras that were needed to set in place a fully functioning desktop.
For this, the Arch Linux wiki is a copious source of information though it didn’t stop me doing things out of sequence. That I didn’t go about perusing it in a linear manner was part of the cause of this but you have to know which place to start first as well. As a result, I have decided to draw everything together here so that it’s all in one place and in a more sensible order even if it wasn’t the one that I followed.
The first thing to do is go adding X.org using the following command:
pacman -Syu xorg-server
The -Syu switch tells pacman to update the package list, upgrade any packages that require it and add the listed package if it isn’t in place already; that’s X.org in this case. For my testing, I added xor-xinit too. This puts that startx command in place. This is the command for adding it:
pacman -S xorg-xinit
With those in place, I’d go adding the VirtualBox Guest Additions next. GNOME Shell requires 3D capability so you need to have this done while the machine is off or when setting it up in the first place. This command will add the required VirtualBox extensions:
pacman -Syu virtualbox-guest-additions
Once that’s done, you need to edit /etc/rc.conf by adding “vboxguest vboxsf vboxvideo” within the brackets on the MODULES line and adding “rc.vboxadd” within the brackets on the DAEMONS line. On restarting everything should be available to you but the modprobe command is there for any troubleshooting.
With the above pre-work done, you can set to installing GNOME and I added the basic desktop from the gnome package and the other GNOME applications from the gnome-extra one. GDM is the login screen manager so that’s needed too and the GNOME Tweak Tool is a very handy thing to have for changing settings that you otherwise couldn’t. Here are the commands that I used to add all of these:
pacman -Syu gnome
pacman -Syu gnome-extra
pacman -Syu gdm
pacman -Syu gnome-tweak-tool
With those in place, some configuration files were edited so that a GUI was on show instead of a black screen with a command prompt, as useful as that can be. The first of these was /etc/rc.conf where “dbus” was added within the brackets on the DAEMONS line and “fuse” was added between those on the MODULES one.
Creating a file named .xinitrc in the root home area with the following line in there makes running a GNOME session from issuing a startx command:
exec ck-launch-session gnome-session
With all those in place, all that was needed to get a GNOME 3 login screen was a reboot. Arch is so pared back that I could login as root, not the safest of things to be doing so I added an account for more regular use. After that, it has been a matter of tweaking the GNOME desktop environment and adding missing applications. The bare bones installation that I allowed to happen meant that there were a surprising number of them but that isn’t hard to fix using pacman.
All of this emphasises that Arch Linux is for those who want to pick what they want from an operating system rather than having that decided for you by someone else, an approach that has something going for it with some of the decisions that make their presence felt in computing environments from time to time. There’s no doubt that this isn’t for everyone but documentation is complete enough for the minimalism not to be a problem for experienced Linux users and I certainly managed to make things work for me once I got them in the right order. Another thing in its favour is that Arch also is a rolling distribution so you don’t need have to go though the whole set up routine every six months unlike some others. So far, it does seem stable enough and even has set me to wondering if I could pop it on a real computer sometime.
Adding GNOME 3 to Linux Mint 11
3rd June 2011On the surface of it, this probably sounds a very strange thing to do: choose Linux Mint because they plan to stick with their current desktop interface for the foreseeable future and then stick a brand new one on there. However, that’s what last weekend’s dalliance with Fedora 15 caused. Not only did I find that I could find my way around GNOME Shell but I actually got to like it so much that I missed it on returning to using my Linux Mint machine again.
The result was that I started to look on the web to see if there was anyone else like me who had got the same brainwave. In fact, it was Mint’s being based on Ubuntu that allowed me to get GNOME 3 on there. The task could be summarised as involving three main stages: getting GNOME 3 installed, adding extensions and adding the Cantarell font that is used by default. After these steps, I gained a well-running GNOME 3 desktop running on Linux Mint and it looks set to stay that way unless something untoward has yet to emerge.
Installing GNOME 3
The first step is to add the PPA repository for GNOME 3 using the following command:
sudo add-apt-repository ppa:gnome3-team/gnome3
The, it was a case of issuing my usual update/upgrade command:
sudo apt-get update && sudo apt-get upgrade && sudo apt-get dist-upgrade
When that had done its thing and downloaded and installed quite a few upgrades along the way, it was time to add GNOME Shell using this command:
sudo apt-get install gnome-shell
When that was done, I rebooted my system to be greeted by a login screen very reminiscent of what I had seen in Fedora. While compiling this piece, I noticed that GNOME Session could need to be added before GNOME Shell but I do not recall doing so myself. Maybe dependency resolution kept any problems at bay, but there weren’t any issues that I could remember beyond things not being configured as fully as I would have liked without further work. For the sake of safety, it might be a good idea to run the following before adding GNOME Shell to your PC.
sudo apt-get install gnome-session && sudo apt-get dist-upgrade
Configuration and Customisation
Once I had logged in, the desktop that I saw wasn’t at all unlike the Fedora one and everything seemed stable too. However, there was still work to do before I was truly at home with it. One thing that was needed was the ever useful GNOME Tweak Tool. This came in very handy for changing the theme that was on display to the standard Adwaita one that caught my eye while I was using Fedora 15. Adding buttons to application title bars for minimising and maximising their windows was another job that the tool allowed me to do. The command to get this goodness added in the first place is this:
sudo apt-get install gnome-tweak-tool
The next thing that I wanted to do was add some extensions so I added a repository from which to do this using the command below. Downloading them via Git and compiling them just wasn’t working for me so I needed another approach.
sudo add-apt-repository ppa:ricotz/testing
With that is place, I issued the following commands to gain the Dock, the Alternative Status Menu and the Windows Navigator. The second of these would have added a shutdown option in the me-menu but it seems to have got deactivated after a system update. Holding down the ALT key to change the Suspend entry to Power off… will have to do me for now. Having the dock is the most important and that, thankfully, is staying the course and works exactly as it does for Fedora.
sudo apt-get install gnome-shell-extensions-dock
sudo apt-get install gnome-shell-extensions-alternative-status-menu
sudo apt-get install gnome-shell-extensions-windows-navigator
Adding Cantarell
The default font used by GNOME 3 in various parts of its interface is Cantarell and it was defaulting to that standard sans-serif font on my system because this wasn’t in place. That font didn’t look too well so I set to tracking the freely available Cantarell down on the web. When that search brought me to Font Squirrel, I downloaded the zip file containing the required TTF files. The next step was to install them and, towards that end, I added Fontmatrix using this command:
sudo apt-get install fontmatrix
That gave me a tool with a nice user interface but I made a mistake when using it. This was because I (wrongly) thought that it would copy files from the folder that I told the import function to use. Extracting the TTF files to /tmp meant that would have had to happen, but Fontmatrix just registered them instead. A reboot confirmed that they hadn’t been copied or moved at all and I had rendered the user interface next to unusable through my own folly; the default action on Ubuntu and Linux Mint is that files are deleted from /tmp on shutdown. The font selection capabilities of the GNOME Tweak Tool came in very handy for helping me to convert useless boxes into letters that I could read.
Another step was to change the font line near the top of the GNOME Shell stylesheet (never thought that CSS usage would end up in places like this…) so that Cantarell wasn’t being sought and text in sans-serif font replaced grey and white boxes. The stylesheet needs to be edited as superuser, so the following command is what’s needed for this and, while I used sudo, gksu is just as useful here if it isn’t what I should have been using.
sudo gedit /usr/share/gnome-shell/theme/gnome-shell.css
Once I had extricated my system from that mess, a more conventional approach was taken and the command sequence below was what I followed, with extensive use of sudo to get done what I wanted. A new directory was created and the TTF files copied in there.
cd /usr/share/fonts/truetype
sudo mkdir ttf-cantarell
cd ttf-cantarell
sudo mv /tmp/*.ttf .
To refresh the font cache, I resorted to the command described in a tutorial in the Ubuntu Wiki:
sudo fc-cache -f -v
Once that was done, it was then time to restore the reference to Cantarell in the GNOME Shell stylesheet and reinstate its usage in application windows using the GNOME Tweak Tool. Since then, I have suffered no mishap or system issue with GNOME 3. Everything seems to be working quietly and I am happy to see that replacement of Unity with the GNOME Shell will become an easier task in Ubuntu 11.10, the first alpha release of which is out at the time of my writing these words. Could it lure me back from my modified instance of Linux Mint yet? While I cannot say that I am sure of those but it certainly cannot be ruled out at this stage.
On Upgrading to Linux Mint 11
31st May 2011For a Linux distribution that focuses on user-friendliness, it does surprise me that Linux Mint offers no seamless upgrade path. In fact, the underlying philosophy is that upgrading an operating system is a risky business. However, I have been doing in-situ upgrades with both Ubuntu and Fedora for a few years without any real calamities. A mishap with a hard drive that resulted in lost data in the days when I mainly was a Windows user places this into sharp relief. These days, I am far more careful but thought nothing of sticking a Fedora DVD into a drive to move my Fedora machine from 14 to 15 recently. Apart from a few rough edges and the need to get used to GNOME 3 together with making a better fit for me, there was no problem to report. The same sort of outcome used to apply to those online Ubuntu upgrades that I was accustomed to doing.
The recommended approach for Linux Mint is to back up your package lists and your data before the upgrade. Doing the former is a boon because it automates adding the extras that a standard CD or DVD installation doesn’t do. While I did do a little backing up of data, it wasn’t total because I know how to identify my drives and take my time over things. Apache settings and the contents of MySQL databases were my main concern because of where these are stored.
When I was ready to do so, I popped a DVD in the drive and carried out a fresh installation into the partition where my operating system files are kept. Being a Live DVD, I was able to set up any drive and partition mappings with reference to Mint’s Disk Utility. What didn’t go so well was the GRUB installation, and it was due to the choice that I made on one of the installation screens. Despite doing an installation of version 10 just over a month ago, I had overlooked an intricacy of the task and placed GRUB on the operating system files partition rather than at the top level for the disk where it is located. Instead of trying to address this manually, I took the easier and more time-consuming step of repeating the installation like I did the last time. If there was a graphical tool for addressing GRUB problems, I might have gone for that instead, but am left wondering at why there isn’t one included at all. Maybe it’s something that the people behind GRUB should consider creating unless there is one out there already about which I know nothing.
With the booting problem sorted, I tried logging in only to find a problem with my desktop that made the system next to unusable. It was back to the DVD and I moved many of the configuration files and folders (the ones with names beginning with a “.”) from my home directory in the belief that there might have been an incompatibility. That action gained me a fully usable desktop environment but I now think that the cause of my problem may have been different to what I initially suspected. Later I discovered that ownership of files in my home area elsewhere wasn’t associated with my user ID though there was no change to it during the installation. As it happened, a few minutes with the chown command were enough to sort out the permissions issue.
The restoration of the extra software that I had added beyond what standardly gets installed was took its share of time but the use of a previously prepared list made things so much easier. That it didn’t work smoothly because some packages couldn’t be found the first time around, so another one was needed. Nevertheless, that is nothing compared to the effort needed to do the same thing by issuing an installation command at a time. Once the usual distribution software updates were in place, all that was left was to update VirtualBox to the latest version, install a Citrix client and add a PHP plugin to NetBeans. Then, next to everything was in place for me.
Next, Apache settings were restored as were the databases that I used for offline web development. That nearly was all that was needed to get offline websites working but for the need to add an alias for localhost.localdomain. That required installation of the Network Settings tool so that I could add the alias in its Hosts tab. With that out of the way, the system had been settled in and was ready for real work.
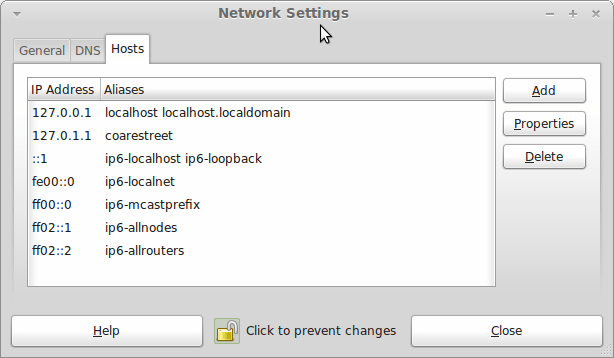
In light of some of the glitches that I saw, I can understand the level of caution regarding a more automated upgrade process on the part of the Linux Mint team. Even so, I still wonder if the more manual alternative that they have pursued brings its own problems in the form of those that I met. The fact that the whole process took a few hours in comparison to the single hour taken by the in-situ upgrades that I mentioned earlier is another consideration that makes you wonder if it is all worth it every six months or so. Saying that, there is something to letting a user decide when to upgrade rather than luring one along to a new version, a point that is more than pertinent in light of the recent changes made to Ubuntu and Fedora. Whichever approach you care to choose, there are arguments in favour as well as counterarguments too.
GNOME 3 in Fedora 15: A Case of Acclimatisation and Configuration
29th May 2011When I gave the beta version of the now finally released Fedora 15 a try, GNOME 3 left me thinking that it was even more dramatic and less desirable a change than Ubuntu’s Unity desktop interface. In fact, I was left with serious questions about its actual usability, even for someone like me. It all felt as if everything was one click further away from me and thoughts of what this could mean for anyone seriously afflicted by RSI started to surface in my mind, especially with big screens like my 24″ Iiyama being commonplace these days. Another missing item was somewhere on the desktop interface for shutting down or restarting a PC; it seemed to be a case of first logging off and then shutting down from the login screen. This was yet another case of adding to the number of steps for doing something between GNOME 2 and GNOME 3 with its GNOME Shell.
After that less than positive experience with a Live CD, you’d be forgiven for thinking that I’d be giving the GNOME edition of Fedora 15 a wide berth with the LXDE one being chosen in its place. Another alternative approach would have been to turn off GNOME Shell altogether by forcing the fallback mode to run all the time. The way to do this is start up the System Settings application and click on the System Info icon. Once in there, click on Graphics and turn on the Forced Fallback Mode option. With that done, closing down the application, logging off and then back on again will gain you an environment not dissimilar to the GNOME 2 of Fedora 14 and its forbears.
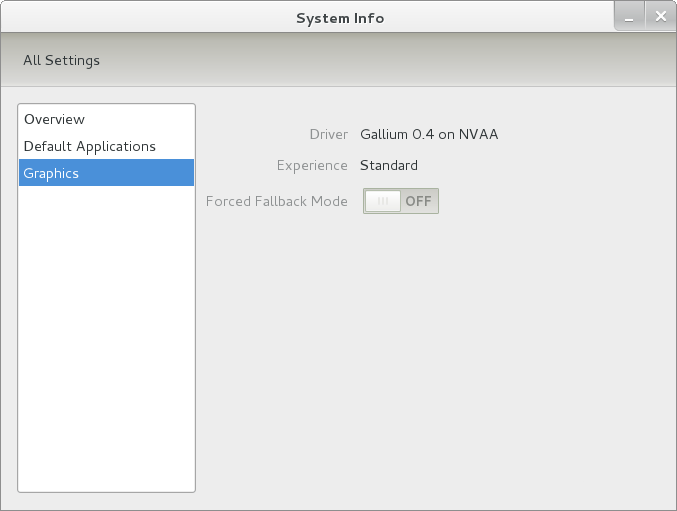
Even after considering the above easy way to get away from and maybe even avoid the world of GNOME Shell, I still decided to give it another go to see if I could make it work in a way that was less alien to me. After looking at the handy Quickstart guide, I ventured into the world of GNOME Shell extensions and very useful these have come to be too. The first of these that I added was the Alternate Status Menu and I ran the following command to do so:
yum install gnome-shell-extensions-alternative-status-menu
The result was that the “me” menu gained the ever useful “Power Off…” entry that I was seeking once I refreshed the desktop by running the command r in the command entry box produced by the ALT + F2 keyboard combination. Next up was the Place Menu and the command used to add that is:
yum install gnome-shell-extensions-place-menu
Again, refreshing the desktop as described for the Alternate Status Menu added the new menu to the (top) panel. Not having an application dock on screen all the time was the next irritation that was obliterated and it helps to get around the lack of a workspace switcher for now too. The GNOME Shell approach to virtual desktops is to have a dynamic number of workspaces with there always being one more than what you are using. It’s an interesting way of working that doesn’t perturb more pragmatic users like me, but there are those accustomed to tying applications to particular workspaces aren’t so impressed by the change. The other change to workspace handling is that keyboard shortcuts have changed to CTRL-ALT-[Up Arrow] and CTRL-ALT-[Down Arrow] from CTRL-ALT-[Left Arrow] and CTRL-ALT-[Right Arrow].
To add that application dock, I issued the command below and refreshed the desktop to get it showing. Though it stops application windows becoming fully maximised on the screen, that’s not a problem with my widescreen monitor. In fact, it even helps to switch between workspaces using the keyboard because that doesn’t seem to work when you have fully maximised windows.
yum install gnome-shell-extensions-dock
After adding the application dock, I stopped adding extensions though there are more available, such as Alternate Tab Behaviour (restores the ALT-TAB behaviour of GNOME 2), Auto-Move Windows, Drive Menu, Native Window Placement, Theme Selector and Window Navigator. Here are the YUM commands for each of these in turn:
yum install gnome-shell-extensions-alternate-tab
yum install gnome-shell-extensions-auto-move-windows
yum install gnome-shell-extensions-drive-menu
yum install gnome-shell-extensions-native-window-placement
yum install gnome-shell-extensions-theme-selector
yum install gnome-shell-extensions-user-theme
yum install gnome-shell-extensions-windowsNavigator
One hope that I will retain is that more of these extensions will appear over time, but Ranjith Siji seems to have a good round up of what is available. Other than these, I also have added the DCONF Editor and GNOME Tweaks Tool with the latter restoring buttons for minimising and maximising windows to their title bars for me. As ever, YUM was called to add them using the following commands:
yum install dconf-editor
yum install gnome-tweaks-tool
There are other things that can be done with these but I haven’t explored them yet. All YUM commands were run as root and the ones that I used certainly have helped me to make myself at home in what once was a very unfamiliar desktop environment for me. In fact, I am beginning to like what has been done with GNOME 3 though I have doubts as to how attractive it would be to a user coming to Linux from the world of Windows. While everything is solidly crafted, the fact that I needed to make some customisations of my own raises questions about how suitable the default GNOME set-up in Fedora is for a new user though Fedora probably isn’t intended for that user group anyway. Things get more interesting when you consider distros favouring new and less technical users, both of whom need to be served anyway.
Ubuntu has gone its own way with Unity and, having spent time with GNOME 3, I can see why they might have done that. Unity does put a lot more near at hand on the desktop than is the case with GNOME 3 where you find yourself going to the Activities window a lot, either by using your mouse or by keystrokes like the “super” (or Windows) key or ALT-F1. Even so, there are common touches like searching for an application like you would search for a web page in Firefox. In retrospect, it is a pity to see the divergence when something from both camps might have helped for a better user experience. Nevertheless, I am reaching the conclusion that the Unity approach feels like a compromise and that GNOME feels that little bit more polished. Saying that, an extra extension or two to put more items nearer to hand in GNOME Shell would be desirable. If I hadn’t found a haven like Linux Mint where big interface changes are avoided, maybe going with the new GNOME desktop mightn’t have been a bad thing to do after all.
A bigger screen?
23rd February 2010A recent bit of thinking has caused me to cast my mind back over all the screens that have sat in front of me while working with computers over the years. Well, things have come a long way from the spare television that I used with a Commodore 64 that I occasionally got to exploring the thing. Needless to say, a variety of dedicated CRT screens ensued as I started to make use of Apple and IBM compatible PC’s provided in computing labs and other such places before I bought an example of the latter as my first ever PC of my own. That sported a 15″ display that stood out a little in times when 14″ ones were mainstream but a 17″ Iiyama followed it when its operational quality deteriorated. That Iiyama came south with me from Edinburgh as I moved to where the work was and offered sterling service before it too started to succumb to aging.
During the time that the Iiyama CRT screen was my mainstay at home, there were changes afoot in the world of computer displays. A weighty 21″ Philips screen was what greeted me on a first day at work but 21″ Eizo LCD displays were set to replace those behemoths and remain in use as if to prove the longevity of LCD panels and the validity of using what had been sufficient for laptops for a decade or so. In fact, the same comment regarding reliability applies to the screen that now is what I use at home, a 17″ Iiyama LCD panel (yes, I stuck with the same brand when I changed technologies longer ago than I like to remember).
However, that hasn’t stopped me wondering about my display needs and it’s screen size that is making me think rather than the reliability of the current panel. That is a reflection on how my home computing needs have changed over time and they show how my non-computing interests have evolved too. Photography is but one of these and the move the digital capture has brought with a greater deal of image processing, so much that I wonder if I need to make less photos rather than bringing home so many that it can be hard to pick out the ones that are deserving of a wider viewing. That is but one area where a bigger screen would help but there is another and it arises from my interest in exploring countryside on foot or on my bike: digital mapping. When planning outings, it would be nice to have a wider field of view to be able to see more at a larger scale.
None of the above is a showstopper that would be the case if the screen itself was unreliable so I am going to take my time on this one. The prospect of sharing desktops across two screens is another idea but that needs some thought about where it all would fit; the room that I have set aside for working at my computer isn’t the largest but it’ll need to do. After the space side of things, then there’s the matter of setting up the hardware. Quite how a dual display is going to work with a KVM setup is something to explore as is the adding of extra video cards to existing machines. After the hardware fiddling, the software side of things is not a concern that I have because of when I used laptop as my main machine for a while last year. That confirmed that Windows (Vista but it has been possible since 2000 anyway…) and Ubuntu (other modern Linux distributions should work too…) can cope with desktop sharing out of the box.
Apart from the nice thoughts of having more desktop space, the other tempting side to all of this is what you can get for not much outlay. It isn’t impossible to get a 22″ display for less than £200 and the prices for 24″ ones are tempting too. That’s a far cry from paying next to £300 (if my memory serves me correctly) for that 17″ Iiyama and I’d hope that the quality is as good as ever.
It’s all very well talking about pricing but you need to sit down and choose a make and model when you get to deciding on a purchase. There is plenty of choice so that would take a while but magazine reviews will come in handy here. Saying that, last year’s computing misadventures have me questioning the sense of going for what a magazine places on its A-list. They also have me minded to go to a nearby computer shop to make a purchase rather than choosing a supplier on the web; it is easier to take back a faulty unit if you don’t have far to go. Speaking of faulty units, last year has left me contemplating waiting until the year is older before making any acquisitions of computer kit. All of that has put the idea of buying a new screen on the low priority list, nice to have but not essential. For now, that is where it stays but you never know what the attractions of a shiny new thing can do…
So you just need a web browser?
21st November 2009When Google announced that it was working on an operating system, it was bound to result in a frisson of excitement. However, a peek at the preview edition that has been doing the rounds confirms that Chrome OS is a very different beast from those operating systems to which we are accustomed. The first thing that you notice is that it only starts up the Chrome web browser. In this, it is like a Windows terminal server session that opens just one application. Of course, in Google’s case, that one piece of software is the gateway to its usual collection of productivity software like GMail, Calendar, Docs & Spreadsheets and more. Then, there are offerings from others too with Microsoft just beginning to come into the fray to join Adobe and many more. As far as I can tell, all files are stored remotely and I reckon that adding the possibility of local storage and management of those local files would be a useful enhancement.
With Chrome OS, Google’s general strategy starts to make sense. First create a raft of web applications, follow them up with a browser and then knock up an operating system. It just goes to show that Google Labs doesn’t just churn out stuff for fun but that there is a serious point to their endeavours. In fact, you could say that they sucked us in to a point along the way. Speaking for myself, I may not entrust all of my files to storage in the cloud but I am perfectly happy to entrust all of my personal email activity to GMail. It’s the widespread availability and platform independence that has done it for me. For others spread between one place and another, the attractions of Google’s other web apps cannot be understated. Maybe, that’s why they are not the only players in the field either.
With the rise of mobile computing, that portability is the opportunity that Google is trying to use to its advantage. For example, mobile phones are being used for things now that would have been unthinkable a few years back. Then, there’s the netbook revolution started by Asus with its Eee PC. All of this is creating an ever internet connected bunch of people so have devices that connect straight to the web like they would with Chrome OS has to be a smart move. Some may decry the idea that Chrome OS is going to be available on a device only basis but I suppose they have to make money from this too; search can only pay for so much and they have experience with Android too.
There have been some who wondered about Google’s activities killing off Linux and giving Windows a good run for its money; Chrome OS seems to be a very different animal to either of these. It looks as if it is a tool for those on the move, an appliance rather than the pure multipurpose tools that operating systems usually are. If there is a symbol of what an operating system usually means for me, it’s the ability to start with a bare desktop and decide what to do next. Transparency is another plus point and the Linux command line had that in spades. For those who view PC’s purely as means to get things done, such interests are peripheral and it is for these that the likes of Chrome OS has been created. In other word, the Linux community need to keep an eye on what Google is doing but should not take fright because there are other things that Linux always will have as unique selling points. The same sort of thing applies to Windows too but Microsoft’s near stranglehold on the enterprise market will take a lot of loosening, perhaps keeping Chrome OS in the consumer arena. Counterpoints to that include the use GMail for enterprise email by some companies and the increasing footprint of web-based applications, even bespoke ones, in business computing. In fact, it’s the latter than can be blamed for any tardiness in Internet Explorer development. In summary, Chrome OS is a new type of thing rather than a replacement for what’s already there. We may find that co-existence is how things turn out but it means for Linux in the netbook market is another matter. Only time will tell on that one.