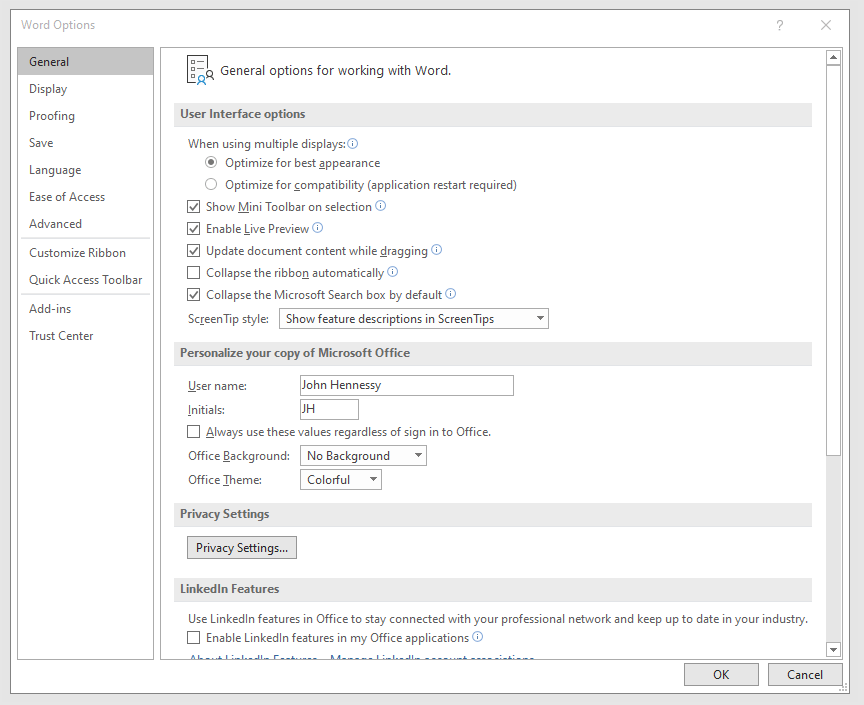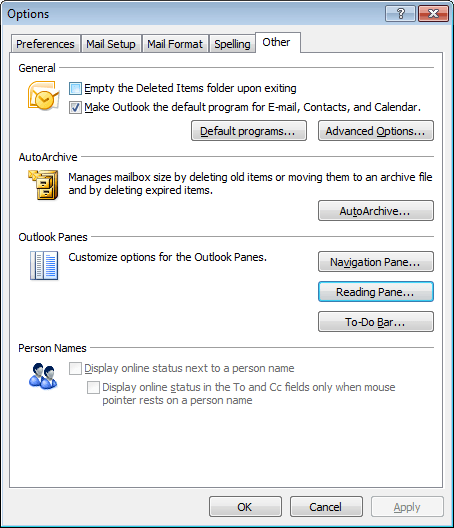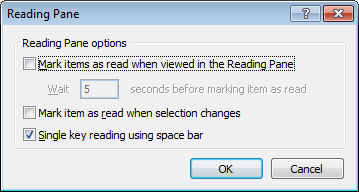6th December 2019 
It might be a new development but I only recently spotted the presence of a search box in the titles of both Microsoft Word and Microsoft Excel that I have as part of an Office 365 subscription. Though handy for searching file contents and checking on spelling and grammer, I also realised that the boxes take up quite a bit of space and decided to see if hiding them was possible.

In the event, I found that they could be shrunk from a box to an icon that expanded to pop up a box when you clicked on them. Since I did not need the box to be on view all the time, that outcome was sufficient for my designs though it may not satisfy others who want to hide this functionality completely.
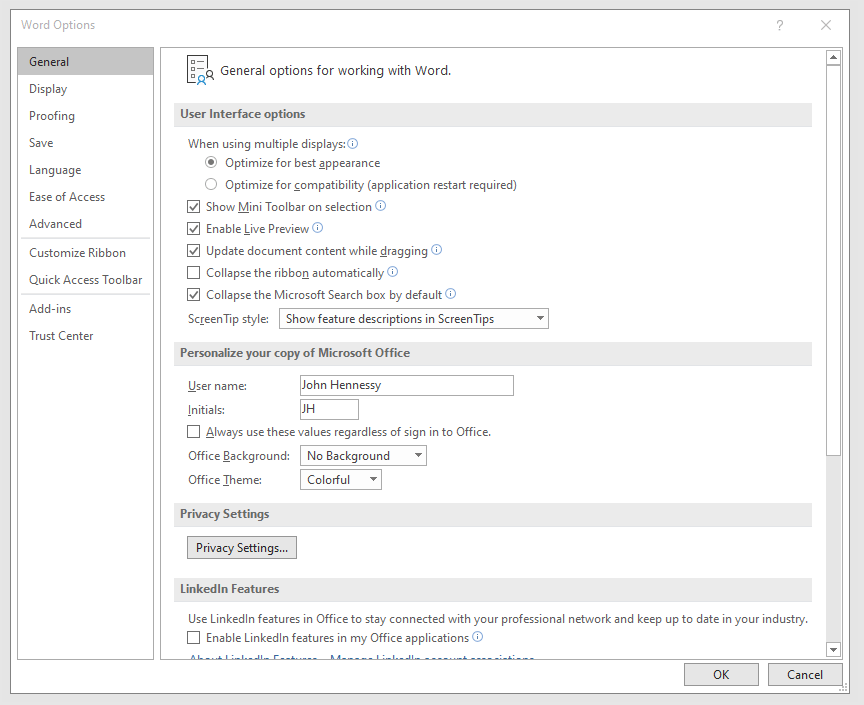
To get it, it was a matter of going to File > Options and putting a tick in the box next to the Collapse the Microsoft Search box by default entry in the General tab before clicking on the OK button. Doing that freed up some title bar space as desired and searching is only a button press away.
21st April 2018 Because I now have business dealings in Ireland, there is a need to add in the Euro currency symbol to emails even though I based in the U.K. and use U.K. keyboard settings. While there is the possibility to insert the symbol in Microsoft Office and other applications, using a simple keyboard shortcut is more efficient since it avoids multiple mouse clicks. For some reason, CTRL+SHFT+E got into my head as the key combination but that turns on the Track Changes facility in Word. Instead, CTRL+ALT+4 does the needful and that is what I will be keeping in mind for future usage.
24th July 2010 When you start working somewhere new like I have done, various software settings that you have had at your old place of work don’t automatically come with you and you are left scratching your head as to how you had things working like that in the first place. That’s how it was with the Outlook set up on my new work PC. It was setting messages as read the first time that I selected them and I was left wondering to set things up as I wanted them.
From the menus, it was a matter of going to Tools > Options and poking around the dialogue box that was summoned. What was than needed was to go to the Other Tab and Click on the Reading Pane Button. That action produced another dialogue box with a few check-boxes on there. What I then did was cleared the one for Mark item as read when selection changes. There’s another box for Mark items as read when viewed in Reading Pane but that’s inactive by default and I left things be.
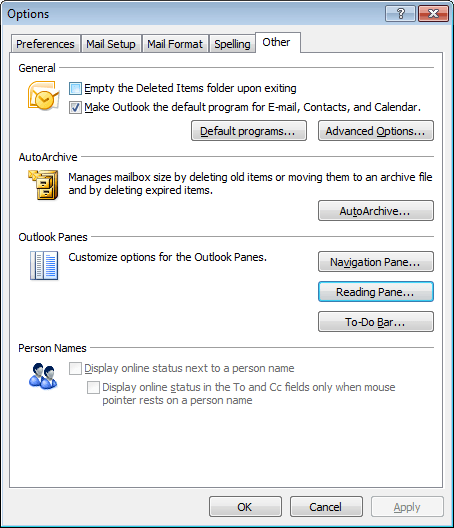
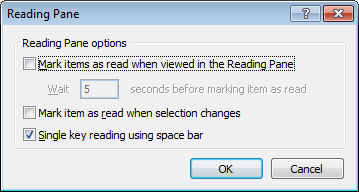
From my limited poking around, these points are as relevant to Outlook 2007 as they are to the version that I have at work, Outlook 2003. Going further back, it might have been the same with Outlook 2000 and Outlook XP too. While I have yet to what Outlook 2010, the settings should be in there too though the Ribbon interface might have placed them somewhere different. It might be interesting to see if a big wide screen like what I now use at home would be as useful to the latest version as it is to its immediate predecessor.
3rd November 2007 It seems a little strange to my eyes, but Evolution cannot import Outlook PST files. On one level, I see a certain amount of sense: after all, Outlook is a Windows application and Evolution remains resolutely on the Linux side of the divide. Nevertheless, it is still a pesky nuisance.
The cure is, very oddly, to import data from Outlook into Mozilla Thunderbird and pop the Thunderbird files into the Evolution mail folder. Both Evolution and Thunderbird share the same file formats, so all is hunky-dory since Evolution should just realise that they are there and bring them in.
That’s what happened for me and I have now migrated all of my old emails. Evolution’s single file import wizard is there for those times when a spot of extra persuasion is needed; the data files are those without the file extensions. As it happened, I didn’t need it.
31st March 2007 Today was to have been the last day of my Office 2007 trial but I headed over to Amazon.co.uk at the start of the week to bag both Office Home and Student 2007 and Outlook 2007. Both arrived yesterday and I set to ridding my system of all things Office before adding the new software. So the 2007 trial had to go as did Office XP and any reference to Office 97; Office XP was an upgrade. From this, you might think that I am on a five year upgrade cycle for Office and it certainly does appear that way though Office 95 was the first version that I had on a PC; it came with my then more than acceptable Dell Dimension XPS133 (Pentium 133, 16MB RAM, 1.6GB hard drive… it all looks so historical now).
Returning to the present, the 2007 installations went well and all was well on my system. Curiously, Microsoft seems to label the components of Office Home and Student “non-commercial use”. I accept that the licence is that way inclined but they could be a little more subtle than to go emblazoning the application title bars with the said wording. I suppose that it is minor irritation when you consider that you are allowed a three machine licence for what are the full versions of Word, Excel, PowerPoint and OneNote. It must be the presence of OpenOffice on the scene that is inducing such benevolence.
Curiously, Outlook isn’t included in Office Home and Student, hence my getting the full version of the application separately. That means that there is no nefarious wording about the purpose for which it should be used. While on the subject of Outlook, my purge of previous Office versions thankfully didn’t rid my system of the PST files that I was using with Outlook 2007’s predecessors. In fact, the new version just picked up where its predecessors had left off without any further ado. As I have been getting used to the new interface, changed from Outlook 2002 but not as dramatically as the likes of Word, Excel or PowerPoint, there is certain amount of continuation from what has gone before in any case. The three-pane window is new to me as I never encountered Outlook 2003 and that may explain why it look a little time to find a few things. An example is that all calenders appear in the same place when I had expected the association between calenders and their PST files to be retained. Nevertheless, it is not at all a bad way to do things but it does throw you when you first encounter it. Its RSS feed reader is a nice touch as are the translucent pop-ups that appear when a new message arrives; that tells you the title and the sender so you can decide whether to read it without so much as having to look at it and interrupt what you are doing.
In a nutshell, all seems well with Office 2007 on my machine and I am set up go forward without the headache of an upgrade cycle since I have recommenced from a clean slate. I have heard of some problems with Office 2007 on Windows Vista but I am running Windows XP and I have had no problems so far. In fact, I plan to sit out the Vista saga for a while in order to see how things develop and, who knows, I might even not bother with Vista at all and go for Vienna, its replacement due in 2009/2010, since XP support is to continue for good while yet.
23rd January 2007 With its imminent launch and having had a quick at one of its beta releases, I decided to give Office 2007 a longer look after it reached its final guise. This is courtesy of the demonstration version that can be downloaded from Microsoft’s website; I snagged Office Standard which contains Word, Excel, PowerPoint and Outlook. Very generously, the trial version that I am using gives me until the end of March to come to my final decision.
And what are my impressions? Outlook, the application from the suite that I most use, has changed dramatically since Outlook 2002, the version that I have been using. Unless you open up an email in full screen mode, the ribbon interface so prevalent in other members of the Office family doesn’t make much of an appearance here. The three-paned interface taken forward from Outlook 2003 is easy to get around. I especially like the ability to collapse/expand a list of emails from a particular sender: it really cuts down on clutter. The ZoneAlarm anti-spam plug-in on my system was accepted without any complaint as were all of my PST files. One thing that needed redoing was the IMAP connection to my FastMail webmail account but that was driven more by Outlook warning messages than by necessity from a user experience point of view. I have still to get my Hotmail account going but I lost that connection when still using Outlook 2002 and after I upgraded to IE7.
What do I make of the ribbon interface? As I have said above, Outlook is not pervaded by the new interface paradigm until you open up an email. Nevertheless, I have had a short encounter with Word 2007 and am convinced that the new interface works well. It didn’t take me long to find my way around at all. In fact, I think that they have made a great job of the new main menu triggered by the Office Button (as Microsoft call it) and got all sorts of things in there; the list includes Word options, expanded options for saving files (including the new docx file format, of course, but the doc format has not been discarded either) and a publishing capability that includes popular blogs (WordPress.com, for instance) together with document management servers. Additionally, the new zoom control on the bottom right-hand corner is much nicer than the old drop down menu. As regards the “ribbon”, this is an extension of the tabbed interfaces seen in other applications like Adobe HomeSite and Adobe Dreamweaver, the difference being that the tabs are only place where any function is found because there is no menu back up. There is an Add-ins tab that captures plug-ins to things like Adobe Distiller for PDF creation. Macromedia in its pre-Adobe days offered FlashPaper for doing the same thing and this seems to function without a hitch in Word 2007. Right-clicking on any word in your document not only gives you suggested corrections to misspellings but also synonyms (no more Shift-F7 for the thesaurus, though it is still there is you need it) and enhanced on-the-spot formatting options. A miniature formatting menu even appears beside the expected context menu; I must admit that I found that a little annoying at the beginning but I suppose that I will learn to get used to it.
My use of Outlook and Word will continue, the latter’s blogging feature is very nice, but I haven’t had reason to look at Excel or PowerPoint in detail thus far. From what I have seen, the ribbon interface pervades in those applications too. Even so, my impressions the latest Office are very favourable. The interface overhaul may be radical but it does work. Their changing the file formats is a more subtle change but it does mean that users of previous Office versions will need the converter tool in order for document sharing to continue. Office 97 was the last time when we had to cope with that and it didn’t seem to cause the world to grind to a halt.
Will I upgrade? I have to say that it is very likely given what is available in Office Home and Student edition. That version misses out on having Outlook but the prices mean that even buying Outlook standalone to compliment what it offers remains a sensible financial option. Taking a look at the retail prices on dabs.com confirms the point:
Office Home and Student Edition: £94.61
Office Standard Edition: £285.50
Office Standard Edition Upgrade: £175.96
Outlook 2007: £77.98
Having full version software for the price of an upgrade sounds good to me and it is likely to be the route that I take, if I replace the Office XP Standard Edition installation that has been my mainstay over the last few years. Having been on a Windows 95 > Windows 98 > Windows 98 SE > Windows ME upgrade treadmill and endured the hell raised when reinstallation becomes unavoidable, the full product approach to getting the latest software appeals to me over the upgrade pathway. In fact, I bought Windows XP Professional as the full product in order to start afresh after moving on from Windows 9x.