Quickly changing between virtual desktops in Windows 10
12th October 2018One of the benefits of running Linux is the availability of virtual desktops and installing VirtuaWin was the only way to get the same functionality in Windows before the launch of Windows 10. For reasons known to Microsoft, they decided against the same sort of implementation as seen in Linux or UNIX. Instead, they put the virtual desktop functionality a click away and rather hides it from most users unless they know what clicking on the Task View button allows. The approach also made switching between desktops slower with a mouse. However, there are keyboard shortcuts that addresses this once multiple virtual desktops exist.
Using WIN+CTRL+LEFT or WIN+CTRL+RIGHT does this easily once you have mastered the action. Depending on your keyboard setup, WIN is the Windows, Super or Command key while CTRL is the Control key. Then, LEFT is the left arrow key and RIGHT is the right arrow key. For machines with smaller screens where multi-tasking causes clutter, virtual desktops are a godsend for organising how you work and having quick key combinations for switching between them adds to their utility.
Keyboard shortcut for Euro currency symbol on Windows 10
21st April 2018Because I now have business dealings in Ireland, there is a need to add in the Euro currency symbol to emails even though I based in the U.K. and use U.K. keyboard settings. While there is the possibility to insert the symbol in Microsoft Office and other applications, using a simple keyboard shortcut is more efficient since it avoids multiple mouse clicks. For some reason, CTRL+SHFT+E got into my head as the key combination but that turns on the Track Changes facility in Word. Instead, CTRL+ALT+4 does the needful and that is what I will be keeping in mind for future usage.
Killing a hanging SSH session
20th April 2018My web hosting provider offers SSH access that I often use for such things as updating Matomo and Drupal together with more intensive file moving than an FTP session can support. However, I have found in recent months that I no longer can exit cleanly from such sessions using the exit command.
Because this produces a locked terminal session, I was keen to find an alternative to shutting down the terminal application before starting it again. Handily, there is a keyboard shortcut that does just what I need.
It varies a little according to the keyboard that you have. Essentially, it combines the carriage return key with ones for the tilde (~) and period (.) characters. The tilde may need to be produced by the combining the shift and backtick keys on some keyboard layouts but that is not needed on mine. So far, I have found that the <CR>+~+. combination does what I need until SSH sessions start exiting as expected.
Pondering travel device consolidation using an Apple iPad Pro 12.9″
18th September 2016It was a change of job in 2010 that got me interested in using devices with internet connectivity on the go. Until then, the attraction of smartphones had not been strong, but I got myself a Blackberry on a pay as you go contract, but the entry device was painfully slow, and the connectivity was 2G. It was a very sluggish start.
It was supplemented by an Asus Eee PC that I connected to the internet using broadband dongles and a Wi-Fi hub. This cumbersome arrangement did not work well on short journeys and the variability of mobile network reception even meant that longer journeys were not all that successful either. Usage in hotels and guest houses though went better and that has meant that the miniature laptop came with me on many a journey.
In time, I moved away from broadband dongles to using smartphones as Wi-Fi hubs and that largely is how I work with laptops and tablets away from home unless there is hotel Wi-Fi available. Even trips overseas have seen me operate in much the same manner.
One feature is that we seem to carry quite a number of different gadgets with us at a time and that can cause inconvenience when going through airport security since they want to screen each device separately. When you are carrying a laptop, a tablet, a phone and a camera, it does take time to organise yourself and you can meet impatient staff, as I found recently when returning from Oslo. Checking in whatever you can as hold luggage helps to get around at least some of the nuisance and it might be time for the use of better machinery to cut down on having to screen everything separately.
When you come away after an embarrassing episode as I once did, the attractions of consolidating devices start to become plain. In fact, most probably could get with having just their phone. It is when you take activities like photography more seriously that the gadget count increases. After all, the main reason a laptop comes on trips beyond Britain and Ireland at all is to back up photos from my camera in case an SD card fails.
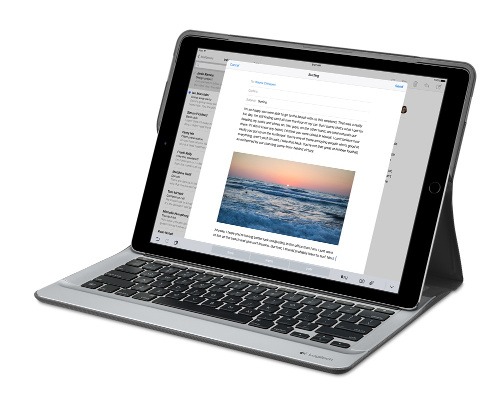
Parking that thought for a while, let’s go back to March this year when temptation overcame what should have been a period of personal restraint. The result was that a 32 GB 12.9″ Apple iPad Pro came into my possession along with an Apple Pencil and a Logitech CREATE Backlit Keyboard Case. It should have done so, but the size of the screen did not strike me until I got it home from the Apple Store. That was one of the main attractions because maps can be shown with a greater field of view in a variety of apps, a big selling point for a hiker with a liking for maps, who wants more than what is on offer from Apple, Google or even Bing. The precision of the Pencil is another boon that makes surfing the website so much easier and the solid connection between the case and the iPad means that keyboard usage is less fiddly than it would if it used Bluetooth. Having tried them with the BBC iPlayer app, I can confirm that the sound from the speakers is better than any other mobile device that I have used.
Already, it has come with me on trips around England and Scotland. These weekend trips saw me leave the Asus Eee PC stay at home when it normally might have come with me and taking just a single device along with a camera or two had its uses too. The screen is large for reading on a train but I find that it works just as well so long as you have enough space. Otherwise, combining use of a suite of apps with recourse to the web does much of the information seeking needed while on a trip away and I was not found wanting. Battery life is good too, which helps.
Those trips allowed for a little light hotel room blog post editing too and the iPad Pro did what was needed, though the ergonomics of reaching for the screen with the Pencil meant that my arm was held aloft more than was ideal. Another thing that raised questions in my mind is the appearance of word suggestions at the bottom of the screen as if this were a mobile phone since I wondered if these were more of a hindrance than a help given that I just fancied typing and not pointing at the screen to complete words. Copying and pasting works too but I have found the screen-based version a little clunky so I must see if the keyboard one works just as well, though the keyboard set up is typical of a Mac so that affects word selection. You need to use the OPTION key in the keyboard shortcut that you use for this and not COMMAND or CONTROL as you might do on a PC.

Even with these eccentricities, I was left wondering if it had any utility when it came to backing up photos from digital cameras and there is an SD card adapter that makes this possible. A failure of foresight on my part meant that the 32 GB capacity now is an obvious limitation but I think I might have hit on a possible solution that does not need to upload to an iCloud account. It involves clearing off the photos onto a 128 GB Transcend JetDrive Go 300 so they do not clog up the iPad Pro’s storage. That the device has both Lightning and USB connectivity means that you can plug it into a laptop or desktop PC afterwards too. If that were to work as I would hope, then the laptop/tablet combination that I have been using for all overseas trips could be replaced to allow a weight reduction as well as cutting the hassle at airport security.
Trips to Ireland still may see my sticking with a tried and tested combination though because I often have needed to do some printing while over there. While I have been able to print a test document from an iPad Mini on my home network-connected printer, not every model supports this and that for NFC or Air Print is not universal either. If this were not an obstacle, apps like Pages, Numbers and Keynote could have their uses for business-related work and there are web-based offerings from Google, Microsoft and others too.
In conclusion, I have found that my iPad Pro does so much of what I need on a trip away that retiring the laptop/tablet combination for most of these is not as outrageous as it once would have seemed. In some ways, iOS has a way to go yet before it could take over from macOS but it remains in development so it will be interesting to see what happens next. All the while, hybrid devices running Windows 10 are becoming more pervasive and that might provide Apple with the encouragement that it needs.
Initial impressions of Windows 10
31st October 2014Being ever curious on the technology front, the release of the first build of a Technical Preview of Windows 10 was enough to get me having a look at what was on offer. The furore regarding Windows 8.x added to the interest so I went to the download page to get a 64-bit installation ISO image.
That got installed into a fresh VirtualBox virtual machine and the process worked smoothly to give something not so far removed from Windows 8.1. However, it took until release 4.3.18 of VirtualBox before the Guest additions had caught up with the Windows prototype so I signed up for the Windows Insider program and got a 64-bit ISO image to install the Enterprise preview of Windows 10 into a VMware virtual machine since and that supported full screen display of the preview while VirtualBox caught up with it.
Of course, the most obvious development was the return of the Start Menu and it works exactly as expected too. Initially, the apparent lack of an easy way to disable App panels had me going to Classic Shell for an acceptable Start Menu. It was only later that it dawned on me that unpinning these panels would deliver to me the undistracting result that I wanted.
Another feature that attracted my interest is the new virtual desktop functionality. Here I was expecting something like what I have used on Linux and UNIX. There, each workspace is a distinct desktop with only the applications open in a given workspace showing on a panel in there. Windows does not work that way with all applications visible on the taskbar regardless of what workspace they occupy, which causes clutter. Another deficiency is not having a desktop indicator on the taskbar instead of the Task View button. On Windows 7 and 8.x, I have been a user of VirtuaWin and this still works largely in the way that I expect of it too, except for any application windows that have some persistence associated with them; the Task Manager is an example and I include some security software in the same category too.
Even so, here are some keyboard shortcuts for anyone who wants to take advantage of the Windows 10 virtual desktop feature:
- Create a new desktop: Windows key + Ctrl + D
- Switch to previous desktop: Windows key + Ctrl + Left arrow
- Switch to next desktop: Windows key + Ctrl + Right arrow
Otherwise, stability is excellent for a preview of a version of Windows that is early on its road to final release. An upgrade to a whole new build went smoothly when initiated following a prompt from the operating system itself. All installed applications were retained and a new taskbar button for notifications made its appearance alongside the existing Action Centre icon. So far, I am unsure what this does and whether the Action Centre button will be replaced in the fullness of time but I am happy to await where things go with this.
All is polished up to now and there is nothing to suggest that Windows 10 will not be to 8.x what 7 was to Vista. The Start Screen has been dispatched after what has proved to be a misadventure on the part of Microsoft. The PC still is with us and touchscreen devices like tablets are augmenting it instead of replacing it for any tasks involving some sort of creation. If anything, we have seen the PC evolve with laptops perhaps becoming more like the Surface Pro, at least when it comes to hybrid devices. However, we are not as happy smudge our PC screens quite like those on phones and tablets so a return to a more keyboard and mouse centred approach for some devices is a welcome one.
What I have here are just a few observations and there is more elsewhere, including a useful article by Ed Bott on ZDNet. All in all, we are early in the process for Windows 10 and, though it looks favourable so far, I will continue to keep an eye on how it progresses. It needs to be less experimental than Windows 8.x and it certainly is less schizophrenic and should not be a major jump for users of Windows 7.
Turning off the full height editor option in WordPress 4.0
10th September 2014Though I keep a little eye on WordPress development, it is no way near as rigorous as when I submitted a patch that got me a mention on the contributor list of a main WordPress release. That may explain how the full editor setting, which is turned on by default passed by on me without my taking much in the way of notice of it.
WordPress has become so mature now that I almost do not expect major revisions like the overhauls received by the administration back-end in 2008. The second interface was got so right that it still is with us and there were concerns in my mind at the time as to how usable it would be. Sometimes, those initial suspicions can come to nothing.
However, WordPress 4.0 brought a major change to the editor and I unfortunately am not sure that it is successful. A full height editor sounds a good idea in principle but I found some rough edges to its present implementation that leave me wondering if any UX person got to reviewing it. The first reason is that scrolling becomes odd with the editor’s toolbar becoming fixed when you scroll down far enough on an editor screen. The sidebar scrolling then is out of sync with the editor box, which creates a very odd sensation. Having keyboard shortcuts like CTRL+HOME and CTRL+END not working as they should only convinced me that the new arrangement was not for me and I wanted to turn it off.
A search with Google turned up nothing of note so I took to the WordPress.org forum to see if I could get any joy. That revealed that I should have thought of looking in the screen options dropdown box for an option called “Expand the editor to match the window height” so I could clear that tickbox. Because of the appearance of a Visual Editor control on there, I looked on the user profile screen and found nothing so the logic of how things are set up is sub-optimal. Maybe, the latter option needs to be a screen option now too. Thankfully, the window height editor option only needs setting once for both posts and pages so you are covered for all eventualities at once.
With a distraction-free editing option, I am not sure why someone went for the full height editor too. If WordPress wanted to stick with this, it does need more refinement so it behaves more conventionally. Personally, I would not build a website with that kind of ill-synchronised scrolling effect so it is something needs work as does the location of the Visual Editor setting. It could be that both settings need to be at the user level and not with one being above that level while another is at it. Until I got the actual solution, I was faced with using distraction-free mode all the time and also installed the WP Editor plugin too. That remains due to its code highlighting even if dropping into code view always triggers the need to create a new revision. Despite that, all is better in the end.
Dropping back to a full screen terminal session from a desktop one in Linux
29th May 2014There are times when you might need to drop back to a full screen terminal session from a graphical desktop environment when running Linux. One example that I have encountered is the installation of Nvidia’s own graphics drivers on either Ubuntu or Linux Mint. Another happened to me on Arch Linux when a Cinnamon desktop environment update left me without the ability to open up a terminal window. Then, the full screen command allowed me to add in an alternative terminal emulator and Tech Drive-in’s list came in handy for this. there might have been something to sort on a FreeBSD installation that needed the same treatment. This latter pair happened to me on sessions running within VirtualBox and that has its own needs when it comes to dropping into a full screen command line session and I will come to that later.
When running Linux on a physical PC, the keyboard shortcuts that you are CTRL + ALT + F1 for entering a full screen terminal session and CTRL + ALT + F7 for returning to the graphical desktop again. When you are running a Linux guest in VirtualBox and the host operating system also is Linux, then the aforementioned shortcuts do not work within the virtual machine but instead affect the host. To get the guest operating system to drop into a full screen terminal session, the keyboard shortcut you need is [Host Key] + F1 and the default host key is the right hand CTRL key on your keyboard unless you have assigned to something else as I have. The exit the full screen terminal session and return to the graphical desktop again, the keyboard shortcut is [Host Key] + F7.
All of this works with GNOME and Cinnamon desktop environments running in X sessions and I cannot vouch for anything else unless alternatives like Wayland come my way. Hopefully, this useful functionality applies to those other set-ups too because there are times when a terminal session is needed to recover from a mishap, rare though those thankfully are and they need to be very rare if not non-existent for most users.
A look at Emacs
10th August 2010It’s amazing what work can bring your way in terms of technology. For me, (GNU) Emacs Has proved to be such a thing recently. It may have been around since 1975, long before my adventures in computing ever started, in fact, but I am asking myself why I never really have used it much. There are vague recollections of my being aware of its existence in the early days of my using UNIX over a decade ago. Was it a shortcut card with loads of seemingly esoteric keyboard shortcuts and commands that put me off it back then? The truth may have been that I got bedazzled with the world of Microsoft Windows instead, and so began a distraction that lingered until very recently. As unlikely as it looks now, Word and Office would have been part of the allure of what some consider as the dark side these days. O how OpenOffice.org and their ilk have changed that state of affairs…
The unfortunate part of the Emacs story might be that its innovations were never taken up as conventions by mainstream computing. If its counterparts elsewhere used the same keyboard shortcuts, it would feel like learning such an unfamiliar tool. Still, it’s not as if there isn’t logic behind it because it will work both in a terminal session (where I may have met it for the first time) and a desktop application GUI. The latter is the easier to learn, and the menus list equivalent keyboard shortcuts for many of their entries, too. For a fuller experience though, I can recommend the online manual, and you can buy it in paper form too if you prefer.
One thing that I discovered recently is that external factors can sour the impressions of a piece of software. For instance, I was using a UNIX session where the keyboard mapping weren’t optimal. There’s nothing like unfamiliar behaviour for throwing you off track because you felt your usual habits were being obstructed. For instance, finding that a Backspace key is behaving like a Delete one is such an obstruction. It wasn’t the fault of Emacs, and I have found that using Ctrl+K (C-k in the documentation) to delete whole lines is invaluable.
Apart from keyboard mapping niggles, Emacs has to be respected as a powerful piece of software in its own right. It may not have the syntax highlighting capabilities of some, like gedit or NEdit for instance, but I have a hunch that a spot of Lisp programming would address that need. What you get instead is support for version control systems like RCS or CVS, along with integration with GDB for debugging programs written in a number of languages. Then, there are features like file management, email handling, newsgroup browsing, a calendar and calculator that make you wonder if they tried to turn a text editor into something like an operating system. With Google trying to use Chrome as the basis of one, it almost feels as is Emacs was ahead of its time, though that may have been more due to its needing to work within a UNIX shell in those far-off pre-GUI days. It really is saying something that it has stood the test of time when so much has fallen by the wayside. Like Vi, it looks as if the esteemable piece of software is showing no signs of going away just yet. Maybe it was well-designed in the beginning, and the thing certainly seems more than a text editor with its extras. Well, it has to offer a good reason for making its way into Linux too…
Useful keyboard shortcuts for managing the window sizes of Windows applications
9th June 2008Maximising and minimising windows is all part and parcel of using window-based user interfaces so it’s nice to know that there are keyboard shortcuts that reduce the need to use your mouse all of the time. Here are a few that work in Windows:
Alt+Space+N Minimise
Alt+Space+X Maximise
Alt+Space+R Restore (set to default)
FCKEditor for WordPress
26th July 2007The standard WordPress post editor got broken on this blog so my mind turned to replacing and I spied plugins for adding FCKEditor to the thing. Dean Lee’s is the one that I am using and it seems to work well so far too. As this is FCKEditor, there are more editing options than those offered by the WordPress standard and that’s even with the advanced options made visible with the Alt+V/Alt+Shift+V keyboard shortcuts; the former is for IE and the latter for Firefox. We’ll see how it goes from here…