TypeError: unable to create a wrapper for GLib.Variant
31st August 2011A little while ago, I wrote a piece on here telling of how I got GNOME 3 installed an working on Linux Mint. However, I have discovered since that there was an Achilles heel in the approach that I had taken: using the ricotz/testing PPA so that I could gain additional extensions for use with GNOME Shell. If this was just a repository of GNOME Shell extensions, that would be well and good but the maintainer(s) also has a more cutting edge of GNOME Shell in there too. Occasionally, updates from ricotz/testing have been the cause of introducing rough edges to my desktop environment that have resolved themselves within a few hours or days. However, updates came through in the last few days that broke GNOME Tweak Tool. When I tried running it from the command line, all I got was a load of output that included the message that heads this posting and no window popping up that I could use. That made me see sense so I stopped living dangerously by using that testing repository. Apparently, there is a staging variant too but a forum posting elsewhere on the web has warded me off from that too.
Until I encountered the latter posting, I had not heard of the ppa-purge tool and it came in handy for ridding my system of all packages from the ricotz repository and replacing with with alternatives from more stable ones such as that from the gnome3-team. This wasn’t installed on my computer so I added it in the usual fashion by issuing the following command:
sudo apt-get install ppa-purge
Once that was complete, I executes the following command with the ricotz/testing repository still active:
sudo ppa-purge testing ricotz
Once that was complete and everything was very nicely automated too, GNOME Tweak Tool was working again as intended and that’s the way that I intend keeping things. Another function of ppa-purge is that it has excised any mention of the ricotz/testing repos from my system too so nothing more can come from there.
While I was in the business of stabilising GNOME Shell on my system, I decided to add in UGR too. First, another repository needed to be added as follows:
sudo add-apt-repository ppa:ubuntugnometeam/ppa-gen
sudo apt-get update
The next steps were to install UGR once that was in place so these commands were issued to do the job:
sudo apt-get dist-upgrade
sudo apt-get install ugr-desktop-g3
sudo apt-get upgrade
While that had the less desirable effect of adding games that I didn’t need and have since removed, it otherwise worked well and I now have a new splash screen at starting up and shutting down times for my pains. Hopefully, it will main that any updates to GNOME Shell that come my way should be a little more polished too. All that’s needed now is for someone to set up a dedicated PPA for GNOME Shell Extensions so I could regain drop down menus in the top panel for things such as virtual desktops, places and other handy operations that perhaps should have been in GNOME Shell from the beginning. However, that’s another discussion so I’ll content myself with what I now have and see if my wish ever gets granted.
Adding GNOME 3 to Linux Mint 11
3rd June 2011On the surface of it, this probably sounds a very strange thing to do: choose Linux Mint because they plan to stick with their current desktop interface for the foreseeable future and then stick a brand new one on there. However, that’s what last weekend’s dalliance with Fedora 15 caused. Not only did I find that I could find my way around GNOME Shell but I actually got to like it so much that I missed it on returning to using my Linux Mint machine again.
The result was that I started to look on the web to see if there was anyone else like me who had got the same brainwave. In fact, it was Mint’s being based on Ubuntu that allowed me to get GNOME 3 on there. The task could be summarised as involving three main stages: getting GNOME 3 installed, adding extensions and adding the Cantarell font that is used by default. After these steps, I gained a well-running GNOME 3 desktop running on Linux Mint and it looks set to stay that way unless something untoward has yet to emerge.
Installing GNOME 3
The first step is to add the PPA repository for GNOME 3 using the following command:
sudo add-apt-repository ppa:gnome3-team/gnome3
The, it was a case of issuing my usual update/upgrade command:
sudo apt-get update && sudo apt-get upgrade && sudo apt-get dist-upgrade
When that had done its thing and downloaded and installed quite a few upgrades along the way, it was time to add GNOME Shell using this command:
sudo apt-get install gnome-shell
When that was done, I rebooted my system to be greeted by a login screen very reminiscent of what I had seen in Fedora. While compiling this piece, I noticed that GNOME Session could need to be added before GNOME Shell but I do not recall doing so myself. Maybe dependency resolution kept any problems at bay, but there weren’t any issues that I could remember beyond things not being configured as fully as I would have liked without further work. For the sake of safety, it might be a good idea to run the following before adding GNOME Shell to your PC.
sudo apt-get install gnome-session && sudo apt-get dist-upgrade
Configuration and Customisation
Once I had logged in, the desktop that I saw wasn’t at all unlike the Fedora one and everything seemed stable too. However, there was still work to do before I was truly at home with it. One thing that was needed was the ever useful GNOME Tweak Tool. This came in very handy for changing the theme that was on display to the standard Adwaita one that caught my eye while I was using Fedora 15. Adding buttons to application title bars for minimising and maximising their windows was another job that the tool allowed me to do. The command to get this goodness added in the first place is this:
sudo apt-get install gnome-tweak-tool
The next thing that I wanted to do was add some extensions so I added a repository from which to do this using the command below. Downloading them via Git and compiling them just wasn’t working for me so I needed another approach.
sudo add-apt-repository ppa:ricotz/testing
With that is place, I issued the following commands to gain the Dock, the Alternative Status Menu and the Windows Navigator. The second of these would have added a shutdown option in the me-menu but it seems to have got deactivated after a system update. Holding down the ALT key to change the Suspend entry to Power off… will have to do me for now. Having the dock is the most important and that, thankfully, is staying the course and works exactly as it does for Fedora.
sudo apt-get install gnome-shell-extensions-dock
sudo apt-get install gnome-shell-extensions-alternative-status-menu
sudo apt-get install gnome-shell-extensions-windows-navigator
Adding Cantarell
The default font used by GNOME 3 in various parts of its interface is Cantarell and it was defaulting to that standard sans-serif font on my system because this wasn’t in place. That font didn’t look too well so I set to tracking the freely available Cantarell down on the web. When that search brought me to Font Squirrel, I downloaded the zip file containing the required TTF files. The next step was to install them and, towards that end, I added Fontmatrix using this command:
sudo apt-get install fontmatrix
That gave me a tool with a nice user interface but I made a mistake when using it. This was because I (wrongly) thought that it would copy files from the folder that I told the import function to use. Extracting the TTF files to /tmp meant that would have had to happen, but Fontmatrix just registered them instead. A reboot confirmed that they hadn’t been copied or moved at all and I had rendered the user interface next to unusable through my own folly; the default action on Ubuntu and Linux Mint is that files are deleted from /tmp on shutdown. The font selection capabilities of the GNOME Tweak Tool came in very handy for helping me to convert useless boxes into letters that I could read.
Another step was to change the font line near the top of the GNOME Shell stylesheet (never thought that CSS usage would end up in places like this…) so that Cantarell wasn’t being sought and text in sans-serif font replaced grey and white boxes. The stylesheet needs to be edited as superuser, so the following command is what’s needed for this and, while I used sudo, gksu is just as useful here if it isn’t what I should have been using.
sudo gedit /usr/share/gnome-shell/theme/gnome-shell.css
Once I had extricated my system from that mess, a more conventional approach was taken and the command sequence below was what I followed, with extensive use of sudo to get done what I wanted. A new directory was created and the TTF files copied in there.
cd /usr/share/fonts/truetype
sudo mkdir ttf-cantarell
cd ttf-cantarell
sudo mv /tmp/*.ttf .
To refresh the font cache, I resorted to the command described in a tutorial in the Ubuntu Wiki:
sudo fc-cache -f -v
Once that was done, it was then time to restore the reference to Cantarell in the GNOME Shell stylesheet and reinstate its usage in application windows using the GNOME Tweak Tool. Since then, I have suffered no mishap or system issue with GNOME 3. Everything seems to be working quietly and I am happy to see that replacement of Unity with the GNOME Shell will become an easier task in Ubuntu 11.10, the first alpha release of which is out at the time of my writing these words. Could it lure me back from my modified instance of Linux Mint yet? While I cannot say that I am sure of those but it certainly cannot be ruled out at this stage.
GNOME 3 in Fedora 15: A Case of Acclimatisation and Configuration
29th May 2011When I gave the beta version of the now finally released Fedora 15 a try, GNOME 3 left me thinking that it was even more dramatic and less desirable a change than Ubuntu’s Unity desktop interface. In fact, I was left with serious questions about its actual usability, even for someone like me. It all felt as if everything was one click further away from me and thoughts of what this could mean for anyone seriously afflicted by RSI started to surface in my mind, especially with big screens like my 24″ Iiyama being commonplace these days. Another missing item was somewhere on the desktop interface for shutting down or restarting a PC; it seemed to be a case of first logging off and then shutting down from the login screen. This was yet another case of adding to the number of steps for doing something between GNOME 2 and GNOME 3 with its GNOME Shell.
After that less than positive experience with a Live CD, you’d be forgiven for thinking that I’d be giving the GNOME edition of Fedora 15 a wide berth with the LXDE one being chosen in its place. Another alternative approach would have been to turn off GNOME Shell altogether by forcing the fallback mode to run all the time. The way to do this is start up the System Settings application and click on the System Info icon. Once in there, click on Graphics and turn on the Forced Fallback Mode option. With that done, closing down the application, logging off and then back on again will gain you an environment not dissimilar to the GNOME 2 of Fedora 14 and its forbears.
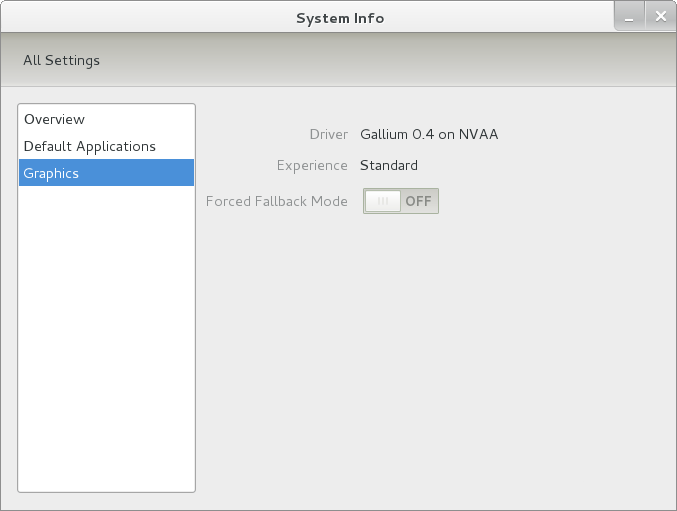
Even after considering the above easy way to get away from and maybe even avoid the world of GNOME Shell, I still decided to give it another go to see if I could make it work in a way that was less alien to me. After looking at the handy Quickstart guide, I ventured into the world of GNOME Shell extensions and very useful these have come to be too. The first of these that I added was the Alternate Status Menu and I ran the following command to do so:
yum install gnome-shell-extensions-alternative-status-menu
The result was that the “me” menu gained the ever useful “Power Off…” entry that I was seeking once I refreshed the desktop by running the command r in the command entry box produced by the ALT + F2 keyboard combination. Next up was the Place Menu and the command used to add that is:
yum install gnome-shell-extensions-place-menu
Again, refreshing the desktop as described for the Alternate Status Menu added the new menu to the (top) panel. Not having an application dock on screen all the time was the next irritation that was obliterated and it helps to get around the lack of a workspace switcher for now too. The GNOME Shell approach to virtual desktops is to have a dynamic number of workspaces with there always being one more than what you are using. It’s an interesting way of working that doesn’t perturb more pragmatic users like me, but there are those accustomed to tying applications to particular workspaces aren’t so impressed by the change. The other change to workspace handling is that keyboard shortcuts have changed to CTRL-ALT-[Up Arrow] and CTRL-ALT-[Down Arrow] from CTRL-ALT-[Left Arrow] and CTRL-ALT-[Right Arrow].
To add that application dock, I issued the command below and refreshed the desktop to get it showing. Though it stops application windows becoming fully maximised on the screen, that’s not a problem with my widescreen monitor. In fact, it even helps to switch between workspaces using the keyboard because that doesn’t seem to work when you have fully maximised windows.
yum install gnome-shell-extensions-dock
After adding the application dock, I stopped adding extensions though there are more available, such as Alternate Tab Behaviour (restores the ALT-TAB behaviour of GNOME 2), Auto-Move Windows, Drive Menu, Native Window Placement, Theme Selector and Window Navigator. Here are the YUM commands for each of these in turn:
yum install gnome-shell-extensions-alternate-tab
yum install gnome-shell-extensions-auto-move-windows
yum install gnome-shell-extensions-drive-menu
yum install gnome-shell-extensions-native-window-placement
yum install gnome-shell-extensions-theme-selector
yum install gnome-shell-extensions-user-theme
yum install gnome-shell-extensions-windowsNavigator
One hope that I will retain is that more of these extensions will appear over time, but Ranjith Siji seems to have a good round up of what is available. Other than these, I also have added the DCONF Editor and GNOME Tweaks Tool with the latter restoring buttons for minimising and maximising windows to their title bars for me. As ever, YUM was called to add them using the following commands:
yum install dconf-editor
yum install gnome-tweaks-tool
There are other things that can be done with these but I haven’t explored them yet. All YUM commands were run as root and the ones that I used certainly have helped me to make myself at home in what once was a very unfamiliar desktop environment for me. In fact, I am beginning to like what has been done with GNOME 3 though I have doubts as to how attractive it would be to a user coming to Linux from the world of Windows. While everything is solidly crafted, the fact that I needed to make some customisations of my own raises questions about how suitable the default GNOME set-up in Fedora is for a new user though Fedora probably isn’t intended for that user group anyway. Things get more interesting when you consider distros favouring new and less technical users, both of whom need to be served anyway.
Ubuntu has gone its own way with Unity and, having spent time with GNOME 3, I can see why they might have done that. Unity does put a lot more near at hand on the desktop than is the case with GNOME 3 where you find yourself going to the Activities window a lot, either by using your mouse or by keystrokes like the “super” (or Windows) key or ALT-F1. Even so, there are common touches like searching for an application like you would search for a web page in Firefox. In retrospect, it is a pity to see the divergence when something from both camps might have helped for a better user experience. Nevertheless, I am reaching the conclusion that the Unity approach feels like a compromise and that GNOME feels that little bit more polished. Saying that, an extra extension or two to put more items nearer to hand in GNOME Shell would be desirable. If I hadn’t found a haven like Linux Mint where big interface changes are avoided, maybe going with the new GNOME desktop mightn’t have been a bad thing to do after all.
Making a custom button to hide or display the Google Toolbar in Firefox
27th February 2011Adding more toolbars to Firefox is all very fine but they can take up space on the screen. Even with the big screens that many of us have these days, it’s still nice to be able to see more of what we use web browsers to visit: web pages. For the Web Developer extension’s toolbar, there is the Toggle Web Developer Toolbar plugin for showing and hiding the thing when so desired. As it happens, I keep it hidden until I need it and I fancied doing exactly the same thing with the Google Toolbar but found none. Instead, I happened on a tutorial that used the Custom Buttons plugin to define a custom button. That gives you an entry named Add new button… to the context menu that appears when you right-click on the main menu bar near the top of the Firefox window. When you select the that extra entry in the menu, you get the dialogue box that you see below.
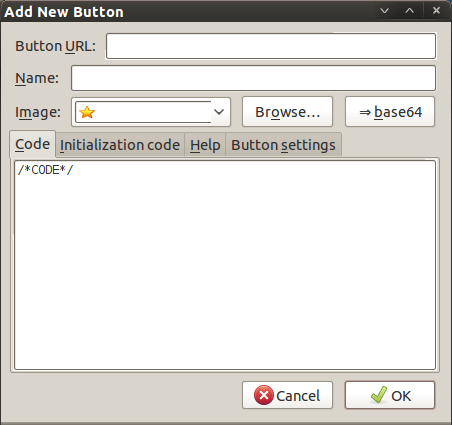
In there, that are some form fields that need filling. Button URL is an option without which you can do but I entered “Toggle Google Toolbar” into the Name field while also sourcing an image to be used on the button instead of the default (a Google logo, naturally…). The last step is to add the code below underneath the /*CODE*/ comment line, leaving the latter in place.
const toolbar = document.getElementById(“gtbToolbar”);
toolbar.collapsed = !toolbar.collapsed;
With all that completed, clicking on the OK button is all that’s needed to finish off the button definition. With that done, the next step is to add the button where you want it by right clicking on the top menu bar again and selecting the Customise… entry. From the list of buttons that appears, just pick the new one and drag it to where you want it to go. Then, you’re done with what might sound a roundabout away of putting in place a space saver but I can live with that.
A spot of extension bother with Firefox
8th December 2010One keystroke that I use a lot when typing on a computer is Control+Shift+[an arrow key] but I found myself in the awkward position of it not working in Firefox anymore. The nuisance level was enough to set me investigating in the name of resolving the problem. Using the following command to start Firefox saw the keystroke being returned to me so I need to find which plug-in, extension or add-on was the cause of the matter.
firefox -safe-mode
Then, it was a matter of disabling one extension at a time and restarting Firefox each time to see when the keystroke functionality was returned to me. The culprit turned out to be Firebug 1.6 and there’s a discussion on their bug forum about the issue. Even the good folk in the Firebug project noted how many folk were experiencing the inconvenience based on a quick Google search. However, that didn’t turn up the answer for me so I had to do some digging of my own and I hope that it has saved you some time. Of course, Firebug comes without cost so we cannot grumble too much but I’ll be keeping it disabled as much as possible until a new version makes its appearance.
Update 2011-01-15: This now seems to be fixed in Firebug 1.6.1