Saving Windows Command Prompt & Powershell command history to a file for later useage
15th May 2013It’s amazing what ideas Linux gives that you wouldn’t encounter that clearly in the world of Windows. One of these is output and command line history so a script can be created. In the Windows world, this would be called a batch file. Linux usefully has the history command and it does the needful for taking a snapshot like so:
history > ~/commands.sh
All of the commands stored in a terminal’s command history get stored in the commands.sh in the user’s home area. The command for doing the same thing from the Windows command line is not as obvious because it uses the doskey command that is intended for command line macro writing and execution. Usefully, it has a history option that tells it to output all the commands issued in a command line session. Unless, you create a file with them in there, there seems to be no way to store all those commands across sessions, unlike UNIX and Linux. Therefore, a command like the following is a partial solution that is more permanent than using the F7 key on your keyboard:
doskey /history > c:\commands.bat
Windows Powershell has something similar too and it even has aliases of history and even h. All Powershell scripts have file extensions of ps1 and the example below follows that scheme:
get-history > c:\commands.ps1
However, I believe that even Powershell doesn’t carry over command history between sessions though Microsoft are working on adding this useful functionality. They could co-opt Cygwin of course but that doesn’t seem to be their way of going about things.
Getting an Epson Pefection 4490 Photo scanner going with Ubuntu GNOME Remix 12.10
7th March 2013My Epson Perfection 4490 Photo scanner has been in my possession for a while now and its impossible to justify any replacement given that it both works well and digital photography has taken over from its film predecessor for me. Every time I go installing an operating system afresh, I need to reinstate it again and last year’s installation of Ubuntu GNOME Remix 12.04 only saw me do the deed recently. When I did so, it was brought back to me that I’d never gone and documented on here how this was done. Given that I sometimes use this place as a repository of stuff to which I need to refer again in the future, it seemed remiss of me so here it is for you all.
Though I had XSane and SimpleScan already installed on the system, Sane wasn’t on there so I went and added it and a few other extras using the following command:
sudo apt-get install sane sane-utils libsane-extras
Then, it was onto the Epson website for their Perfection 4490 Photo Linux drivers since Sane’s support for this scanner seemingly remains incomplete even though it pre-dates my move to Linux in 2007. Three files were needed and the following commands install them (depending on when you do this, the file names may be different so just change them to whatever they are for you; it can be done with a single command too but there is not enough girth for that here):
sudo dpkg -i iscan-data_1.22.0-1_all.deb
sudo dpkg -i iscan_2.29.1-5~usb0.1.ltdl7_i386.deb
sudo dpkg -i iscan-plugin-gt-x750_2.1.2-1_i386.deb
With those in place, there was one other task that needed doing so that scanning could be done without resorting to running scanning software using sudo privileges. To free up the access to a normal user account, I needed a HAL device information file. These normally are in /usr/share/hal/fdi/ but they change every time an installation so any modifications that you may make are going to be lost. Therefore, there is no point modifying either /usr/share/hal/fdi/preprobe/10osvendor/20-libsane.fdi or /usr/share/hal/fdi/preprobe/10osvendor/20-libsane-extras.fdi where scanner information usually is to be found.
The first task in creating an fdi file was to issue the lsusb command and look for a line corresponding to my scanner. This is the one that I got:
Bus 001 Device 004: ID 04b8:0119 Seiko Epson Corp. Perfection 4490 Photo
From this, I gleaned the manufacturer ID and model ID as 04b8 and 0119, respectively. These are needed later on. Next I needed to create the hal/fdi/preprobe/ folder structure under /etc since it was there. Then, I created epson4490photo.fdi in the bottom folder of the tree (/etc/hal/fdi/preprobe/epson4490photo.fdi) as follows:
cd /etc/hal/fdi/preprobe/ && sudo touch epson4490photo.fdi
Then, I edited the new file using the following command:
gksu gedit epson4490photo.fdi &
When open, I added in the following text:
<?xml version="1.0" encoding="UTF-8"?>
<deviceinfo version="0.2">
<device>
<match key="info.subsystem" string="usb">
<!-- Epson Perfection 4490 Photo -->
<match key="usb.vendor_id" int="0x04b8">
<match key="usb.product_id" int="0x0119">
<append key="info.capabilities" type="strlist">scanner</append>
<merge key="scanner.access_method" type="string">proprietary</merge>
</match>
</match>
</match>
</device>
</deviceinfo>
It’s all in XML so the place to look is immediately beneath the scanner name comment. The int attributes of the two match elements immediately following the comment line are populated using the information from the lsusb command output with 0x prefixing both the manufacturer and model identifiers. The element with a key attribute of usb.vendor_id is the former and that with a key attribute of usb.product_id is the latter. With epson4490photo.fdi saved, I rebooted the machine to restart HAL and all was as I wanted it to be apart maybe from XSane making complaints that seemed not to be of any actual consequence. With Epson’s Image Scan! and Simple Scan on the PC, there’s no need to be bothered with those messages. Choice is good when you have it, especially when you have expended some effort to get that far.
Setting up MySQL on Sabayon Linux
27th September 2012For quite a while now, I have offline web servers for doing a spot of tweaking and tinkering away from the gaze of web users that visit what I have on there. Therefore, one of the tests that I apply to any prospective main Linux distro is the ability to set up a web server on there. This is more straightforward for some than for others. For Ubuntu and Linux Mint, it is a matter of installing the required software and doing a small bit of configuration. My experience with Sabayon is that it needs a little more effort than this and I am sharing it here for the installation of MySQL.
The first step is too install the software using the commands that you find below. The first pops the software onto the system while second completes the set up. The --basedir option is need with the latter because it won’t find things without it. It specifies the base location on the system and it’s /usr in my case.
sudo equo install dev-db/mysql
sudo /usr/bin/mysql_install_db --basedir=/usr
With the above complete, it’s time to start the database server and set the password for the root user. That’s what the two following commands achieve. Once your root password is set, you can go about creating databases and adding other users using the MySQL command line
sudo /etc/init.d/mysql start
mysqladmin -u root password ‘password’
The last step is to set the database server to start every time you start your Sabayon system. The first command adds an entry for MySQL to the default run level so that this happens. The purpose of the second command is check that this happened before restarting your computer to discover if it really happens. This procedure also is needed for having an Apache web server behave in the same way so the commands are worth having and even may have a use for other services on your system. ProFTP is another that comes to mind, for instance.
sudo rc-update add mysql default
sudo rc-update show | grep mysql
Renaming multiple files in Linux
19th August 2012The Linux and UNIX command mv has a number of limitations, such as not overwriting destination files and not renaming multiple files using wildcards. The only solution to the first that I can find is one that involves combining the cp and rm commands. For the second, there’s another command: rename. There is a command like it in Windows but this one is a little different in its syntax. Before saying more about that, here’s an example like what I used recently:
rename s/fedora/fedora2/ fedora.*
The first argument in the above command is a regular expression much like what Perl is famous for implementing; in fact, it is Perl-compatible ones (PCRE) that are used. The s before the first slash stands for substitute with fedora being the string that needs to be replaced and fedora being what replaces it. The third command is the file name glob that you want to use, fedora.* in this case. Therefore, all files in a directory named fedora will be renamed fedora2 regardless of the file type. The same sort of operation can be performed for all files with the same extension and it needing changing, htm to html, for instance. Of course, there are other uses but these are handy ones to know.
Sorting out MySQL on Arch Linux
5th November 2011Seeing Arch Linux running so solidly in a VirtualBox virtual box has me contemplating whether I should have it installed on a real PC. Saying that, recent announcements regarding the implementation of GNOME 3 in Linux Mint have caught my interest even if the idea of using a rolling distribution as my main home operating system still has a lot of appeal for me. Having an upheaval come my way every six months when a new version of Linux Mint is released is the main cause of that.
While remaining undecided, I continue to evaluate the idea of Arch Linux acting as my main OS for day-to-day home computing. Towards that end, I have set up a working web server instance on there using the usual combination of Apache, Perl, PHP and MySQL. Of these, it was MySQL that went the least smoothly of all because the daemon wouldn’t start for me.
It was then that I started to turn to Google for inspiration and a range of actions resulted that combined to give the result that I wanted. One problem was a lack of disk space caused by months of software upgrades. Since tools like it in other Linux distros allow you to clear some disk space of obsolete installation files, I decided to see if it was possible to do the same with pacman, the Arch Linux command line package manager. The following command, executed as root, cleared about 2 GB of cruft for me:
pacman -Sc
The S in the switch tells pacman to perform package database synchronization while the c instructs it to clear its cache of obsolete packages. In fact, using the following command as root every time an update is performed both updates software and removes redundant or outmoded packages:
pacman -Syuc
So I don’t forget the needful housekeeping, this will be what I use in future with the y being the switch for a refresh and the u triggering a system upgrade. It’s nice to have everything happen together without too much effort.
To do the required debugging that led me to the above along with other things, I issued the following command:
mysqld_safe --datadir=/var/lib/mysql/ &
This starts up the MySQL daemon in safe mode if all is working properly and it wasn’t in my case. Nevertheless, it creates a useful log file called myhost.err in /var/lib/mysql/. This gave me the messages that allowed the debugging of what was happening. It led me to installing net-tools and inettools using pacman; it was the latter of these that put hostname on my system and got the MySQL server startup a little further along. Other actions included unlocking the ibdata1 data file and removing the ib_logfile0 and ib_logfile1 files so as to gain something of a clean sheet. The kill command was used to shut down any lingering mysqld sessions too. To ensure that the ibdata1 file was unlocked, I executed the following commands:
mv ibdata1 ibdata1.bad
cp -a ibdata1.bad ibdata1
These renamed the original and then crated a new duplicate of it with the -a switch on the cp command forcing copying with greater integrity than normal. Along with the various file operations, I also created a link to my.cnf, the MySQL configuration file on Linux systems, in /etc using the following command executed by root:
ln -s /etc/mysql/ my.cnf /etc/my.cnf
While I am unsure if this made a real difference, uncommenting the lines in the same file that pertained to InnoDB tables. What directed me to these were complaints from mysqld_safe in the myhost.err log file. All I did was to uncomment the lines beginning with “innodb” and these were 116-118, 121-122 and 124-127 in my configuration file but it may be different in yours.
After all the above, the MySQL daemon ran happily and, more importantly, started when I rebooted the virtual machine. Thinking about it now, I believe that was a lack of disk space, the locking of a data file and the lack of InnoDB support that was stopping the MySQL service from running.Running commands like mysqld start weren’t yielding useful messages so a lot of digging was needed to get the result that I needed. In fact, that’s one of the reasons why I am sharing my experiences here.
In the end, creating databases and loading them with data was all that was needed for me to start see functioning websites on my (virtual) Arch Linux system. It turned out to be another step on the way to making it workable as a potential replacement for the Linux distributions that I use most often (Linux Mint, Fedora and Ubuntu).
TypeError: unable to create a wrapper for GLib.Variant
31st August 2011A little while ago, I wrote a piece on here telling of how I got GNOME 3 installed an working on Linux Mint. However, I have discovered since that there was an Achilles heel in the approach that I had taken: using the ricotz/testing PPA so that I could gain additional extensions for use with GNOME Shell. If this was just a repository of GNOME Shell extensions, that would be well and good but the maintainer(s) also has a more cutting edge of GNOME Shell in there too. Occasionally, updates from ricotz/testing have been the cause of introducing rough edges to my desktop environment that have resolved themselves within a few hours or days. However, updates came through in the last few days that broke GNOME Tweak Tool. When I tried running it from the command line, all I got was a load of output that included the message that heads this posting and no window popping up that I could use. That made me see sense so I stopped living dangerously by using that testing repository. Apparently, there is a staging variant too but a forum posting elsewhere on the web has warded me off from that too.
Until I encountered the latter posting, I had not heard of the ppa-purge tool and it came in handy for ridding my system of all packages from the ricotz repository and replacing with with alternatives from more stable ones such as that from the gnome3-team. This wasn’t installed on my computer so I added it in the usual fashion by issuing the following command:
sudo apt-get install ppa-purge
Once that was complete, I executes the following command with the ricotz/testing repository still active:
sudo ppa-purge testing ricotz
Once that was complete and everything was very nicely automated too, GNOME Tweak Tool was working again as intended and that’s the way that I intend keeping things. Another function of ppa-purge is that it has excised any mention of the ricotz/testing repos from my system too so nothing more can come from there.
While I was in the business of stabilising GNOME Shell on my system, I decided to add in UGR too. First, another repository needed to be added as follows:
sudo add-apt-repository ppa:ubuntugnometeam/ppa-gen
sudo apt-get update
The next steps were to install UGR once that was in place so these commands were issued to do the job:
sudo apt-get dist-upgrade
sudo apt-get install ugr-desktop-g3
sudo apt-get upgrade
While that had the less desirable effect of adding games that I didn’t need and have since removed, it otherwise worked well and I now have a new splash screen at starting up and shutting down times for my pains. Hopefully, it will main that any updates to GNOME Shell that come my way should be a little more polished too. All that’s needed now is for someone to set up a dedicated PPA for GNOME Shell Extensions so I could regain drop down menus in the top panel for things such as virtual desktops, places and other handy operations that perhaps should have been in GNOME Shell from the beginning. However, that’s another discussion so I’ll content myself with what I now have and see if my wish ever gets granted.
Setting up GNOME 3 on Arch Linux
22nd July 2011It must have been my curiosity that drove me to exploring Arch Linux a few weeks ago. Its coming on a Linux Format DVD and a few kind words about its being a cutting edge distribution were enough to set me installing it into a VirtualBox virtual machine for a spot of investigation. In spite of warnings to the contrary, I took the path of least resistance with the installation even though I did look among the packages to see if I could select a desktop environment to be added as well. Not finding anything like GNOME in there, I left everything as defaulted and ended up with a command line interface as I suspected. The next job was to use the pacman command to add the extras that were needed to set in place a fully functioning desktop.
For this, the Arch Linux wiki is a copious source of information though it didn’t stop me doing things out of sequence. That I didn’t go about perusing it in a linear manner was part of the cause of this but you have to know which place to start first as well. As a result, I have decided to draw everything together here so that it’s all in one place and in a more sensible order even if it wasn’t the one that I followed.
The first thing to do is go adding X.org using the following command:
pacman -Syu xorg-server
The -Syu switch tells pacman to update the package list, upgrade any packages that require it and add the listed package if it isn’t in place already; that’s X.org in this case. For my testing, I added xor-xinit too. This puts that startx command in place. This is the command for adding it:
pacman -S xorg-xinit
With those in place, I’d go adding the VirtualBox Guest Additions next. GNOME Shell requires 3D capability so you need to have this done while the machine is off or when setting it up in the first place. This command will add the required VirtualBox extensions:
pacman -Syu virtualbox-guest-additions
Once that’s done, you need to edit /etc/rc.conf by adding “vboxguest vboxsf vboxvideo” within the brackets on the MODULES line and adding “rc.vboxadd” within the brackets on the DAEMONS line. On restarting everything should be available to you but the modprobe command is there for any troubleshooting.
With the above pre-work done, you can set to installing GNOME and I added the basic desktop from the gnome package and the other GNOME applications from the gnome-extra one. GDM is the login screen manager so that’s needed too and the GNOME Tweak Tool is a very handy thing to have for changing settings that you otherwise couldn’t. Here are the commands that I used to add all of these:
pacman -Syu gnome
pacman -Syu gnome-extra
pacman -Syu gdm
pacman -Syu gnome-tweak-tool
With those in place, some configuration files were edited so that a GUI was on show instead of a black screen with a command prompt, as useful as that can be. The first of these was /etc/rc.conf where “dbus” was added within the brackets on the DAEMONS line and “fuse” was added between those on the MODULES one.
Creating a file named .xinitrc in the root home area with the following line in there makes running a GNOME session from issuing a startx command:
exec ck-launch-session gnome-session
With all those in place, all that was needed to get a GNOME 3 login screen was a reboot. Arch is so pared back that I could login as root, not the safest of things to be doing so I added an account for more regular use. After that, it has been a matter of tweaking the GNOME desktop environment and adding missing applications. The bare bones installation that I allowed to happen meant that there were a surprising number of them but that isn’t hard to fix using pacman.
All of this emphasises that Arch Linux is for those who want to pick what they want from an operating system rather than having that decided for you by someone else, an approach that has something going for it with some of the decisions that make their presence felt in computing environments from time to time. There’s no doubt that this isn’t for everyone but documentation is complete enough for the minimalism not to be a problem for experienced Linux users and I certainly managed to make things work for me once I got them in the right order. Another thing in its favour is that Arch also is a rolling distribution so you don’t need have to go though the whole set up routine every six months unlike some others. So far, it does seem stable enough and even has set me to wondering if I could pop it on a real computer sometime.
GNOME 3 in Fedora 15: A Case of Acclimatisation and Configuration
29th May 2011When I gave the beta version of the now finally released Fedora 15 a try, GNOME 3 left me thinking that it was even more dramatic and less desirable a change than Ubuntu’s Unity desktop interface. In fact, I was left with serious questions about its actual usability, even for someone like me. It all felt as if everything was one click further away from me and thoughts of what this could mean for anyone seriously afflicted by RSI started to surface in my mind, especially with big screens like my 24″ Iiyama being commonplace these days. Another missing item was somewhere on the desktop interface for shutting down or restarting a PC; it seemed to be a case of first logging off and then shutting down from the login screen. This was yet another case of adding to the number of steps for doing something between GNOME 2 and GNOME 3 with its GNOME Shell.
After that less than positive experience with a Live CD, you’d be forgiven for thinking that I’d be giving the GNOME edition of Fedora 15 a wide berth with the LXDE one being chosen in its place. Another alternative approach would have been to turn off GNOME Shell altogether by forcing the fallback mode to run all the time. The way to do this is start up the System Settings application and click on the System Info icon. Once in there, click on Graphics and turn on the Forced Fallback Mode option. With that done, closing down the application, logging off and then back on again will gain you an environment not dissimilar to the GNOME 2 of Fedora 14 and its forbears.
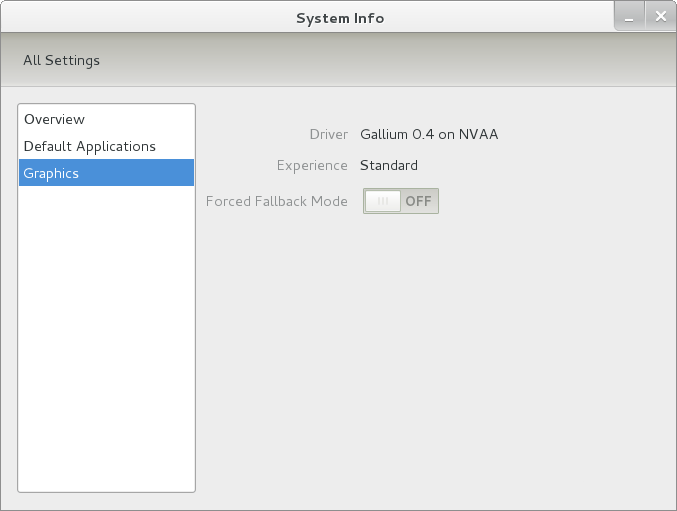
Even after considering the above easy way to get away from and maybe even avoid the world of GNOME Shell, I still decided to give it another go to see if I could make it work in a way that was less alien to me. After looking at the handy Quickstart guide, I ventured into the world of GNOME Shell extensions and very useful these have come to be too. The first of these that I added was the Alternate Status Menu and I ran the following command to do so:
yum install gnome-shell-extensions-alternative-status-menu
The result was that the “me” menu gained the ever useful “Power Off…” entry that I was seeking once I refreshed the desktop by running the command r in the command entry box produced by the ALT + F2 keyboard combination. Next up was the Place Menu and the command used to add that is:
yum install gnome-shell-extensions-place-menu
Again, refreshing the desktop as described for the Alternate Status Menu added the new menu to the (top) panel. Not having an application dock on screen all the time was the next irritation that was obliterated and it helps to get around the lack of a workspace switcher for now too. The GNOME Shell approach to virtual desktops is to have a dynamic number of workspaces with there always being one more than what you are using. It’s an interesting way of working that doesn’t perturb more pragmatic users like me, but there are those accustomed to tying applications to particular workspaces aren’t so impressed by the change. The other change to workspace handling is that keyboard shortcuts have changed to CTRL-ALT-[Up Arrow] and CTRL-ALT-[Down Arrow] from CTRL-ALT-[Left Arrow] and CTRL-ALT-[Right Arrow].
To add that application dock, I issued the command below and refreshed the desktop to get it showing. Though it stops application windows becoming fully maximised on the screen, that’s not a problem with my widescreen monitor. In fact, it even helps to switch between workspaces using the keyboard because that doesn’t seem to work when you have fully maximised windows.
yum install gnome-shell-extensions-dock
After adding the application dock, I stopped adding extensions though there are more available, such as Alternate Tab Behaviour (restores the ALT-TAB behaviour of GNOME 2), Auto-Move Windows, Drive Menu, Native Window Placement, Theme Selector and Window Navigator. Here are the YUM commands for each of these in turn:
yum install gnome-shell-extensions-alternate-tab
yum install gnome-shell-extensions-auto-move-windows
yum install gnome-shell-extensions-drive-menu
yum install gnome-shell-extensions-native-window-placement
yum install gnome-shell-extensions-theme-selector
yum install gnome-shell-extensions-user-theme
yum install gnome-shell-extensions-windowsNavigator
One hope that I will retain is that more of these extensions will appear over time, but Ranjith Siji seems to have a good round up of what is available. Other than these, I also have added the DCONF Editor and GNOME Tweaks Tool with the latter restoring buttons for minimising and maximising windows to their title bars for me. As ever, YUM was called to add them using the following commands:
yum install dconf-editor
yum install gnome-tweaks-tool
There are other things that can be done with these but I haven’t explored them yet. All YUM commands were run as root and the ones that I used certainly have helped me to make myself at home in what once was a very unfamiliar desktop environment for me. In fact, I am beginning to like what has been done with GNOME 3 though I have doubts as to how attractive it would be to a user coming to Linux from the world of Windows. While everything is solidly crafted, the fact that I needed to make some customisations of my own raises questions about how suitable the default GNOME set-up in Fedora is for a new user though Fedora probably isn’t intended for that user group anyway. Things get more interesting when you consider distros favouring new and less technical users, both of whom need to be served anyway.
Ubuntu has gone its own way with Unity and, having spent time with GNOME 3, I can see why they might have done that. Unity does put a lot more near at hand on the desktop than is the case with GNOME 3 where you find yourself going to the Activities window a lot, either by using your mouse or by keystrokes like the “super” (or Windows) key or ALT-F1. Even so, there are common touches like searching for an application like you would search for a web page in Firefox. In retrospect, it is a pity to see the divergence when something from both camps might have helped for a better user experience. Nevertheless, I am reaching the conclusion that the Unity approach feels like a compromise and that GNOME feels that little bit more polished. Saying that, an extra extension or two to put more items nearer to hand in GNOME Shell would be desirable. If I hadn’t found a haven like Linux Mint where big interface changes are avoided, maybe going with the new GNOME desktop mightn’t have been a bad thing to do after all.
Restoring the MBR for Windows 7
25th November 2010During my explorations of dual-booting of Windows 7 and Ubuntu 10.10, I ended up restoring the master boot record (MBR) so that Windows 7 could load again or to find out if it wouldn’t start for me. The first hint that came to me when I went searching was the bootsect command but this only updates the master boot code on the partition so it did nothing for me. What got things going again was the bootrec command.
To use either of these, I needed to boot from a Windows 7 installation DVD. With my Toshiba Equium laptop, I needed to hold down the F12 key until I was presented with a menu that allowed me to choose from what drive I wanted to boot the machine, the DVD drive in this case. Then, the disk started and gave me a screen where I selected my location and moved to the next one where I selected the Repair option. After that, I got a screen where my Windows 7 installation was located. Once that was selected, I moved on to another screen from I started a command line session. Then, I could issue the commands that I needed.
bootsect /nt60 C:
This would repair the boot sector on the C: drive in a way that is compatible with BOOTMGR. This wasn’t enough for me but was something worth trying anyway in case there was some corruption.
bootrec /fixmbr
bootrec /fixboot
The first of these restores the MBR and the second sorts out the boot sector on the system drive (where the Windows directory resides on your system. In the event, I ran both of these and Windows restarted again, proving that it had come through disk partition changes without a glitch, though CHKDISK did run in the process but that’s understandable. There’s another option for those wanting to get back a boot menu and here it is:
bootrec /rebuildbcd
Though I didn’t need to do so, I ran that too but later used EasyBCD to remove the boot menu from the start-up process because it was surplus to my requirements. That’s a graphical tool that has gained something of a reputation since Microsoft dispensed with the boot.ini file that came with Windows XP for later versions of the operating system.
On upgrading from Fedora 13 to Fedora 14
7th November 2010My Fedora box recently got upgraded to the latest version of the distribution (14) and I stuck to a method that I have used successfully before and one that isn’t that common with variants of Linux either. What I did was to go to the Fedora website and download a full DVD image, burn it to a disk and boot from that. Then, I chose the upgrade option from the menus and all went smoothly with only commonplace options needing selection from the menus and no data was lost either. Apparently. this way of going about things is only offered by the DVD option because the equivalent Live CD versions only do full installations.
However, there was another option that I fancied trying but was stymied by messages about a troublesome Dropbox repository. As I later discovered, that would have been easily sorted but I went for a tried and tested method instead. This was a pity because only two commands would have needed to be issued when logged in as root and it would have been good to have had a go with them:
yum update yum
yum --releasever=14 update --skip-broken
These may have done what I habitually do with Ubuntu upgrades but trying them out either will have to await the release of the next version or my getting around to setting up a Fedora virtual machine to see what happens. The latter course of action might be sensible anyway to see if all works without any problem before doing it for a real PC installation.