On Upgrading to Linux Mint 11
31st May 2011For a Linux distribution that focuses on user-friendliness, it does surprise me that Linux Mint offers no seamless upgrade path. In fact, the underlying philosophy is that upgrading an operating system is a risky business. However, I have been doing in-situ upgrades with both Ubuntu and Fedora for a few years without any real calamities. A mishap with a hard drive that resulted in lost data in the days when I mainly was a Windows user places this into sharp relief. These days, I am far more careful but thought nothing of sticking a Fedora DVD into a drive to move my Fedora machine from 14 to 15 recently. Apart from a few rough edges and the need to get used to GNOME 3 together with making a better fit for me, there was no problem to report. The same sort of outcome used to apply to those online Ubuntu upgrades that I was accustomed to doing.
The recommended approach for Linux Mint is to back up your package lists and your data before the upgrade. Doing the former is a boon because it automates adding the extras that a standard CD or DVD installation doesn’t do. While I did do a little backing up of data, it wasn’t total because I know how to identify my drives and take my time over things. Apache settings and the contents of MySQL databases were my main concern because of where these are stored.
When I was ready to do so, I popped a DVD in the drive and carried out a fresh installation into the partition where my operating system files are kept. Being a Live DVD, I was able to set up any drive and partition mappings with reference to Mint’s Disk Utility. What didn’t go so well was the GRUB installation, and it was due to the choice that I made on one of the installation screens. Despite doing an installation of version 10 just over a month ago, I had overlooked an intricacy of the task and placed GRUB on the operating system files partition rather than at the top level for the disk where it is located. Instead of trying to address this manually, I took the easier and more time-consuming step of repeating the installation like I did the last time. If there was a graphical tool for addressing GRUB problems, I might have gone for that instead, but am left wondering at why there isn’t one included at all. Maybe it’s something that the people behind GRUB should consider creating unless there is one out there already about which I know nothing.
With the booting problem sorted, I tried logging in only to find a problem with my desktop that made the system next to unusable. It was back to the DVD and I moved many of the configuration files and folders (the ones with names beginning with a “.”) from my home directory in the belief that there might have been an incompatibility. That action gained me a fully usable desktop environment but I now think that the cause of my problem may have been different to what I initially suspected. Later I discovered that ownership of files in my home area elsewhere wasn’t associated with my user ID though there was no change to it during the installation. As it happened, a few minutes with the chown command were enough to sort out the permissions issue.
The restoration of the extra software that I had added beyond what standardly gets installed was took its share of time but the use of a previously prepared list made things so much easier. That it didn’t work smoothly because some packages couldn’t be found the first time around, so another one was needed. Nevertheless, that is nothing compared to the effort needed to do the same thing by issuing an installation command at a time. Once the usual distribution software updates were in place, all that was left was to update VirtualBox to the latest version, install a Citrix client and add a PHP plugin to NetBeans. Then, next to everything was in place for me.
Next, Apache settings were restored as were the databases that I used for offline web development. That nearly was all that was needed to get offline websites working but for the need to add an alias for localhost.localdomain. That required installation of the Network Settings tool so that I could add the alias in its Hosts tab. With that out of the way, the system had been settled in and was ready for real work.
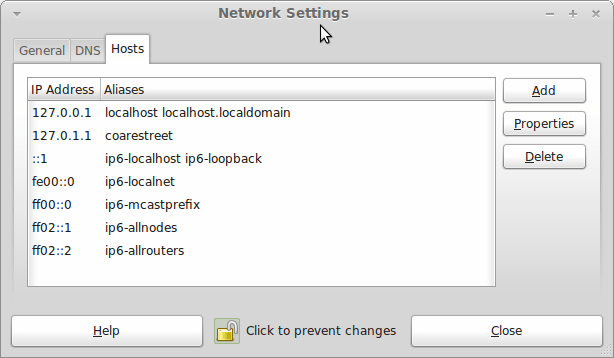
In light of some of the glitches that I saw, I can understand the level of caution regarding a more automated upgrade process on the part of the Linux Mint team. Even so, I still wonder if the more manual alternative that they have pursued brings its own problems in the form of those that I met. The fact that the whole process took a few hours in comparison to the single hour taken by the in-situ upgrades that I mentioned earlier is another consideration that makes you wonder if it is all worth it every six months or so. Saying that, there is something to letting a user decide when to upgrade rather than luring one along to a new version, a point that is more than pertinent in light of the recent changes made to Ubuntu and Fedora. Whichever approach you care to choose, there are arguments in favour as well as counterarguments too.
A fallback installation routine?
9th November 2007In a previous sustained spell of Linux meddling, the following installation routine was one that I encountered rather too often when RPM’s didn’t do what I required of them (having a SUSE distro in a world dominated by a Red Hat standard didn’t make things any easier…):
tar xzvf progname.tar.gz
cd progname
The first line extracts from a gziped tarball and the second one changes into the new directory created by the extraction. For bzipped files use:
tar xjvf progname.tar.bz2
The next three lines below configure, compile and install the package, running the command in its own shell.
./configure
make
su -c make install
Yes, the procedure is a bit convoluted but it would have been fine if it always worked. My experience was that the process was a far from foolproof one. For instance, an unsatisfied dependency is all that is needed to stop you in your tracks. Attempting to install a GNOME application on a KDE-based system is as good a way to encounter this result as any. Other horrid errors also played havoc with hopeful plans from time to time.
It shouldn’t surprise you to find that I will be staying away from the compilation/installation business with my main Ubuntu system. Synaptic Package Manager and its satisfactory dependency resolution fulfill my needs well and there is the Update Manager too; I’ll be leaving it to Canonical to do the testing and make the decisions regarding what is ready for my PC as they maintain their software repositories. My past tinkering often created a mess and I’ll be leaving that sort of experimentation for the safe confines of a virtual machine from now on…
Installing Perl modules using CPAN on Linux Mint 19.2
28th September 2019My online travel photo gallery is a self-coded set of PHP scripts that read data from tables in a MySQL database. These tables are built from input XML files using a Perl script that itself creates and executes an SQL script. The Perl script also does some image processing using GraphicsMagick commands to resize images and to add copyright information and image framing. Because this processed one image at a time sequentially, it was taking several minutes to complete and only partly used the capacity of the PC that I used.
This led me to look at adding parallel processing and that is what brought me to looking at the Parallel::ForkManager Perl module. An alternative approach might have been to add new images in such a way as not to need the full run involving hundreds of image files, but that will take more work and I fancied having a look at parallelising things anyway.
If it was not there already, the first act would have been to install build-essential to get access to the cpan command. The following command accomplishes this:
sudo apt-get install build-essential
Once that is there, the cpan command needs to be run and some questions answered to get things going. The first question to answer is whether you want setup to be as automated as possible and the default answer of yes worked for me. The next question to answer regards the approach that cpan takes when installing modules and I chose sudo here (local::lib is the default value and manual is another option). After this, cpan drops into its own command shell. Here, I issued two more commands to continue the basic setup by updating CPAN.pm to the latest version and adding Bundle::CPAN to optimise the module further:
make install
install Bundle::CPAN
Continuing the last of these may need extra intervention to confirmation the suggested default of exit at one point in its operation and that takes a little time to complete. It is after this that Parallel::ForkManager can be installed using the following command:
install Parallel::ForkManager
That completed quickly and the cpan shell was exited using its exit command. Then, the new module was available in scripting after that. The actual use of this module is something that hope to describe in another post so I am ending this one here and the same process is just as applicable to setting up cpan and adding any other Perl CPAN module.
Contents not displaying for Shared Folders on a Fedora 32 guest instance in VirtualBox
26th July 2020While some Linux distros like Fedora install VirtualBox drivers during installation time, I prefer to install the VirtualBox Guest Additions themselves. Before doing this, it is best to remove the virtualbox-guest-additions package from Fedora to avoid conflicts. After that, execute the following command to ensure that all prerequisites for the VirtualBox Guest Additions are in place prior to mounting the VirtualBox Guest Additions ISO image and installing from there:
sudo dnf -y install gcc automake make kernel-headers dkms bzip2 libxcrypt-compat kernel-devel perl
During the installation, you may encounter a message like the following:
ValueError: File context for /opt/VBoxGuestAdditions-<VERSION>/other/mount.vboxsf already defined
This is generated by SELinux so the following commands need executing before the VirtualBox Guest Additions installation is repeated:
sudo semanage fcontext -d /opt/VBoxGuestAdditions-<VERSION>/other/mount.vboxsf
sudo restorecon /opt/VBoxGuestAdditions-<VERSION>/other/mount.vboxsf
Without doing the above step and fixing the preceding error message, I had an issue with mounting of Shared Folders whereby the mount point was set up but no folder contents were displayed. This happened even when my user account was added to the vboxsf group and it proved to be the SELinux context issue that was the cause.
A look at Slackware 13.0
5th June 2010Some curiosity has come upon me and I have been giving a few Linux distros a spin in fVirtualBox virtual machines. One was Slackware and I recall a fellow university student using it in the mid/late 1990’s. Since then, my exploration took me into Redhat, SuSE, Mandrake and eventually to Ubuntu, Debian and Fedora. All of that bypassed Slackware so it was to give the thing a look.
While the current version is 13.1, it was 13.0 that I had to hand so I had a go with that. In many ways, the installation was a flashback to the 1990’s and I can see it looking intimidating to many computer users with its now old-fashioned installation GUI. If you can see through that though, the reality is that it isn’t too hard to install.
After all, the DVD was bootable. However, it did leave you at a command prompt and I can see that throwing many. The next step is to use cfdisk to create partitions (at least two are needed, swap and normal). Once that is done, it is time to issue the command setup and things look more graphical again. I picked the item for setting the locale of the keyboard and everything followed from there but there is a help option too for those who need it. If you have installed Linux before, you’ll recognise a lot of what you see. It’ll finish off the set up of disk partitions for you and supports ext4 too; it’s best not to let antique impressions fool you. For most of the time, I stuck with defaults and left it to perform a full installation with KDE as the desktop environment. If there is any real criticism, it is the absence of an overall progress bar to see where it is with package installation.
Once the installation was complete, it was time to restart the virtual machine and I found myself left at the command prompt. Only the root user was set up during installation so I needed to add a normal user too. Issuing startx was enough to get me into KDE (along with included alternatives like XCFE, there is a community build using GNOME too) for that but I wanted to have that loading automatically. To fix that, you need to edit /etc/inittab to change the default run level from 3 to 4 (hint: look for a line with id:3:initdefault: in it near the top of the file and change that; the file is well commented so you can find your way around it easily without having to look for specific esoteric test strings).
After all this, I ended up with a usable Slackware 130.0 installation. Login screens have a pleasing dark theme by default while the desktop is very blue. There may be no OpenOffice but KOffice is there in its place and Seamonkey is an unusual inclusion along with Firefox. It looks as if it’ll take a little more time to get to know Slackware but it looks good so far; I may even go about getting 13.1 to see how things might have changed and report my impressions accordingly. Some will complain about the rough edges that I describe here but comments about using Slackware to learn about Linux persist. Maybe, Linux distributions are like camera film; some are right for you and some aren’t. Personally, I wouldn’t thrust Slackware upon a new Linux user if they have to install it themselves but it’s not at all bad for that.
Installing Citrix Receiver 13.0 in Ubuntu GNOME 13.10 64-bit
28th November 2013Installing the latest version of Citrix Receiver (13.0 at the time of writing) on 64-bit Ubuntu should be as simple as downloading the required DEB package and double-clicking on the file so that Ubuntu Software Centre can work its magic. Unfortunately, the 64-bit DEB file is faulty so that means that the Ubuntu community how-to guide for Citrix still is needed. In fact, any user of Linux Mint or another distro that uses Ubuntu as its base would do well to have a look at that Ubuntu link.
For sake of completeness, I still am going to let you in on the process that worked for me. Once the DEB file has been downloaded, the first task is to creating a temporary folder where the DEB file’s contents can be extracted:
mkdir ica_temp
With that in place, it then is time to do the extraction and it needs two commands with the second of these need to extract the control file while the first extracts everything else.
sudo dpkg-deb -x icaclient- ica_temp
sudo dpkg-deb --control icaclient- ica_temp/DEBIAN
It is the control file that has been the cause of all the bother because it refers to unavailable dependencies that it really doesn’t need anyway. To open the file for editing, issue the following command:
sudo gedit ica_temp/DEBIAN/control
Then change line 7 (it should begin with Depends:) to: Depends: libc6-i386 (>= 2.7-1), lib32z1, nspluginwrapper. There are other software packages in there that Ubuntu no longer supports and they are not needed anyway. With the edit made and the file saved, the next step is to build a new DEB package with the corrected control file:
dpkg -b ica_temp icaclient-modified.deb
Once you have the package, the next step is to install it using the following command:
sudo dpkg -i icaclient-modified.deb
If it fails, then you have missing dependencies and the following command should sort these before a re-run of the above command again:
sudo apt-get install libmotif4:i386 nspluginwrapper lib32z1 libc6-i386
With Citrix Receiver installed, there is one more thing that is needed before you can use it freely. This is to put Thawte security certificate files into /opt/Citrix/ICAClient/keystore/cacerts. What I had not realised until recently was that many of these already are in /usr/share/ca-certificates/mozilla and linking to them with the following command makes them available to Citrix receiver:
sudo ln -s /usr/share/ca-certificates/mozilla/* /opt/Citrix/ICAClient/keystore/cacerts/
Another approach is to download the Thawte certificates and extract the archive to /tmp/. From there they can be copied to /opt/Citrix/ICAClient/keystore/cacerts and I copied the Thawte Personal Premium certificate as follows:
sudo cp /tmp/Thawte Root Certificates/Thawte Personal Premium CA/Thawte Personal Premium CA.cer /opt/Citrix/ICAClient/keystore/cacerts/
Until I found out about what was in the Mozilla folder, I simply picked out the certificate mentioned in the Citrix error message and copied it over like the above. Of course, all of this may seem like a lot of work to those who are non-tinkerers and I have added a repaired 64-bit DEB package that incorporates all of the above and should not need any further intervention aside from installing it using GDebi, Ubuntu’s Software Centre, dpkg or anything else that does what’s needed.
Trying out a new way to upgrade Linux Mint in situ while going from 17.3 to 18.1
19th March 2017There was a time when the only recommended way to upgrade Linux Mint from one version to another was to do a fresh installation with back-ups of data and a list of the installed applications created from a special tool.
Even so, it never stopped me doing my own style of in situ upgrade though some might see that as a risky option. More often than not, that actually worked without causing major problems in a time when Linux Mint releases were more tightly tied to Ubuntu’s own six-monthly cycle.
In recent years, Linux Mint’s releases have kept in line with Ubuntu’s Long Term Support (LTS) editions instead. That means that any major change comes only every two years with minor releases in between those. The latter are delivered through Linux Mint’s Update Manager so the process is a simple one to implement. Still, upgrades are not forced on you so it is left to your discretion as to when you need to upgrade since all main and interim versions get the same extended level of support. In fact, the recommendation is not to upgrade at all unless something is broken on your own installation.
For a number of reasons, I stuck with that advice by sticking on my main machine with Linux Mint 17.3 instead of upgrading to Linux Mint 18. The fact that I broke things on another machine using an older method of upgrading provided even more encouragement.
However, I subsequently discovered another means of upgrading between major versions of Linux Mint that had some endorsement from the project. There still are warnings about testing a live DVD version of Linux Mint on your PC first and backing up your data beforehand. Another task is ensuring that you are upgraded from a fully up to data Linux Mint 17.3 installation.
When you are ready, you can install mintupgrade using the following command:
sudo apt-get install mintupgrade
When that is installed, there is a sequence of tasks that you need to do. The first of these is to simulate an upgrade to test for the appearance of untoward messages and resolve them. Repeating any checking until all is well gets a recommendation. The command is as follows:
mintupgrade check
Once you are happy that the system is ready, the next step is to download the updated packages so they are on your machine ahead of their installation. Only then should you begin the upgrade process. The two commands that you need to execute are below:
mintupgrade download
mintupgrade upgrade
Once these have completed, you can restart your system. In my case the whole process worked well with only my PHP installation needing attention. A clash between different versions of the scripting interpretor was addressed by removing the older one since PHP 7 is best kept for sake of testing. Beyond that, a reinstallation of VMware Player and the move from version 18 to version 18.1, there hardly was anything more to do and there was next to no real disruption. That is just as well since I depend heavily on my main PC these days. The backup option of a full installation would have left me clearing up things for a few days afterwards since I use a bespoke selection of software.
Rendering Markdown into HTML using PHP
3rd December 2022One of the good things about using virtual private servers for hosting websites in preference to shared hosting or using a web application service like WordPress.com or Tumblr is that you get added control and flexibility. There was a time when HTML, CSS and client-side scripting were all that was available from the shared hosting providers that I was using. Then, static websites were my lot until it became possible to use Perl server side scripting. PHP predominates now, but Python or Ruby cannot be discounted either.
Being able to install whatever you want is a bonus as well, though it means that you also are responsible for the security of the containers that you use. There will be infrastructure security, but that of your own machine will be your own concern. Added power always means added responsibility, as many might say.
The reason that these thought emerge here is that getting PHP to render Markdown as HTML needs the installation of Composer. Without that, you cannot use the CommonMark package to do the required back-work. All the command that you see here will work on Ubuntu 22.04. First, you need to download Composer and executing the following command will accomplish this:
curl https://getcomposer.org/installer -o /tmp/composer-setup.php
Before the installation, it does no harm to ensure that all is well with the script before proceeding. That means that capturing the signature for the script using the following command is wise:
HASH=`curl https://composer.github.io/installer.sig`
Once you have the script signature, then you can check its integrity using this command:
php -r "if (hash_file('SHA384', '/tmp/composer-setup.php') === '$HASH') { echo 'Installer verified'; } else { echo 'Installer corrupt'; unlink('composer-setup.php'); } echo PHP_EOL;"
The result that you want is “Installer verified”. If not, you have some investigating to do. Otherwise, just execute the installation command:
sudo php /tmp/composer-setup.php --install-dir=/usr/local/bin --filename=composer
With Composer installed, the next step is to run the following command in the area where your web server expects files to be stored. That is important when calling the package in a PHP script.
composer require league/commonmark
Then, you can use it in a PHP script like so:
define("ROOT_LOC",$_SERVER['DOCUMENT_ROOT']);
include ROOT_LOC . '/vendor/autoload.php';
use League\CommonMark\CommonMarkConverter;
$converter = new CommonMarkConverter();
echo $converter->convertToHtml(file_get_contents(ROOT_LOC . '<location of markdown file>));
The first line finds the absolute location of your web server file directory before using it when defining the locations of the autoload script and the required markdown file. The third line then calls in the CommonMark package, while the fourth sets up a new object for the desired transformation. The last line converts the input to HTML and outputs the result.
If you need to render the output of more than one Markdown file, then repeating the last line from the preceding block with a different file location is all you need to do. The CommonMark object persists and can be used like a variable without needing the reinitialisation to be repeated every time.
The idea of building a website using PHP to render Markdown has come to mind, but I will leave it at custom web pages for now. If an opportunity comes, then I can examine the idea again. Before, I had to edit HTML, but Markdown is friendlier to edit, so that is a small advance for now.
A fallback method of installing Nightingale in Linux
3rd December 2013When I upgraded to Ubuntu GNOME 13.10 and went for the 64-bit variant, I tried a previously tried and tested approach for installing Nightingale that used a PPA only for it not to work. At that point, the repository had not caught up with the latest Ubuntu release (it has by the time of writing) and other pre-compiled packages would not work either. However, there was one further possibility left and that was downloading a copy of the source code and compiling that. My previous experiences of doing that kind of thing have not been universally positive so it was not my first choice but I gave it a go anyway.
In order to get the source code, I first needed to install Git so I could take a copy from the version controlled repository and the following command added the tool and all its dependencies:
sudo apt-get install git autoconf g++ libgtk2.0-dev libdbus-glib-1-dev libtag1-dev libgstreamer-plugins-base0.10-dev zip unzip
With that lot installed, it was time to checkout a copy of the latest source code and I went with the following:
git clone https://github.com/nightingale-media-player/nightingale-hacking.git
The next step was to go into the nightingale-hacking sub-folder and issue the following command:
./build.sh
That should produce a sub-directory named nightingale that contains the compiled executable files. If this exists, it can be copied into /opt. If not, then create a folder named nightingale under /opt using copy the files from ~/nightingale-hacking/compiled/dist into that location. Ubuntu GNOME 13.10 comes with GNOME Shell 3.8, the next step took a little fiddling before it was sorted: adding an icon to application menu or dashboard. This involved adding a file called nightingale.desktop in /usr/share/applications/ with the following contents:
[Desktop Entry]
Name=Nightingale
Comment=Play music
TryExec=/opt/nightingale/nightingale
Exec=/opt/nightingale/nightingale
Icon=/usr/share/pixmaps/nightingale.xpm
Type=Application
X-GNOME-DocPath=nightingale/index.html
X-GNOME-Bugzilla-Bugzilla=Nightingale
X-GNOME-Bugzilla-Product=nightingale
X-GNOME-Bugzilla-Component=BugBuddyBugs
X-GNOME-Bugzilla-Version=1.1.2
Categories=GNOME;Audio;Music;Player;AudioVideo;
StartupNotify=true
OnlyShowIn=GNOME;Unity;
Keywords=Run;
Actions=New
X-Ubuntu-Gettext-Domain=nightingale
[Desktop Action New]
Name=Nightingale
Exec=/opt/nightingale/nightingale
OnlyShowIn=Unity
It was created from a copy of another *.desktop file and the categories in there together with the link to the icon were as important as the title and took a little tinkering before all was in place. Also, you may find that /opt/nightingale/chrome/icons/default/default.xpm needs to be become /usr/share/pixmaps/nightingale.xpm using the cp command before your new menu entry gains an icon to go with it. While the steps that I describe here worked for me, there is more information on the Nightingale wiki if you need it.
You always can install things yourself…
26th November 2009With Linux distributions offering you everything on a plate, there is a temptation to stick with what they offer rather than taking things into your own hands. For example, Debian’s infrequent stable releases and the fact that they don’t seem to change software versions throughout the lifetime of such a release means that things such as browser versions are fixed for the purposes of stability; Lenny has stuck with Firefox 3.06 and called it Iceweasel for some unknown reason. However, I soon got to grabbing a tarball for 3.5 and popped its contents into /opt where the self-contained package worked without a hitch. The same modus operandii was used to get in Eclipse PDT and that applied to Ubuntu too until buttons stopped working, forcing a jumping of ship to Netbeans. Of course, you could make a mess when veering away from what is in a distribution but that should be good enough reason not to get carried away with software additions. With the availability of DEB packages for things like Adobe Reader, RealPlayer, VirtualBox, Google Chrome and Opera, keeping things clean isn’t so hard. Your mileage may vary when it comes to how well things work out for you but I have only ever had the occasional problem anyway.
What reminded me of this was a recent irritation with the OpenOffice package included in Ubuntu 9.10 whereby spell checking wasn’t working. While there were thoughts about is situ fixes like additional dictionary installations, I ended up plumping for what could be called the lazy option: grabbing a tarball full of DEB packages from the OpenOffice website and extracting its contents into /tmp and, once the URE package was in place, installing from there using the command:
dpkg -i o*
To get application shortcuts added to the main menu, it was a matter of diving into the appropriate subfolder and installing from the GNOME desktop extension package. Of course, Ubuntu’s OpenOffice variant was removed as part of all this but, if you wanted to live a little more dangerously, the external installation goes into /opt so there shouldn’t be too much of a conflict anyway. In any case, the DIY route got me the spell checking in OpenOffice Writer that I needed so all was well and another Ubuntu rough edge eradicated from my life, for now anyway.