More thinking on travelling without a laptop
10th December 2016When it comes to the technology that I carry with me on trips away, I have begun to start weighing devices on my kitchen scales. The results are a little revealing. The HP Pavilion dm5 that has gone with me to Ireland and other places weighs between 2.5 and 3 kg while my Apple iPad Mini 2 comes in at 764 grams. My 12.9″ iPad Pro with its Logitech keyboard weighs between these at 110 to 1200 grams. The idea of consolidating computing devices for travel has been discussed on here before now and the main thing stopping my just going with the iPad Pro was the viewing of photos without filling up its 32 GB of storage space.
Since then, I just may have found a workaround and it is another gadget, this time weighing only a few hundred grams: a 1 TB WD My Passport Wireless portable hard drive. Aside from having a SD card slot that allows the automatic backup of photos, it also can connect with tablets and phones using WiFi broadband.

It is the WD My Cloud app that makes the connections to mobile devices useful and it works smoothly on iOS and Android devices too. Nevertheless, there is more functionality on the latter ones such as DNG file support and an added slide show feature that works with JPEG files. Both of these are invaluable for viewing photos and I feel a little short-changed that they are not available on iOS. Hopefully, that will get resolved sooner rather than later.
Thankfully, my Pentax K5 II DSLR camera can be persuaded to save DNG and JPEG files simultaneously so that they can be viewed full screen on both types of devices without having to transfer them onto the tablet first as you would with Apple’s SD card reader. Usefully, that gets around my oversight in buying iPads with only 32 GB of storage each. That now looks like a false economy given what I am trying now.
Such is the weight difference, just taking along my Apple iPad Pro and the WD device will save around 1 kg and there is less fuss at airport security screening too. While my HTC phone would suffice for seeing photos as slide shows, I am wondering if my battered Google Nexus 9 could come too. The only dilemma then would be how to pack things since I am not sure how a large iPad screen would seem to cabin crew or other passengers during take off and landing. That makes using the Nexus 9 onboard more of a proposition and the iPad might go into the hold luggage to make life a little easier. Still, that choice is a minor concern now that I can try travelling overseas without a laptop to see how I get along.
Pondering travel device consolidation using an Apple iPad Pro 12.9″
18th September 2016It was a change of job in 2010 that got me interested in using devices with internet connectivity on the go. Until then, the attraction of smartphones had not been strong, but I got myself a Blackberry on a pay as you go contract, but the entry device was painfully slow, and the connectivity was 2G. It was a very sluggish start.
It was supplemented by an Asus Eee PC that I connected to the internet using broadband dongles and a Wi-Fi hub. This cumbersome arrangement did not work well on short journeys and the variability of mobile network reception even meant that longer journeys were not all that successful either. Usage in hotels and guest houses though went better and that has meant that the miniature laptop came with me on many a journey.
In time, I moved away from broadband dongles to using smartphones as Wi-Fi hubs and that largely is how I work with laptops and tablets away from home unless there is hotel Wi-Fi available. Even trips overseas have seen me operate in much the same manner.
One feature is that we seem to carry quite a number of different gadgets with us at a time and that can cause inconvenience when going through airport security since they want to screen each device separately. When you are carrying a laptop, a tablet, a phone and a camera, it does take time to organise yourself and you can meet impatient staff, as I found recently when returning from Oslo. Checking in whatever you can as hold luggage helps to get around at least some of the nuisance and it might be time for the use of better machinery to cut down on having to screen everything separately.
When you come away after an embarrassing episode as I once did, the attractions of consolidating devices start to become plain. In fact, most probably could get with having just their phone. It is when you take activities like photography more seriously that the gadget count increases. After all, the main reason a laptop comes on trips beyond Britain and Ireland at all is to back up photos from my camera in case an SD card fails.
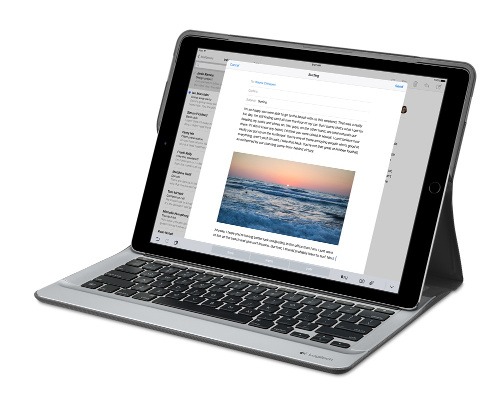
Parking that thought for a while, let’s go back to March this year when temptation overcame what should have been a period of personal restraint. The result was that a 32 GB 12.9″ Apple iPad Pro came into my possession along with an Apple Pencil and a Logitech CREATE Backlit Keyboard Case. It should have done so, but the size of the screen did not strike me until I got it home from the Apple Store. That was one of the main attractions because maps can be shown with a greater field of view in a variety of apps, a big selling point for a hiker with a liking for maps, who wants more than what is on offer from Apple, Google or even Bing. The precision of the Pencil is another boon that makes surfing the website so much easier and the solid connection between the case and the iPad means that keyboard usage is less fiddly than it would if it used Bluetooth. Having tried them with the BBC iPlayer app, I can confirm that the sound from the speakers is better than any other mobile device that I have used.
Already, it has come with me on trips around England and Scotland. These weekend trips saw me leave the Asus Eee PC stay at home when it normally might have come with me and taking just a single device along with a camera or two had its uses too. The screen is large for reading on a train but I find that it works just as well so long as you have enough space. Otherwise, combining use of a suite of apps with recourse to the web does much of the information seeking needed while on a trip away and I was not found wanting. Battery life is good too, which helps.
Those trips allowed for a little light hotel room blog post editing too and the iPad Pro did what was needed, though the ergonomics of reaching for the screen with the Pencil meant that my arm was held aloft more than was ideal. Another thing that raised questions in my mind is the appearance of word suggestions at the bottom of the screen as if this were a mobile phone since I wondered if these were more of a hindrance than a help given that I just fancied typing and not pointing at the screen to complete words. Copying and pasting works too but I have found the screen-based version a little clunky so I must see if the keyboard one works just as well, though the keyboard set up is typical of a Mac so that affects word selection. You need to use the OPTION key in the keyboard shortcut that you use for this and not COMMAND or CONTROL as you might do on a PC.

Even with these eccentricities, I was left wondering if it had any utility when it came to backing up photos from digital cameras and there is an SD card adapter that makes this possible. A failure of foresight on my part meant that the 32 GB capacity now is an obvious limitation but I think I might have hit on a possible solution that does not need to upload to an iCloud account. It involves clearing off the photos onto a 128 GB Transcend JetDrive Go 300 so they do not clog up the iPad Pro’s storage. That the device has both Lightning and USB connectivity means that you can plug it into a laptop or desktop PC afterwards too. If that were to work as I would hope, then the laptop/tablet combination that I have been using for all overseas trips could be replaced to allow a weight reduction as well as cutting the hassle at airport security.
Trips to Ireland still may see my sticking with a tried and tested combination though because I often have needed to do some printing while over there. While I have been able to print a test document from an iPad Mini on my home network-connected printer, not every model supports this and that for NFC or Air Print is not universal either. If this were not an obstacle, apps like Pages, Numbers and Keynote could have their uses for business-related work and there are web-based offerings from Google, Microsoft and others too.
In conclusion, I have found that my iPad Pro does so much of what I need on a trip away that retiring the laptop/tablet combination for most of these is not as outrageous as it once would have seemed. In some ways, iOS has a way to go yet before it could take over from macOS but it remains in development so it will be interesting to see what happens next. All the while, hybrid devices running Windows 10 are becoming more pervasive and that might provide Apple with the encouragement that it needs.
Forcing an upgrade to Windows 10 Anniversary Update
6th September 2016There remain people who advise those on Windows 7 or 8.x to hold fire on upgrading to Windows 10. Now that the free upgrade no longer is available, that advice may hold more weight than it did. Even so, there are those among us who jumped ship who do not mind having the latest versions of things at no monetary cost to see what is available and I must admit to being one of those.
After all, I do have a virtual machine with a pre-release version of the next update to Windows 10 installed on there to see what might be coming our way and to get a sense of what changes that may bring so that I am ready for those. Otherwise, I usually am happy to wait but I noticed that the Windows 10 Anniversary Update only came to my HP Pavilion dm4 laptop and not other machines with Windows 10 installed so I started to wonder why there was a lag when it came to automatic upgrades.
So that these things do not arrive when it is least convenient, I took advantage of a manual method in order to choose my timing. This did not involve installation from a disk image but was in-situ. The first part of the process is standard enough in that the Settings app was started and the Update & security item chosen. That dropped me onto the Windows Update and I first clicked on the Check for updates button to see what would happen. When nothing came of that, the Learn more link was clicked to bring me onto part of the Microsoft support website where I found that the Windows 10 Anniversary Update installer could be downloaded so I duly did just that.
Running it produced a screen asking whether or not I wanted to proceed. Since I wanted to go ahead, the appropriate button was clicked and the machine left alone until the process complete. Because the installer purely is a facilitator, the first stage is to download the rest of the files needed and that will take a while on any connection. Once downloading was completed, the actual process of installation commenced with several restarts before a log-in screen was again on offer. On logging in to the machine, the last part of the process started.
The process took quite a while but seemingly worked without a hitch. If there was anything that I needed to do, it was the re-installation of VirtualBox Guest Additions to restore access to shared folders as well as dealing with a self-inflicted irritation. Otherwise, I have found that previously installed software worked as expected and no file has been missed. Waiting a while may have had its advantages too because initial issues with the Anniversary Update will have been addressed but it is best not to leave it too long or you could have the feeling of being forgotten. A happy balance needs striking.
Sorting a stalled Windows Update service
30th January 2015Following a recent family death, I have ended up with the laptop belonging to the deceased and, since it has been offline most of its life, I set to getting it updated. The McAfee security suite was straightforward enough but trying Windows Update produced errors suggesting that it was not working that a system restart was needed. Doing that did nothing so a little further investigation was needed.
The solution turned out to be stopping the Windows Update service and clearing a certain folder before starting it again. To stop the service, I typed in services.msc into the search box on the Start Menu and clicked on the Services entry that appeared. Then I sought out the Windows Update entry, selected it and clicked on the Stop link on the left hand side. After that, I used Windows Explorer to navigate C:\Windows\SoftwareDistribution and deleted everything in there. The, I went back to the Services window and started Windows Update again. That sorted the problem and the system began to be updated as needed.
All of this was on Windows 7, hence the mention of the Start Menu, and the machine is Toshiba Satellite C660 from 2011 with an AMD E-300 APU, 4 GB of RAM and a 320 GB hard drive. Those specs may not be the most impressive but it feels spritely enough and is far better than the lethargic Toshiba Equium A200-1VO that I acquired in 2008 though the HP Pavilion dm4 that I bought in November 2011 probably will travel more often than either of these, if truth be told. After all, it now has 8 GB of RAM and a 1 TB Samsung SSHD along with its Core i3 CPU so it should last a while yet.
Piggybacking an Android Wi-Fi device off your Windows PC’s internet connection
16th March 2013One of the disadvantages of my Google/Asus Nexus 7 is that it needs a Wi-Fi connection to use. Most of the time this is not a problem since I also have a Huawei mobile WiFi hub from T-Mobile and this seems to work just about anywhere in the U.K. Away from the U.K. though, it won’t work because roaming is not switched on for it and that may be no bad thing with the fees that could introduce. My HTC Desire S could deputise but I need to watch costs with that too.
There’s also the factor of download caps and those apply both to the Huawei and to the HTC. Recently, I added Anquet‘s Outdoor Map Navigator (OMN) to my Nexus 7 through the Google Play store for a fee of £7 and that allows access to any walking maps that I have bought from Anquet. However, those are large downloads so the caps start to come into play. Frugality would help but I began to look at other possibilities that make use of a laptop’s Wi-Fi functionality.
Looking on the web, I found two options for this that work on Windows 7 (8 should be OK too): Connectify Hotspot and Virtual Router Manager. The first of these is commercial software but there is a Lite edition for those wanting to try it out; that it is not a time limited demo is not something that I can confirm though that did not seem to be the case since it looked as if only features were missing from it that you’d get if you paid for the Pro variant. The second option is an open source one and is free of charge apart from an invitation to donate to the project.
Though online tutorials show the usage of either of these to be straightforward, my experiences were not all that positive at the outset. In fact, there was something that I needed to do and that is why this post has come to exist at all. That happened even after the restart that Conectify Hotspot needed as part of its installation; it runs as a system service so that’s why the restart was needed. In fact, it was Virtual Router Manager that told me what the issue was and it needed no reboot. Neither did it cause network disconnection of a laptop like the Connectify offering did on me and that was the cause of its ejection from that system; limitations in favour of its paid addition aside, it may have the snazzier interface but I’ll take effective simplicity any day.
Using Virtual Router Manager turns out to be simple enough. It needs a network name (also known as an SSID), a password to restrict who accesses the network and the internet connection to be shared. In my case, the was Local Area Connection on the drop down list. With all the required information entered, I was ready to start the router using the Start Network Router button. The text on this changes to Stop Network Router when the hub is operational or at least it should have done for me on the first time that I ran it. What I got instead was the following message:
The group or resource is not in the correct state to perform the requested operation.
The above may not say all that much but it becomes more than ample information if you enter it into the likes of Google. Behind the scenes, Virtual Router Manager is using native Windows functionality is create a WiFi hub from a PC and it appears to be the Microsoft Virtual Wi-Fi Miniport Adapter from what I have seen. When I tried setting up an adhoc Wi-Fi network from a laptop to the Nexus 7 using Windows’ own network set up capability via its Control Panel, it didn’t do what I needed so there might be something that third party software can do. So, the interesting thing about the solution to my Virtual Router Manager problem was that it needed me to delve into the innards of Windows a little.
Firstly, there’s running Command Prompt (All Programs > Accessories) from the Start Menu with Administrator privileges. It helps here if the account with which you log into Windows is in the Administrators group since all you have to do then is right click on the Start Menu entry and choose Run as administrator entry in the pop-up context menu. With a command line window now open, you then need to issue the following command:
netsh wlan set hostednetwork mode=allow ssid=[network name] key=[password] keyUsage=persistent
When that had done its thing, Virtual Router Manager worked without a hitch though it did turn itself after a while and that may be no bad thing from the security standpoint. On the Android side, it was a matter of going in Settings > Wi-Fi and choose the new network that have been creating on the laptop. This sort of thing may apply to other types of tablet (Dare I mention iPads?) so you could connect anything to the hub without needing to do any more on the Windows side.
For those wanting to know what’s going on behind the scenes on Windows, there’s a useful tutorial on Instructables that shows what third party software is saving you from having to do. Even if I never go down the more DIY route, I probably have saved myself having to buy a mobile Wi-Fi hub for any trips to Éire. For now, the Irish 3G dongle that I already have should be enough.
Adding a Start Menu to Windows 8
16th October 2012For all the world, it looks like Microsoft has mined a concept from a not often recalled series of Windows: 3.x. Then, we had a Program Manager for starting all our applications with no sign of a Start Menu. That came with Windows 95 and I cannot anyone mourning the burying of the Program Manager interface either. It was there in Windows 95 if you knew where to look and I do remember starting an instance, possibly out of curiosity.
Every Windows user seems to have taken to the Start Menu regardless of how big they grow when you install a lot of software on your machine. It didn’t matter that Windows NT got it later than Windows 9x ones either; NT 3.51 has the Program Manager too and it was NT 4 that got the then new interface that has been developed and progressed in no less than four subsequent versions of Windows (2000, XP, Vista & 7). Maybe it was because computing was the preserve of fewer folk that the interchange brought little if any sign of a backlash. The zeitgeist of the age reflected the newness of desktop computing and its freshness probably brought an extra level of openness too.
Things are different now, though. You only have to hear of the complaints about changes to Linux desktop environments to realise how attached folk become to certain computer interfaces. Ironically, personal computing has just got exciting again after a fairly stale decade of stasis. Mobile computing devices are aplenty and it no longer is a matter of using a stationary desktop PC or laptop and those brought their own excitement in the 1990’s. In fact, reading a title like Computer Shopper reminds me of how things once were with its still sticking with PC reviews while others are not concentrating on them as much. Of course, the other gadgets get reviewed too so it is not stuck in any rut. Still, it is good to see the desktop PC getting a look in in an age when there is so much competition, especially from phones and tablets.
In this maelstrom, Microsoft has decided to do something dramatic with Windows 8. It has resurrected the Program Manager paradigm in the form of the Start screen and excised the Start Menu from the desktop altogether. For touch screen computing interfaces such as tablets, you can see the sense of this but it’s going to come as a major surprise to many. Removing what lies behind how many people interact with a PC is risky and you have to wonder how it’s going to work out for all concerned.
What reminded me of this was a piece on CNET by Mary Jo Foley. Interestingly, software is turning up that returns the Start Menu (or Button) to Windows 8. One of these is Classic Shell and I decided to give it a go on a Windows 8 Enterprise evaluation instance that I have. Installation is like any Windows program and I limited the options to the menu and updater. At the end of the operation, a button with a shell icon appeared on the desktop’s taskbar. You can make the resultant menu appear like that of Windows XP or Windows 7 if you want. There are other settings like what the Windows key does and what happens when you click on the button with a mouse. By default, both open the new Start Menu and holding down the Shift key when doing either brings up the Start screen. This is customisable so you can have things the other way around if you so desire. Another setting is to switch from the Start screen to the desktop after you log into Windows 8 (you may also have it log in for you automatically but it’s something that I believe anyone should be doing). The Start screen does flash up but things move along quickly; maybe having not appear at all would be better for many.
Classic Shell is free of charge and worked well for me apart from that small rough edge noted above. It also is open source and looks well maintained too. For that reason, it appeals to me more that Stardock’s Start8 (currently in beta release at the time of writing) or Pokki for Windows 8, which really is an App Store that adds a Start Menu. If you encounter Windows 8 on a new computer, then they might be worth trying should you want a Start Menu back. Being an open-minded type, I could get along with the standard Windows 8 interface but it’s always good to have choices too. Most of us want to own our computing experience, it seems, so these tools could have their uses for Windows 8 users.
Yet another useful Windows shortcut
11th December 2011During the week, I needed to go to a client to upgrade the laptop that they’d given me for doing work for them. The cause was their migration from Windows XP to Windows 7. Office 2010 also came with the now set up and they replace the machines with new ones too. As part of doing this, they carried out upgrade training and this is when I got to learn a thing or two.
While I may have been using Windows 7 since the beta releases first were made available, I am under no illusions that I know all there is to be known about the operating system. Included among the things of which I wasn’t aware was a shortcut key combination for controlling display output from the HP laptop that I’d been given. This is the Windows key + P. This brings up a dialogue screen from which you can select the combination that you need and that includes extending the display across two different screens, such as that of the laptop and an external monitor. Going into the display properties will fine tune things such as what is the main display and the placement of the desktops; there’s no point in having Windows thinking that the external screen is to your left when in fact it is at the right.
Another interesting shortcut is the Windows key + TAB. This affects the Aero application view and repeating the combination cycles through the open applications or you can use a mouse wheel to achieve the same end. With ALT + TAB and the taskbar still about, this might appear more of a curiosity but some may still find it handy so I’ve shared it here too.
All in all, it’s best never to think that you know enough about something because there’s always something new to be learned and it’s always the smallest of things that proves to be the most helpful. With every release of Windows, that always seems to be the case and Windows 8 should not be any different, even if all the talk is about its Metro interface. A beta release is due in the spring of 2012 so we’ll have a chance to find out then. You never can stop learning about this computing business.
A little more freedom
10th December 2011A few weeks ago, I decided to address the fact that my Toshiba laptop have next to useless battery life. The arrival of an issue of PC Pro that included a review of lower cost laptops was another spur and I ended up looking on the web to see what was in stock at nearby chain stores. In the end, I plumped for an HP Pavilion dm4 and it was Argos that supplied yet another piece of computing kit to me. In fact, they seem to have a wider range of laptops than PC World!
The Pavillion dm4 seems to come in two editions and I opted for the heavier of these though it still is lighter than my Toshiba Equium as I found on a recent trip away from home. Its battery life is a revelation for someone who never has got anything better than three hours from a netbook. Having more than five hours certainly makes it suitable for those longer train journeys away from home and I have seen remaining battery life being quoted as exceeding seven hours from time to time though I wouldn’t depend on that.
Of course, having longer battery life would be pointless if the machine didn’t do what else was asked of it. It comes with the 64-bit of Windows 7 and this thought me that this edition of the operating system also runs 32-bit software, a reassuring discovering. There’s a trial version of Office 2010 on there too and, having a licence key for the Home and Student edition, I fully activated it. Otherwise, I added a few extras to make myself at home such as Dropbox and VirtuaWin (for virtual desktops as I would in Linux). While I playing with the idea of adding Ubuntu using Wubi, I am not planning to set up dual booting of Windows and Linux like I have on the Toshiba. Little developments like this can wait.
Regarding the hardware, the CPU is an Intel Core i3 affair and there’s 4 MB of memory on board. The screen is a 14″ one and that makes for a more compact machine without making it too diminutive. The keyboard is of the scrabble-key variety and works well too as does the trackpad. There’s a fingerprint scanner for logging in and out without using a password but I haven’t got to checking how this works so far. It all zips along without any delays and that’s all that anyone can ask of a computer.
There is one eccentricity in my eyes though and it seems that the functions need to be used in combination with Fn for them to work like they would on a desktop machine. That makes functions like changing the brightness of the screen, adjusting the sound of the speakers and turning the WiFi on and off more accessible. My Asus Eee PC netbook and the Toshiba Equium both have things the other way around so I found this set of affairs unusual but it’s just a point to remember rather than being a nuisance.
HP may have had its wobbles regarding its future in the PC making business but the Pavilion feels well put together and very solidly built. It commanded a little premium over the others on my shortlist but it seems to have been worth it. If HP does go down the premium laptop route as has been reported recently, this is the kind of quality that they would need to deliver to just higher prices. Saying that, is this the time to do such a thing would other devices challenging the PC’s place in consumer computing? It would be a shame to lose the likes of the Pavilion dm4 from the market to an act of folly.
Battery life
2nd October 2011In recent times, I have lugged my Toshiba Equium with me while working away from home; I needed a full screen laptop of my own for attending to various things after work hours so it needs to come with me. It’s not the most portable of things with its weight and the lack of battery life. Now that I think of it, I reckon that it’s more of a desktop PC replacement machine than a mobile workhorse. After all, it only lasts an hour on its own battery away from a power socket. Virgin Trains’ tightness with such things on their Pendolinos is another matter…
Unless my BlackBerry is discounted, battery life seems to be something with which I haven’t had much luck because my Asus Eee PC isn’t too brilliant either. Without decent power management, two hours seems to be as good as I get from its battery. However, three to four hours become possible with better power management software on board. That makes the netbook even more usable though there are others out there offering longer battery life. Still, I am not tempted by these because the gadget works well enough for me that I don’t need to wonder about how money I am spending on building a mobile computing collection.
While I am not keen on spending too much cash or having a collection of computers, the battery life situation with my Toshiba is more than giving me pause for thought. The figures quoted for MacBooks had me looking at them though they aren’t at all cheap. Curiosity about the world of the Mac may make them attractive to me but the prices forestalled that and the concept was left on the shelf.
Recently, PC Pro ran a remarkably well-timed review of laptops offering long battery life (in issue 205). The minimum lifetime in this collection was over five hours so the list of reviewed devices is an interesting one for me. In fact, it even may become a shortlist should I decide to spend money on buying a more portable laptop than the Toshiba that I already have. The seventeen hour battery life for a Sony VAIO SB series sounds intriguing even if you need to buy an accessory to gain this. That it does over seven hours without the extra battery slice makes it more than attractive anyway. The review was food for thought and should come in handy if I decide that money needs spending.
A useful little device
1st October 2011Last weekend, I ran into quite a lot of bother with my wired broadband service. Eventually, after a few phone calls to my provider, it was traced to my local telephone exchange and took another few days before it finally got sorted. Before that, a new ADSL filter (from a nearby branch of Maplin as it happened) was needed because the old one didn’t work with my phone. Without that, it wouldn’t have been possible to debug what was happening with the broadband clashing with my phone with the way that I set up things. Resetting the router was next and then there was a password change before the exchange was blamed. After all that, connectivity is back again and I even upgraded in the middle of it all. Downloads are faster and television viewing is a lot, lot smoother too. Having seen fairly decent customer service throughout all this, I am planning to stick with my provider for a while longer too.
Of course, this outage could have left me disconnected from the Internet but for the rise of mobile broadband. Working off dongles is all very fine until coverage lets you down and that seems to be my experience with Vodafone at the moment. Another fly in the ointment was my having a locked down work laptop that didn’t entertain such the software installation that is needed for running these things, a not unexpected state of affairs though it is possible to connect over wired and wireless networks using VPN. With my needing to work from home on Monday, I really had to get that computer online. Saturday evening saw me getting my Toshiba laptop online using mobile broadband and then setting up an ad hoc network using Windows 7 to hook up the work laptop. To my relief, that did the trick but the next day saw me come across another option in Argos (the range of computing kit in there still continues to surprise me) that made life even easier.
While seeing if it was possible to connect a wired or wireless router to mobile broadband, I came across devices that both connected via the 3G network and acted as wireless routers too. Vodafone have an interesting option into which you can plug a standard mobile broadband dongle for the required functionality. For a while now, 3 has had its Mifi with the ability to connect to the mobile network and relay Wi-Fi signals too. Though it pioneered this as far as I know, others are following their lead with T-Mobile offering something similar: its Wireless Pointer. Unsurprisingly, Vodafone has its own too though I didn’t find and mention of mobile Wi-Fi on the O2 website.
That trip into Argos resulted in a return home to find out more about the latter device before making a purchase. Having had a broadly positive experience of T-Mobile’s network coverage, I was willing to go with it as long as it didn’t need a dongle. The T-Mobile one that I have seems not to be working properly so I needed to make sure that wasn’t going to be a problem before I spent any money. When I brought home the Wireless Pointer, I swapped the SIM card from the dongle to get going without too much to do. Thankfully, the Wi-Fi is secured using WPA2 and the documentation tells you where to get the entry key. Having things secured like this means that someone cannot fritter away your monthly allowance too and that’s as important for PAYG customers (like me) as much as those with a contract. Of course, eavesdropping is another possibility that is made more difficult too. So far, I have stuck with using it while plugged in to an electrical socket (USB computer connections are possible as well) but I need to check on the battery life too. Up to five devices can be connected by Wi-Fi and I can vouch that working with two connected devices is more than a possibility. My main PC has acquired a Belkin Wi-Fi dongle in order to use the Wireless Pointer too and that has worked very well too. In fact, I found that connectivity was independent of what operating system I used: Linux Mint, Ubuntu, Windows XP and Windows 7 all connected without any bother. The gadget fits in the palm of my hand too so it hardly can be called large but it does what it sets out to do and I have been glad to have it so far.