A new look
11th October 2021Things have been changing on here. Much of that has been behind the scenes with a move to a new VPS for extra speed and all the upheaval that brings. It also gained me a better system for less money than the old upgrade path was costing me and everything feels more responsive as well. Extra work has gone into securing the website as well and I have learned a lot as that has progressed. New lessons were added to older, and sometimes forgotten, ones.
The more obvious change for those who have been here before is that the visual appearance has been refreshed. A new theme has been applied with a multitude of tweaks to make it feel unique and to iron out any rough edges that there may be. This remains a WordPress-based website and new theme is a variant of the Appointee subtheme of the Appointment theme. WordPress does only supports child theming but not grandchild theming so I had to make a copy of Appointee of my own so I could modify things as I see fit.
To my eyes, things do look cleaner, crisper and brighter so I hope that it feels the same to you. Like so many designs these days, the basis is the Bootstrap framework and that is no bad thing in my mind though the standardisation may be too much for some tastes. What has become challenging is that it is getter harder to find new spins on more traditional layouts with everything going for a more magazine-like appearance and summaries being shown on the front page instead of complete articles. That probably reflects how things are going for websites these days so it may be that the next refresh could be more home grown and that is a while away yet.
As the website heads towards its sixteenth year, there is bound to be continuing change. In some ways, I prefer that some things remain unchanged so I use the classic editor instead of Gutenburg because that works best for me. Block-based editing is not for me since I prefer to tinker with code anyway. Still, not all of its influences can be avoided and I have needed to figure out the new widgets interface. It did not feel that intuitive but I suppose that I will grow accustomed to it.
My interest in technology continues even if it saddens me at time and some things do not impress me; the Windows 11 taskbar is one of those so I will not be in any hurry to move away from Windows 10. Still, the pandemic has offered its own learning with virtual conferencing allowing one to lurk and learn new things. For me, this has included R, Python, Julia and DevOps among other things. That proved worthwhile during a time with many restrictions. All that could yield more content yet and some already is on the way.
As ever, it is my own direct working with technology that yields some real niche ideas that others have not covered. With so many technology blogs out there, they may be getting less and less easy to find but everyone has their own journey so I hope to encounter more of them. There remain times when doing precedes telling and that is how it is on here. It is not all about appearances since content matters as much as it ever did.
Lessons learned on managing Windows Taskbar and Start Menu colouring in VirtualBox virtual machines
9th December 2019In the last few weeks, I have had a few occasions when the colouration of the Windows 10 taskbar and its Star Menu has departed from my expectations. At times, this happened in VirtualBox virtual machine installations and both the legacy 5.2.x versions and the current 6.x ones have thrown up issues.
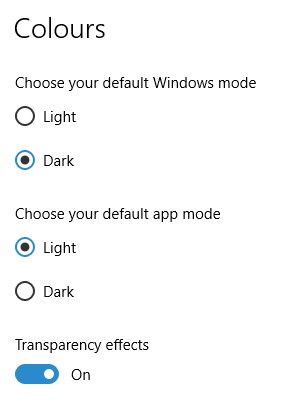
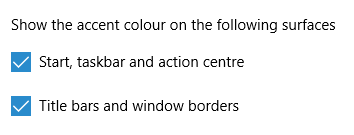
The first one actually happened with a Windows 10 installation in VirtualBox 5.2.x when the taskbar changed colour to light grey and there was no way to get it to pick up the colour of the desktop image to become blue instead. The solution was to change the Windows from Light to Dark in order for the desired colouration to be applied and the settings above are taken from the screen that appears on going to Settings > Personalisation > Colours.
The second issue appeared in Windows 10 Professional installation in VirtualBox 6.0.x when the taskbar and Start Menu turned transparent after an updated. This virtual machine is used to see what is coming in the slow ring of Windows Insider so some rough edges could be expected. The solution here was to turn off 3D acceleration in the Display pane of the VM settings after shutting it down. Starting it again showed that all was back as expected.
Both resolutions took a share of time to find and there was a deal of experimentation needed too. Once identified, they addressed the issues as desired so I am recording here for use by others as much as future reference for myself.
Opening up Kindle for PC in a maximised window on Windows 10
18th March 2017It has been a while since I scribbled anything on here but I now have a few things to relating, starting with this one. Amazon now promotes a different app for use when reading its eBooks on PC’s and, with a certain reluctance, I have taken to using this because its page synchronisation is not as good as it should be.
Another irritation is that it does not open in a maximised window and it scarcely remembers your size settings from session to session. Finding solutions to this sizing issue is no easy task so I happened on one of my own that I previously used with Windows (or File) Explorer folder shortcuts.
The first step is to find the actual location of the Start Menu shortcut. Trying C:\Users\[User Name]\AppData\Roaming\Microsoft\Windows\Start Menu\Programs\Amazon\Amazon Kindle should do that.
Next, right click on the Kindle icon and choose Properties from the context menu that appears. In the dialogue box that causes to appear on the screen, look for the “Run:” setting. By default, this appears as “Normal Window” but you can change this to “Maximised”, which is what I did before clicking on Apply before doing the same for the OK button to dismiss the dialogue box.
If you have pinned the shortcut to the taskbar or elsewhere, you may need to unpin it and pin it again to carry over the change. After that, I found that the Kindle app opened up in a maximised window as I wanted.
With that done, I could get along better with the app and it does put a search box in a more obvious place that it was in the old one. You also can set up Collections so your books are organised so there is something new for a user. Other than that, it largely works as before though you may to hit the F5 key every now and again to synchronise reading progress across multiple devices.
More thoughts on Windows 10
11th August 2015Now that I have left Windows 8.x behind me and there are a number of my machines running Windows 10, I have decided to revisit my impressions of the operating system. The first Technical Preview was something that I installed in a virtual machine and I have been keeping an eye on things have developed since then and intend to retain a Windows Insider installation to see what might be heading our way as Windows 10 evolves as now expected.
After elaborating on the all important upgrade process earlier, I am now moving onto other topics. The Start Menu is a big item but there are others as you will see below.
Start Menu
Let’s start with an admission: the prototype Start Menu that we got in the initial Windows 10 Technical Preview was more to my liking. Unpinning all the tiles allowed the menu to collapse back to the sort of width that anyone familiar with Windows 7 would have liked. If there was a setting to expunge all tiles at once and produce this state, I would have been well happy.
It was latter that we got to learn that Microsoft was not about consign the Windows 8 Modern interface entirely to history as many would have wanted. Some elements remain with us such as a Start Menu with a mandatory area for tiles and the ability to have it display full screen. Some are live but this can be turned off on a tile by tile basis and unneeded ones can be removed altogether. It is even possible to uninstall most apps by right clicking on a tile or other Start Menu entry and select the required option from the resulting context menu. For others, there is a command line alternative that uses Powershell to do removals. After this pruning, things were left in such a state that I have not been moved to restore Classic Shell so far.
The Start Menu settings used be in the same place as those for the taskbar but they are found in the new Settings tool. Some are in the Personalisation section and it has its own Start subsection for setting full screen mode or highlighting of new apps among other things. The equivalent Colours subsection is where you find other settings like assigning background colours based on those in a desktop background image, which itself is assigned in it own subsection in the Personalisation area.
Virtual Desktops
Initially, I failed to see the point in how Microsoft implemented these and favoured Virtuawin instead. My main complaint was the taskbar showed buttons for all open apps regardless of the screen in which they are opened. However, that was changed so your taskbar shows different buttons for each virtual desktop, just like the way that Linux and UNIX do things. Switching between desktops may not be as smooth of those yet but the default setting is a move in the right direction and you can change it if you want.
Cortana
This was presented to the world as a voice operated personal assistant like Apple’s Siri but I cannot say that I am keen on such things so I decided to work as I usually do instead. Keyboard interaction works fine and I have neutered things to leave off web searches on Bing to use the thing much in the same way as the search box on the Windows 7 Start Menu. It may be able to do more than that but I am more than happy to keep my workflow unchanged for now. Cortana’s settings are available via its pop-up menu. Collapsing the search box to an icon to save space for your pinned and open applications is available from the Search section of the taskbar context menu (right clicking the taskbar produces this).
Settings
In Windows 8.x, the Control Panel was not the only area for settings but remained feature complete but the same is not the case for Windows 10 where the new Settings panel is starting to take over from it. The two co-exist for now but it seems clear that Settings is where everything is headed.
The Personalisation section of the tool has been mentioned in relation to the Start Menu but there are plenty of others. For instance, the Privacy one is one that definitely needs reviewing and I found myself changing a lot of the default settings in there. Naturally, there are some other sections in Settings that need hardly any attention from most of us and these include Ease of access (accessibility), Time & language, Devices and Network & Internet. The System section has a few settings like tablet mode that may need review and the Update & security one has backup and recovery subsections that may be of interest. The latter of these is where you find the tools for refreshing the state of the system following instability or returning to a previous Windows version (7 or 8.x) within thirty days of the upgrade.
Initial impressions of Windows 10
31st October 2014Being ever curious on the technology front, the release of the first build of a Technical Preview of Windows 10 was enough to get me having a look at what was on offer. The furore regarding Windows 8.x added to the interest so I went to the download page to get a 64-bit installation ISO image.
That got installed into a fresh VirtualBox virtual machine and the process worked smoothly to give something not so far removed from Windows 8.1. However, it took until release 4.3.18 of VirtualBox before the Guest additions had caught up with the Windows prototype so I signed up for the Windows Insider program and got a 64-bit ISO image to install the Enterprise preview of Windows 10 into a VMware virtual machine since and that supported full screen display of the preview while VirtualBox caught up with it.
Of course, the most obvious development was the return of the Start Menu and it works exactly as expected too. Initially, the apparent lack of an easy way to disable App panels had me going to Classic Shell for an acceptable Start Menu. It was only later that it dawned on me that unpinning these panels would deliver to me the undistracting result that I wanted.
Another feature that attracted my interest is the new virtual desktop functionality. Here I was expecting something like what I have used on Linux and UNIX. There, each workspace is a distinct desktop with only the applications open in a given workspace showing on a panel in there. Windows does not work that way with all applications visible on the taskbar regardless of what workspace they occupy, which causes clutter. Another deficiency is not having a desktop indicator on the taskbar instead of the Task View button. On Windows 7 and 8.x, I have been a user of VirtuaWin and this still works largely in the way that I expect of it too, except for any application windows that have some persistence associated with them; the Task Manager is an example and I include some security software in the same category too.
Even so, here are some keyboard shortcuts for anyone who wants to take advantage of the Windows 10 virtual desktop feature:
- Create a new desktop: Windows key + Ctrl + D
- Switch to previous desktop: Windows key + Ctrl + Left arrow
- Switch to next desktop: Windows key + Ctrl + Right arrow
Otherwise, stability is excellent for a preview of a version of Windows that is early on its road to final release. An upgrade to a whole new build went smoothly when initiated following a prompt from the operating system itself. All installed applications were retained and a new taskbar button for notifications made its appearance alongside the existing Action Centre icon. So far, I am unsure what this does and whether the Action Centre button will be replaced in the fullness of time but I am happy to await where things go with this.
All is polished up to now and there is nothing to suggest that Windows 10 will not be to 8.x what 7 was to Vista. The Start Screen has been dispatched after what has proved to be a misadventure on the part of Microsoft. The PC still is with us and touchscreen devices like tablets are augmenting it instead of replacing it for any tasks involving some sort of creation. If anything, we have seen the PC evolve with laptops perhaps becoming more like the Surface Pro, at least when it comes to hybrid devices. However, we are not as happy smudge our PC screens quite like those on phones and tablets so a return to a more keyboard and mouse centred approach for some devices is a welcome one.
What I have here are just a few observations and there is more elsewhere, including a useful article by Ed Bott on ZDNet. All in all, we are early in the process for Windows 10 and, though it looks favourable so far, I will continue to keep an eye on how it progresses. It needs to be less experimental than Windows 8.x and it certainly is less schizophrenic and should not be a major jump for users of Windows 7.
A look at Windows 8.1
4th July 2013Last week, Microsoft released a preview of Windows 8.1 and some hailed the return of the Start button but the reality is not as simple as that. Being a Linux user, I am left wondering if ideas have been borrowed from GNOME Shell instead of putting back the Start Menu like it was in Windows 7. What we have got is a smoothing of the interface that is there for those who like to tweak settings and not available be default. GNOME Shell has been controversial too so borrowing from it is not an uncontentious move even if there are people like me who are at home in that kind of interface.
What you get now is more configuration options to go with the new Start button. Right clicking on the latter does get you a menu but this is no Start Menu like we had before. Instead, we get a settings menu with a “Shut down” entry. That’s better than before, which might be saying something about what was done in Windows 8, and it produces a sub-menu with options of shutting down or restarting your PC as well as putting it to sleep. Otherwise, it is place for accessing system configuration items and not your more usual software, not a bad thing but it’s best to be clear about these things. Holding down the Windows key and pressing X will pop up the same menu if you prefer keyboard shortcuts and I have a soft spot for them too.

The real power is to be discovered when you right click on the task bar and select the Properties entry from the pop-up menu. Within the dialogue box box that appears, there is the Navigation tab that contains a whole plethora of interesting options. Corner navigation can be scaled back to remove the options of switching between applications at the upper left corner or getting the charms menu from the upper right corner. Things are interesting in the Start Screen section. This where you tell Windows to boot to the desktop instead of the Start Screen and adjust what the Start button gives you. For instance, you can make it use your desktop background and display the Start Screen Apps View. Both of these make the new Start interface less intrusive and make the Apps View feel not unlike the way GNOME Shell overlays your screen when you hit the Activities button or hover over the upper left corner of the desktop.
It all seems rather more like a series of little concessions and not the restoration that some (many?) would prefer. Classic Shell still works for all those seeking an actual Start Menu and even replaces the restored Microsoft Start button too. So, if the new improvements aren’t enough for you, you still can take matters into your own hands until you start to take advantage of what’s new in 8.1.
Apart from the refusal to give us back a Windows 7 style desktop experience, we now have a touchscreen keyboard button added to the taskbar.So far, it always appears there even when I try turning it off. For me, that’s a bug and it’s something that I’d like to see fixed before the final release.
All in all, Windows 8.1 feels more polished than Windows 8 was and will be a free update when the production version is released. My explorations have taken place within a separate VMware virtual machine because updating a Windows 8 installation to the 8.1 preview is forcing a complete re-installation on yourself later on. There are talks about Windows 9 now but I am left wondering if going for point releases like 8.2, 8.3, etc. might be a better strategy for Microsoft. It still looks as if Windows 8 could do with continual polishing before it gets more acceptable to users. 8.1 is a step forward and more like it may be needed yet.
Adding a Start Menu to Windows 8
16th October 2012For all the world, it looks like Microsoft has mined a concept from a not often recalled series of Windows: 3.x. Then, we had a Program Manager for starting all our applications with no sign of a Start Menu. That came with Windows 95 and I cannot anyone mourning the burying of the Program Manager interface either. It was there in Windows 95 if you knew where to look and I do remember starting an instance, possibly out of curiosity.
Every Windows user seems to have taken to the Start Menu regardless of how big they grow when you install a lot of software on your machine. It didn’t matter that Windows NT got it later than Windows 9x ones either; NT 3.51 has the Program Manager too and it was NT 4 that got the then new interface that has been developed and progressed in no less than four subsequent versions of Windows (2000, XP, Vista & 7). Maybe it was because computing was the preserve of fewer folk that the interchange brought little if any sign of a backlash. The zeitgeist of the age reflected the newness of desktop computing and its freshness probably brought an extra level of openness too.
Things are different now, though. You only have to hear of the complaints about changes to Linux desktop environments to realise how attached folk become to certain computer interfaces. Ironically, personal computing has just got exciting again after a fairly stale decade of stasis. Mobile computing devices are aplenty and it no longer is a matter of using a stationary desktop PC or laptop and those brought their own excitement in the 1990’s. In fact, reading a title like Computer Shopper reminds me of how things once were with its still sticking with PC reviews while others are not concentrating on them as much. Of course, the other gadgets get reviewed too so it is not stuck in any rut. Still, it is good to see the desktop PC getting a look in in an age when there is so much competition, especially from phones and tablets.
In this maelstrom, Microsoft has decided to do something dramatic with Windows 8. It has resurrected the Program Manager paradigm in the form of the Start screen and excised the Start Menu from the desktop altogether. For touch screen computing interfaces such as tablets, you can see the sense of this but it’s going to come as a major surprise to many. Removing what lies behind how many people interact with a PC is risky and you have to wonder how it’s going to work out for all concerned.
What reminded me of this was a piece on CNET by Mary Jo Foley. Interestingly, software is turning up that returns the Start Menu (or Button) to Windows 8. One of these is Classic Shell and I decided to give it a go on a Windows 8 Enterprise evaluation instance that I have. Installation is like any Windows program and I limited the options to the menu and updater. At the end of the operation, a button with a shell icon appeared on the desktop’s taskbar. You can make the resultant menu appear like that of Windows XP or Windows 7 if you want. There are other settings like what the Windows key does and what happens when you click on the button with a mouse. By default, both open the new Start Menu and holding down the Shift key when doing either brings up the Start screen. This is customisable so you can have things the other way around if you so desire. Another setting is to switch from the Start screen to the desktop after you log into Windows 8 (you may also have it log in for you automatically but it’s something that I believe anyone should be doing). The Start screen does flash up but things move along quickly; maybe having not appear at all would be better for many.
Classic Shell is free of charge and worked well for me apart from that small rough edge noted above. It also is open source and looks well maintained too. For that reason, it appeals to me more that Stardock’s Start8 (currently in beta release at the time of writing) or Pokki for Windows 8, which really is an App Store that adds a Start Menu. If you encounter Windows 8 on a new computer, then they might be worth trying should you want a Start Menu back. Being an open-minded type, I could get along with the standard Windows 8 interface but it’s always good to have choices too. Most of us want to own our computing experience, it seems, so these tools could have their uses for Windows 8 users.
Yet another useful Windows shortcut
11th December 2011During the week, I needed to go to a client to upgrade the laptop that they’d given me for doing work for them. The cause was their migration from Windows XP to Windows 7. Office 2010 also came with the now set up and they replace the machines with new ones too. As part of doing this, they carried out upgrade training and this is when I got to learn a thing or two.
While I may have been using Windows 7 since the beta releases first were made available, I am under no illusions that I know all there is to be known about the operating system. Included among the things of which I wasn’t aware was a shortcut key combination for controlling display output from the HP laptop that I’d been given. This is the Windows key + P. This brings up a dialogue screen from which you can select the combination that you need and that includes extending the display across two different screens, such as that of the laptop and an external monitor. Going into the display properties will fine tune things such as what is the main display and the placement of the desktops; there’s no point in having Windows thinking that the external screen is to your left when in fact it is at the right.
Another interesting shortcut is the Windows key + TAB. This affects the Aero application view and repeating the combination cycles through the open applications or you can use a mouse wheel to achieve the same end. With ALT + TAB and the taskbar still about, this might appear more of a curiosity but some may still find it handy so I’ve shared it here too.
All in all, it’s best never to think that you know enough about something because there’s always something new to be learned and it’s always the smallest of things that proves to be the most helpful. With every release of Windows, that always seems to be the case and Windows 8 should not be any different, even if all the talk is about its Metro interface. A beta release is due in the spring of 2012 so we’ll have a chance to find out then. You never can stop learning about this computing business.
A little look at Windows 8
6th November 2011It has been a little while but I have managed to set up a VirtualBox virtual machine in order to take a look at the Developer Preview of the next version of Windows, something that I and others continue to call Windows 8 though Microsoft has yet to confirm the name. When I tried the installation before, it failed on me but that may have been due to having an earlier release of VirtualBox on my machine at that time. 4.1.14 has a preset for Windows 8 and I also happened to notice that it can create virtual hard disks that can be used with competitors like VMWare, Parallels and Virtual PC too. It’s an interesting development but I am left wondering why you’d need to do that when VirtualBox runs on most platforms anyway.
To get back to Windows 8, the installation ran near enough without any intervention apart form stating the language you wanted to use, U.K. English in my case. Starting up the operating system gains you a lock screen that you need to get out of the way so you can log in. It can be dragged out of your way or you can double-click on it or use the carriage return key to get rid of it. Quite why someone thinks it’s a good extra is a little beyond me when a log in screen would suffice. Logging in gets you the new start menu or, as I prefer to think of it, screen. By default, there are a good few Metro apps installed though I decided to rid myself of most of them.
Regarding those apps, one irritation could be that there isn’t that obvious a way to switch away from them to something else. Thankfully, ALT+TAB does seem to work and it has the most instantaneous effect. Otherwise, using the Windows key or hovering over the bottom left corner of the screen to get the menu that brings up the start screen. From the PC user’s point of view, I could see this needing a little more thought because it took a little while for me to figure out what to do. Closing Metro apps isn’t an option either unless you resort to the Task Manager to do so. Microsoft appears to want to leave them open from the point at which you start them until the PC is shut down. It’s a design decision that leaves me unconvinced though, particularly when thoughts of rogue apps running riot on a system come to mind. Then, a stop button could be handy.
There is no start menu as we have come to know it anymore with the start screen replacing it. However, it is possible to limit what’s on there to the software that you use most often an rearrange panels as you’d like them to be. Apart from hosting shortcuts for starting applications, it also acts as a task switcher like the task bar in Windows 7 and there is one of those in Windows 8 too when you jump to the desktop; handily, there’s a panel for that too. Installing Firefox added a panel to the start screen so a little thought has gone into such a common situation and that’s just as well. Still, there’s more work to be done because, currently, there’s no way of changing the background colour of the start screen without resorting to a hex editor or third party tools. Still, you can pick your own picture for the lock screen so things are not all locked down on you.
A preview of IE 10 is included and, apart from the occasional artifact when displaying one of my websites, it seems to work well enough as does Windows Explorer. However, apart from these and a smattering of Metro apps, the Developer Preview does feel barer that previous versions of Windows. However, it does appear that applications like Notepad, PowerShell and the Command Prompt are on there but you need to search for these. That also means that you know about them too so I’d suggest a better way of browsing the applications that are available too. This is one of the weaknesses of Ubuntu’s Unity interface and you need to search in the Dash to find them. Just starting to type in the Metro start screen (and other screens too, it seems) in Windows does trigger the completion of a search box much like what happens in the GNOME Shell Activities screen on systems with GNOME 3. While it’s good to see good ideas being reused from elsewhere, Microsoft might do well to note that you still can browse lists of applications in GNOME 3 too.
Shutting down Windows 8 also seems to be more convoluted than is the case with Windows 7. Logging off and then powering off from the log in screen is one approach and that was my early impression from GNOME 3 too. With the latter, I later was to discover a status menu plugin that added in the option where it was accessible or that using ALT key when clicking the status menu when the plugin wouldn’t work would do what I needed. Without logging off from Windows 8, you can do a shut down using the sidebar that appears on selecting Settings from the menu that pops up on hovering near the bottom left corner of the start screen or the Start button of the task bar of the desktop. Then, look for the power icon and select what you need from the menu that clicking on this icon produces. Of course, you may find that the ALT+F4 key combination when issued while on a clean desktop is the cleanest of all.
All in all, the Developer Preview of the next release of Windows looks fairly usable. That is not to say that there aren’t things that need changing. Apart from this being an early sight of what may be coming to us Windows users, it isn’t unknown for Microsoft to roll back on a radical move to make it more palatable to the user community. After all, it has to watch how it treats the corporate market too. The strong possibility of there being alterations is one thought that needs to be shared with those who are inclined to be losing their tempers at the moment and I have comments with unpleasant language out there on the web (none of that here, please, by the way). As for me, I like to look ahead in order to be forewarned about what’s coming my way in the world of computing. What I have seen so far of the next Windows release is reassuring though there are roughnesses such as PC shutdown and Metro app switching but Microsoft cannot commit commercial suicide either so these have to be fixed. It seems that the world of Microsoft operating systems is in flux with the company’s keeping a firm eye on the world of mobile computing with tablets being a major concern. Others may disagree but I can see Windows 8 working well on conventional PC’s and that’s no bad thing.
GNOME 3 in Fedora 15: A Case of Acclimatisation and Configuration
29th May 2011When I gave the beta version of the now finally released Fedora 15 a try, GNOME 3 left me thinking that it was even more dramatic and less desirable a change than Ubuntu’s Unity desktop interface. In fact, I was left with serious questions about its actual usability, even for someone like me. It all felt as if everything was one click further away from me and thoughts of what this could mean for anyone seriously afflicted by RSI started to surface in my mind, especially with big screens like my 24″ Iiyama being commonplace these days. Another missing item was somewhere on the desktop interface for shutting down or restarting a PC; it seemed to be a case of first logging off and then shutting down from the login screen. This was yet another case of adding to the number of steps for doing something between GNOME 2 and GNOME 3 with its GNOME Shell.
After that less than positive experience with a Live CD, you’d be forgiven for thinking that I’d be giving the GNOME edition of Fedora 15 a wide berth with the LXDE one being chosen in its place. Another alternative approach would have been to turn off GNOME Shell altogether by forcing the fallback mode to run all the time. The way to do this is start up the System Settings application and click on the System Info icon. Once in there, click on Graphics and turn on the Forced Fallback Mode option. With that done, closing down the application, logging off and then back on again will gain you an environment not dissimilar to the GNOME 2 of Fedora 14 and its forbears.
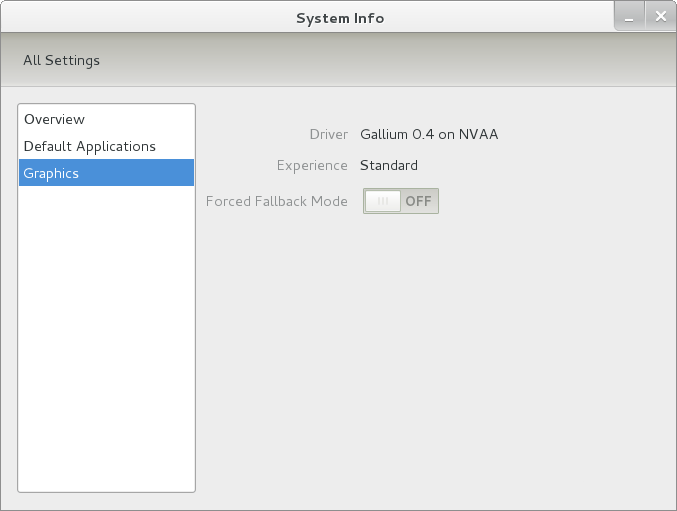
Even after considering the above easy way to get away from and maybe even avoid the world of GNOME Shell, I still decided to give it another go to see if I could make it work in a way that was less alien to me. After looking at the handy Quickstart guide, I ventured into the world of GNOME Shell extensions and very useful these have come to be too. The first of these that I added was the Alternate Status Menu and I ran the following command to do so:
yum install gnome-shell-extensions-alternative-status-menu
The result was that the “me” menu gained the ever useful “Power Off…” entry that I was seeking once I refreshed the desktop by running the command r in the command entry box produced by the ALT + F2 keyboard combination. Next up was the Place Menu and the command used to add that is:
yum install gnome-shell-extensions-place-menu
Again, refreshing the desktop as described for the Alternate Status Menu added the new menu to the (top) panel. Not having an application dock on screen all the time was the next irritation that was obliterated and it helps to get around the lack of a workspace switcher for now too. The GNOME Shell approach to virtual desktops is to have a dynamic number of workspaces with there always being one more than what you are using. It’s an interesting way of working that doesn’t perturb more pragmatic users like me, but there are those accustomed to tying applications to particular workspaces aren’t so impressed by the change. The other change to workspace handling is that keyboard shortcuts have changed to CTRL-ALT-[Up Arrow] and CTRL-ALT-[Down Arrow] from CTRL-ALT-[Left Arrow] and CTRL-ALT-[Right Arrow].
To add that application dock, I issued the command below and refreshed the desktop to get it showing. Though it stops application windows becoming fully maximised on the screen, that’s not a problem with my widescreen monitor. In fact, it even helps to switch between workspaces using the keyboard because that doesn’t seem to work when you have fully maximised windows.
yum install gnome-shell-extensions-dock
After adding the application dock, I stopped adding extensions though there are more available, such as Alternate Tab Behaviour (restores the ALT-TAB behaviour of GNOME 2), Auto-Move Windows, Drive Menu, Native Window Placement, Theme Selector and Window Navigator. Here are the YUM commands for each of these in turn:
yum install gnome-shell-extensions-alternate-tab
yum install gnome-shell-extensions-auto-move-windows
yum install gnome-shell-extensions-drive-menu
yum install gnome-shell-extensions-native-window-placement
yum install gnome-shell-extensions-theme-selector
yum install gnome-shell-extensions-user-theme
yum install gnome-shell-extensions-windowsNavigator
One hope that I will retain is that more of these extensions will appear over time, but Ranjith Siji seems to have a good round up of what is available. Other than these, I also have added the DCONF Editor and GNOME Tweaks Tool with the latter restoring buttons for minimising and maximising windows to their title bars for me. As ever, YUM was called to add them using the following commands:
yum install dconf-editor
yum install gnome-tweaks-tool
There are other things that can be done with these but I haven’t explored them yet. All YUM commands were run as root and the ones that I used certainly have helped me to make myself at home in what once was a very unfamiliar desktop environment for me. In fact, I am beginning to like what has been done with GNOME 3 though I have doubts as to how attractive it would be to a user coming to Linux from the world of Windows. While everything is solidly crafted, the fact that I needed to make some customisations of my own raises questions about how suitable the default GNOME set-up in Fedora is for a new user though Fedora probably isn’t intended for that user group anyway. Things get more interesting when you consider distros favouring new and less technical users, both of whom need to be served anyway.
Ubuntu has gone its own way with Unity and, having spent time with GNOME 3, I can see why they might have done that. Unity does put a lot more near at hand on the desktop than is the case with GNOME 3 where you find yourself going to the Activities window a lot, either by using your mouse or by keystrokes like the “super” (or Windows) key or ALT-F1. Even so, there are common touches like searching for an application like you would search for a web page in Firefox. In retrospect, it is a pity to see the divergence when something from both camps might have helped for a better user experience. Nevertheless, I am reaching the conclusion that the Unity approach feels like a compromise and that GNOME feels that little bit more polished. Saying that, an extra extension or two to put more items nearer to hand in GNOME Shell would be desirable. If I hadn’t found a haven like Linux Mint where big interface changes are avoided, maybe going with the new GNOME desktop mightn’t have been a bad thing to do after all.