TOPIC: INSTALLATION
Turning off Apport crash reporting on Ubuntu
6th April 2015Last week, I kept getting a multitude of messages from Ubuntu's crash reporting tool, Apport. So many would appear at once on reaching the desktop session during system start-up that I actually downloaded an installation ISO disk image intending to perform a fresh installation to rid myself of the problem. In the end, it never came to that because another remedy produced the result that I needed.
Emptying /etc/crash was a start, but it did not do what I needed, and I disabled Apport altogether. This meant editing its configuration file, which is named apport and is found in /etc/default/. The following command should open it up in Gedit on supplying your password:
gksudo gedit /etc/default/apport
With the file opened, look for the line with enabled=1 and change this to enabled=0. Once that is done, restart Apport as follows:
sudo restart apport
This will need your account password before working, with any messages appearing afterwards. While I would not have done this for a real system problem, my Ubuntu GNOME installation was working smoothly, so it was the remedy I needed. The tool lets Ubuntu developers get information about application crashes, but it sends me to the Ubuntu Launchpad bug reporting website, which requires login details. This is enough to stop me continuing, making me wonder if developers could get what they need without this extra manual step. This would provide them with additional information and give us a more stable operating system in return.
Installing VMware Player 4.04 on Linux Mint 13
15th July 2012Curiosity about the Release Preview of Windows 8 saw me running into bother when trying to see what it's like in a VirtualBox VM. While doing some investigations on the web, I saw VMware Player being suggested as an alternative. Before discovering VirtualBox, I did have a licence for VMware Workstation and was interested in seeing what Player would have to offer. The, it was limited to running virtual machines that were created using Workstation. Now, it can create and manage them itself and without any need to pay for the tool either. Registration on VMware's website is a must for downloading it, though, but that's no monetary cost.
Once I had downloaded Player from the website, I needed to install it on my machine. There are Linux and Windows versions; it was the former that I needed, and there are 32-bit and 64-bit variants, so you need to know what your system is running. With the file downloaded, you need to set it as executable and the following command should do the trick once you are in the right directory:
chmod +x VMware-Player-4.0.4-744019.i386.bundle
Then, it needs execution as a superuser. With sudo access for my user account, it was a matter of issuing the following command and working through the installation screens to instate the Player software on the system:
sudo ./VMware-Player-4.0.4-744019.i386.bundle
Those screens proved easy for me to follow, so life would have been good if that were all that was needed to get Player working on my PC. Having Linux Mint 13 means that the kernel is of the 3,2 stock and that means using a patch to finish off the Player installation because the required VMware kernel modules seem to silently fail to compile during the installation process. This only manifests itself when you attempt to start VMware Player afterwards to find a module installation screen appear. That wouldn't be an issue of itself were it not for the compilation failure of the vmnet module and subsequent inability to start VMware services on the machine. There is a prompt to peer into the log file for the operation, and that is a little uninformative for the non-specialist.
Rummaging around the web brought me to the requisite patch, and it works for Player 4.0.3 and Workstation 8.0.2 by default. Doing some tweaking allowed me to make it work for Player 4.04 too. My first step was to extract the contents of the tarball to /tmp where I could edit patch-modules_3.2.0.sh. Line 8 was changed to the following:
plreqver=4.0.4
With the amendment saved, it was time to execute the shell script as a superuser, having made it executable beforehand. This can be accomplished using the following command:
chmod +x patch-modules_3.2.0.sh && sudo ./patch-modules_3.2.0.sh
With that completed successfully, VMware Player ran as it should. An installation of Windows 8 into a new VM ran very smoothly, and I was impressed with the performance and responsiveness of the operating system within a Player VM. There are a few caveats, though. First, it doesn't run at all well with VMware Tools, so it's best to leave them uninstalled since it doesn't seem to need them either; it was possible to set the resolution to the same as my screen and use the CTRL+ALT+ENTER shortcut to drop in and out of full screen mode anyway. Second, the unattended Windows installation wasn't the way forward for setting up the VM, but it was no big deal to have that experiment thwarted. The feature remains an interesting one, though.
With Windows 8 running so well in Player, I was reminded of the sluggish nature of my Windows 7 VM and an issue with a Fedora 17 one too. The result was that I migrated the Windows 7 VM from VirtualBox to VMware, and all is so much more responsive. Getting it there took not a little tinkering, so that's a story for another entry. Based on my experiences so far, I reckon that VMware Player will remain useful to me for a little while yet. Resolving the installation difficulty was worth that extra effort.
Uninstalling VirtualBox Guest Additions on a Linux Guest OS
8th April 2012Within the last few days, I updated my Linux Mint Debian Edition virtual machine installation to Update 4. Between not following the instructions so closely and problems with the update server, a re-installation preceded the update itself. When all was done, no desktop environment appeared, and issuing the startx command revealed that it was one of the VirtualBox drivers that was the cause of the problem. With my being unable to see any files on the VirtualBox virtual CD, something else needed doing and the executing following command (replacing [VboxAddonsFolder] with VBoxGuestAdditions-4.1.12 in my case, but it is different for each VirtualBox version) resolved the situation:
/opt/[VboxAddonsFolder]/uninstall.sh
When it was complete, a scrambled desktop began to appear, so a reboot was to set things to rights. Then, I could set to looking at what Update 4 had brought to Linux Mint Debian Edition.
What I learned from manually upgrading to Linux Mint 11
31st May 2011For a Linux distribution that focuses on user-friendliness, it does surprise me that Linux Mint offers no seamless upgrade path. In fact, the underlying philosophy is that upgrading an operating system is a risky business. However, I have been doing in-situ upgrades with both Ubuntu and Fedora for a few years without any real calamities. A mishap with a hard drive that resulted in lost data in the days when I mainly was a Windows user places this into sharp relief. These days, I am far more careful but thought nothing of sticking a Fedora DVD into a drive to move my Fedora machine from 14 to 15 recently. Apart from a few rough edges and the need to get used to GNOME 3 together with making a better fit for me, there was no problem to report. The same sort of outcome used to apply to those online Ubuntu upgrades that I was accustomed to doing.
The recommended approach for Linux Mint is to back up your package lists and your data before the upgrade. Doing the former is a boon because it automates adding the extras that a standard CD or DVD installation doesn't do. While I did do a little backing up of data, it wasn't total because I know how to identify my drives and take my time over things. Apache settings and the contents of MySQL databases were my main concern because of where these are stored.
When I was ready to do so, I popped a DVD in the drive and carried out a fresh installation into the partition where my operating system files are kept. Being a Live DVD, I was able to set up any drive and partition mappings by referring to Mint's Disk Utility. One thing that didn't go so well was the GRUB installation, and it was due to the choice that I made on one of the installation screens. Despite doing an installation of version 10 just over a month ago, I had overlooked an intricacy of the task and placed GRUB on the operating system files partition rather than at the top level of the disk where it is located. Instead of trying to address this manually, I took the easier and more time-consuming step of repeating the installation like I did the last time. If there was a graphical tool for addressing GRUB problems, I might have gone for that instead, but am left wondering at why there isn't one included at all. Maybe it's something that the people behind GRUB should consider creating, unless there is one out there already about which I know nothing.
With the booting problem sorted, I tried logging in, only to find a problem with my desktop that made the system next to unusable. It was back to the DVD, and I moved many of the configuration files and folders (the ones with names beginning with a ".") from my home directory in the belief that there might have been an incompatibility. That action gained me a fully usable desktop environment, but I now think that the cause of my problem may have been different to what I initially suspected. Later I discovered that ownership of files in my home area elsewhere wasn't associated with my user ID, though there was no change to it during the installation. As it happened, a few minutes with the chown command were enough to sort out the permissions issue.
The restoration of the extra software that I had added beyond what standardly gets installed was took its share of time, but the use of a previously prepared list made things so much easier. That it didn't work smoothly because some packages couldn't be found the first time around, so another one was needed. Nevertheless, that is nothing compared to the effort needed to do the same thing by issuing an installation command at a time. Once the usual distribution software updates were in place, all that was left was to update VirtualBox to the latest version, install a Citrix client and add a PHP plugin to NetBeans. Then, nearly everything was in place for me.
Next, Apache settings were restored, as were the databases that I used for offline web development. That nearly was all that was needed to get offline websites working, but for the need to add an alias for localhost.localdomain. That required installation of the Network Settings tool so that I could add the alias in its Hosts tab. With that out of the way, the system had been settled in and was ready for real work.
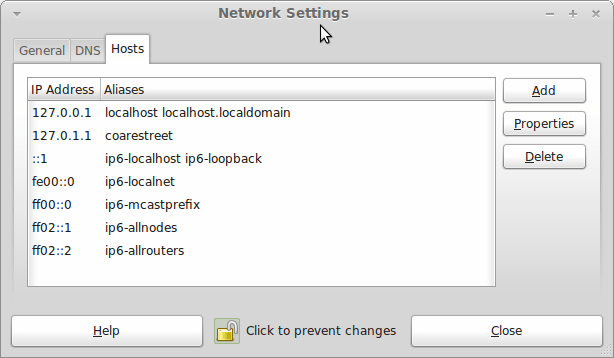
Given the glitches I encountered, I can understand the Linux Mint team's caution regarding a more automated upgrade process. Even so, I still wonder if the more manual alternative that they have pursued brings its own problems in the form of those that I met. The fact that the whole process took a few hours in comparison to the single hour taken by the in-situ upgrades that I mentioned earlier is another consideration that makes you wonder if it is all worth it every six months or so. Saying that, there is something to letting a user decide when to upgrade rather than luring one along to a new version, a point that is more than pertinent in light of the recent changes made to Ubuntu and Fedora. Whichever approach you care to choose, there are arguments in favour as well as counterarguments too.
Ubuntu 10.10 and Citrix
15th January 2011Many of us with the opportunity to work from home will have met up with logging via a Citrix server. With that in mind, I set to getting an ICA client going on my main Ubuntu box at home. There is information scattered about the web in the form of a question on the Ubuntu forum and a step-by-step guide by Liberian Geek. To summarise the process that I followed here, you have to download a copy of the Citrix Receiver installer for Linux from the company's website. There, you'll see DEB and RPM packages, along with a tarball for other systems. The latter needs a bit more work, so I got the x86 DEB package and installed that in the usual way, using Ubuntu's Software Centre to do the installation following the download. Needing to start the Citrix connection via a browser session meant that a browser restart was needed too. That wasn't the end of the leg work because Thawte certificate errors were to stop me in my tracks until I downloaded their root certificates from their website. Once the zip file was on my PC, I extracted it and copied the required certificate (Thawte Server CA.cer from the thawte Server CA directory) to /usr/lib/ICAClient/keystore/cacerts on my system; it helped that the error message had told me which was the one I needed from the collection in the zip file. With that matter addressed, the connection happened without a glitch, and I was able to get to working without recourse to a Windows virtual machine. For once, Linux wasn't to be excluded from one of the ways of using computers that has been getting more prevalent these days.
Update 2012-04-14: On an equivalent installation on Linux Mint Debian Edition, I found that the installation location for the certificate had moved to /opt/Citrix/ICAClient/keystore/cacerts. This was for the 64-bit edition.
Update 2012-12-17: The above applied to an installation of version 12.10 on 32-bit Ubuntu GNOME Remix too.
Do we need to pay for disk partitioning tools anymore?
29th November 2010My early explorations of dual-booting of Windows and Linux led me into the world of disk partitioning. It also served another use since any of my Windows 9x installations (that dates things a bit...) didn't have a tendency to last longer than six months at one point; putting the data on another partition meant that a fresh Windows installation didn't jeopardise any data that I had should a mishap occur.
Then, Partition Magic was the favoured tool, and it wasn't free of charge, though it wasn't extortionately priced either. For those operations that couldn't be done with Windows running, you could create bootable floppy disks to get the system going to perform those. Thinking about it now, it all worked well enough, and the usual caveats about taking care with your data applied as much then as they do now.
For the last few years, many Linux distributions have coming in the form of CD's or DVD's from which you can boot into a full operating system session, complete with near enough the same GUI that an installed version. When a PC is poorly, this is a godsend that makes me wonder how we managed without it; having that visual way of saving data sounds all too necessary now. For me, the answer to that is that I misspent too many hours blundering blindly using the very limited Windows command line to get myself out of a crux. Looking back on it now, it all feels very dark compared to today.
Another good aspect of these Live Distribution Disks is that they come with hard disk partitioning tools, such as the effective GParted. They are needed to configure hard drives during the actual installation process, but they serve another process too: they can be used in place of the old proprietary software disks that were in use not so long ago. Being able to deal with the hard disk sizes available today is a good thing, as is coping with NTFS partitions along with the usual Linux options. While the operations may be time-consuming, they have seemed reliable so far, and I hope that it stays that way despite any warning that gets issued before you make any changes. Last weekend, I got to see a lot of what that means when I was setting up my Toshiba Equium laptop for Windows/Ubuntu dual booting.
With the capability that is available both free of charge and free of limitations, you cannot justify paying for disk partitioning software nowadays, and that's handy when you consider the state of the economy. It also shows how things have changed over the last decade. Being able to load up a complete operating system from a DVD also serves to calm any nerves when a system goes down on you, especially when you surf the web to find a solution for the malady that's causing the downtime.
Ridding Fedora of Unwanted Software Repositories
4th November 2010Like other Linux distributions, Fedora has the software repository scheme of things for software installation and updating. However, it could do with having the ability to remove unwanted repositories through a GUI, only it doesn't. What you need to do instead is switch to root in a terminal using the command su - and enter your root user password before navigating to /etc/yum.repos.d/ to delete the troublesome [file name].repo file. Recently, I needed to do this after upgrading to Fedora 14 or yum wouldn't work from the command line, which is the way that I tend to update Fedora (yum -y update is the command that I use because it automatically does all installations unattended until it is finished doing what's needed). The offending repository, or "Software Source" as these things are called in the GUI, belonged to Dropbox and even disabling it didn't make yum operate from the command like it should, so it had to go. Maybe Dropbox hasn't caught up with the latest release of Fedora, but that can be resolved another day.
If all else fails...
3rd June 2010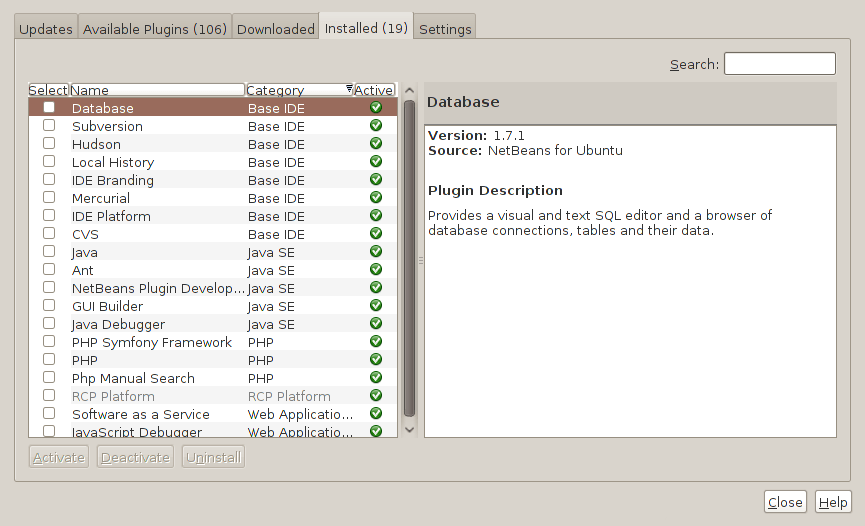
Two problems have come my way that were resolved by removing configuration files and going again. Both affected Linux installations that I have. The Ubuntu installation on my main PC is working well, but I ran into trouble starting up NetBeans 6.8. No GUI would ever appear but taking away the .netbeans folder from my home area allowed a fresh start with the IDE starting up as it should. To date, not all the various projects that I have are restored, but that can be done as I go along. Plugins for PHP development needing reinstatement, but that was another easy thing to achieve; just go to Tools > Plugins on the menus and work with the dialogue box that appears to download and install the needful.
The inspiration for taking the configuration folder from the home area came from needing to address a misadventure with a Debian VM. Perhaps foolishly, I went using gconf-editor on there and messed up the appearance of the terminal window with whatever change I made. Getting rid of the .gconf folder restored order with its recreation by the system. Next time, remembering what changes have been made and reversing them might be the best course of action...
Relocating the Apache web server document root directory in Fedora 12
9th April 2010So as not to deface anything that is available online on the web, I have a tendency to set up an offline Apache server on a home PC to do any tinkering away from the eyes of the unsuspecting public. Though Ubuntu is my mainstay for home computing, I do have a PC with Fedora installed, and I have been trying to get an Apache instance to start automatically on there unsuccessfully for a few months. While I can start it by running the following command as root, I'd rather not have more manual steps than is necessary.
httpd -k start
The command used by the system when it starts is different and, even when manually run as root, it failed with messages saying that it couldn't find the directory while the web server files are stored. Here it is:
service httpd start
The default document root location on any Linux distribution that I have seen is /var/www and all is very well with this, but it isn't a safe place to leave things if ever a re-installation is needed. Having needed to wipe /var after having it on a separate disk or partition for the sake of one installation, it doesn't look so persistent to me. In contrast, you can safeguard /home by having it on another disk or in a dedicated partition, which means that it can be retained even when you change the distro that you're using. Thus, I have got into the habit of having the root of the web server document root folder in my home area, and that is where I have been seeing the problem.
Because of the access message, I tried using chmod and chgrp, but to no avail. The remedy has to do with reassigning the security contexts used by SELinux. In Fedora, Apache will not work with the context user_home_t that is usually associated with home directories, but needs httpd_sys_content_t instead. To find out what contexts are associated with particular folders, issue the following command:
ls -Z
The final solution was to create a user account whose home directory hosts the root of the web server file system, called www in my case. Then, I executed the following command as root to get things going:
chcon -R -h -t httpd_sys_content_t /home/www
It appears that even the root of the home directory has to have an appropriate security context (/home has home_root_t so that might do the needful too). Without that, nothing will work, even if all is well at the next level down. The switches for chcon command translate as follows:
-R : recursive; applies changes to all files and folders within a directory.
-h : changes apply only to symbolic links and not to where they refer in the file system.
-t : alters context type.
It took a while for all of this stuff about SELinux security contexts to percolate through to the point where I was able to solve the problem. A spot of further inspiration was needed too and even guided my search for the information that I needed. It's well worth trying Linux Home Networking if you need further details. Though there are references to an earlier release of Fedora, the content still applies to later versions of Fedora to the current release, if my experience is typical.
Command Line Software Management
2nd December 2009One of the nice things about a Debian-based Linux distribution is that it is easy to pull a piece of software onto your system from a repository using either apt-get or aptitude. While some may prefer a GUI, but I find that the command line offers a certain extra transparency that stops the "what's it doing?" type of question. That's never to say that the GUI-based approach hasn't a place, and I only go using it when seeking out a piece of software without knowing its aptitude-ready name. Interestingly, there are signs that Canonical may be playing with the idea of making Ubuntu's Software Centre a full application management tool with updates and upgrades getting added to the current searching, installation and removal facilities. That well may be, but it's going to take a lot of effort to get me away from the command line altogether.
Fedora and openSUSE have their software management commands too in the shape of yum and zypper, respectively. The recent flurry of new operating system releases has had me experimenting with both of those distros on a real test machine. As might be expected, the usual battery of installation, removal and update activities are well served, and I have been playing with software searching using yum too.
One thing that has yet to mature is in-situ distribution upgrading, à la Ubuntu. In principle, it is possible, but I got a black screen when I tried moving from openSUSE 11.1 to 11.2 within VirtualBox using instructions on the openSUSE website. Not wanting to wait, I reached for a Live CD instead, and that worked a treat on both virtual and real machines.
Being in an experimental turn of mind, I attempted the same to get from Fedora 11 to the beta release of its version 12. A spot of repository trouble got me using a Live CD in its place. You can perform an in-situ upgrade from a full Fedora DVD, but the only option is system replacement when you have a Live CD.
Once installation is out of the way, YAST can be ignored in favour of zypper and yum is good enough that Fedora's GUI-using alternative can be ignored. It's nice to see good transparent ideas taking hold elsewhere and may make migration between distros much easier too.