Forcing an upgrade to Windows 10 Anniversary Update
6th September 2016There remain people who advise those on Windows 7 or 8.x to hold fire on upgrading to Windows 10. Now that the free upgrade no longer is available, that advice may hold more weight than it did. Even so, there are those among us who jumped ship who do not mind having the latest versions of things at no monetary cost to see what is available and I must admit to being one of those.
After all, I do have a virtual machine with a pre-release version of the next update to Windows 10 installed on there to see what might be coming our way and to get a sense of what changes that may bring so that I am ready for those. Otherwise, I usually am happy to wait but I noticed that the Windows 10 Anniversary Update only came to my HP Pavilion dm4 laptop and not other machines with Windows 10 installed so I started to wonder why there was a lag when it came to automatic upgrades.
So that these things do not arrive when it is least convenient, I took advantage of a manual method in order to choose my timing. This did not involve installation from a disk image but was in-situ. The first part of the process is standard enough in that the Settings app was started and the Update & security item chosen. That dropped me onto the Windows Update and I first clicked on the Check for updates button to see what would happen. When nothing came of that, the Learn more link was clicked to bring me onto part of the Microsoft support website where I found that the Windows 10 Anniversary Update installer could be downloaded so I duly did just that.
Running it produced a screen asking whether or not I wanted to proceed. Since I wanted to go ahead, the appropriate button was clicked and the machine left alone until the process complete. Because the installer purely is a facilitator, the first stage is to download the rest of the files needed and that will take a while on any connection. Once downloading was completed, the actual process of installation commenced with several restarts before a log-in screen was again on offer. On logging in to the machine, the last part of the process started.
The process took quite a while but seemingly worked without a hitch. If there was anything that I needed to do, it was the re-installation of VirtualBox Guest Additions to restore access to shared folders as well as dealing with a self-inflicted irritation. Otherwise, I have found that previously installed software worked as expected and no file has been missed. Waiting a while may have had its advantages too because initial issues with the Anniversary Update will have been addressed but it is best not to leave it too long or you could have the feeling of being forgotten. A happy balance needs striking.
Killing Windows processes from the command line
26th September 2015During my days at work, I often hear about the need to restart a server because something has gone awry with it. This makes me wonder if you can kill processes from the command line like you do in Linux and UNIX. A recent need to reset Windows Update on a Windows 10 machine gave me enough reason to answer the question.
Because I already knew the names of the services, I had no need to look at the Services tab in the Task Manager like you otherwise would. Then, it was a matter of opening up a command line session with Administrator privileges and issuing a command like the following (replacing [service name] with the name of the service):
sc queryex [service name]
From the output of the above command, you can find the process identifier, or PID. With that information, you can execute a command like the following in the same command line session (replacing [PID] with the actual numeric value of the PID):
taskkill /f /pid [PID]
After the above, the process no longer exists and the service can be restarted. With any system, you need to find the service that is stuck in order to kill it but that would be the subject of another posting. What I have not got to testing is whether these work in PowerShell since I used them with the legacy command line instead. Along with processes belonging to software applications (think Word, Excel, Firefox, etc.), that may be something else to try should the occasion arise.
Resolving Windows Update Error 0x80244019 on Windows 10
21st August 2015In Windows 10, the preferred place to look if you fancy prompting an update of the system is in the Update & Security section of the Settings application. At the top is the Windows Update and the process usually is as simple as pressing the Check for updates button. For most of the time, that has been my experience but it stopped working on my main Windows 10 virtual machine so I needed to resolve the problem.
Initially, going into the Advanced Options section and deselecting the tick box for Give me updates for other Microsoft products when I update Windows helped but it seemed a non-ideal solution so I looked further. It was then that I found that manually resetting a system’s Windows Updates components helped others so I tried that and restarted the system.
The first part of the process was to right-click on the Start Menu button and select the Windows PowerShell (Admin) entry from the menu that appeared. This may be replaced by Command Prompt (Admin) on your system on your machine, but the next steps in the process are the same. In fact, you could include any commands you see below in a script file and execute that if you prefer. Here, I will run through each group in succession.
From either PowerShell or the Command Prompt, you need to stop the Windows Update, Cryptographic, BITS (or Background Intelligent Transfer Service) and MSI Installer services. To accomplish this, execute the following commands at a command prompt:
net stop wuauserv
net stop cryptSvc
net stop bits
net stop msiserver
With the services stopped, it is then possible to rename the SoftwareDistribution and Catroot2 folders so you can refresh everything to remove them. To accomplish this, execute the following pair of commands using either PowerShell or the Command Prompt:
ren C:\Windows\SoftwareDistribution SoftwareDistribution.old
ren C:\Windows\System32\catroot2 Catroot2.old
Once you have the folders renamed, then you can start the Windows Update, Cryptographic, BITS and MSI Installer services by executing the following commands in either PowerShell or the Command Prompt:
net start wuauserv
net start cryptSvc
net start bits
net start msiserver
Once these have completed, you may close the PowerShell or Command Prompt window that you were using and restart the machine. Going into the Update & Security section of the Settings tool afterwards and pressing the Check for updates button now builds new versions of the folders that you renamed and this takes a little while longer than the usual update process. Otherwise, you could let your system rebuild things in its own time. As it happens, I opted for manual intervention and all has worked well since then.
Sorting a stalled Windows Update service
30th January 2015Following a recent family death, I have ended up with the laptop belonging to the deceased and, since it has been offline most of its life, I set to getting it updated. The McAfee security suite was straightforward enough but trying Windows Update produced errors suggesting that it was not working that a system restart was needed. Doing that did nothing so a little further investigation was needed.
The solution turned out to be stopping the Windows Update service and clearing a certain folder before starting it again. To stop the service, I typed in services.msc into the search box on the Start Menu and clicked on the Services entry that appeared. Then I sought out the Windows Update entry, selected it and clicked on the Stop link on the left hand side. After that, I used Windows Explorer to navigate C:\Windows\SoftwareDistribution and deleted everything in there. The, I went back to the Services window and started Windows Update again. That sorted the problem and the system began to be updated as needed.
All of this was on Windows 7, hence the mention of the Start Menu, and the machine is Toshiba Satellite C660 from 2011 with an AMD E-300 APU, 4 GB of RAM and a 320 GB hard drive. Those specs may not be the most impressive but it feels spritely enough and is far better than the lethargic Toshiba Equium A200-1VO that I acquired in 2008 though the HP Pavilion dm4 that I bought in November 2011 probably will travel more often than either of these, if truth be told. After all, it now has 8 GB of RAM and a 1 TB Samsung SSHD along with its Core i3 CPU so it should last a while yet.
Onto Norton 360…
20th October 2007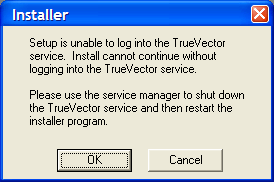
ZoneAlarm cut off VMware’s access to the internet so it was time to reinstall it. However, I messed up the reinstallation and now there seems no way to reinstate things like they were without tampering with my Windows XP installation status and I have no intention of doing that. The thing seems to think that it can start a TrueVector service that does not exist.
Since I have to have some security software on board, I made a return to the Symantec fold with my purchase of Norton 360. That does sound extreme but I have been curious about the software for a while now. You get the usual firewall, antivirus and antispam functions with PC tuning, anti-phishing and backup features available as well. It is supposed to be unobtrusive so we’ll see how it goes from here.
Update:
PC Pro rates the software highly while Tech.co.uk accuses it of being bloatware. Nevertheless, the only issue that I am having with it is its insistence on having Microsoft Update turned on. For now, I am sticking with Shavlik’s NetChk Protect, especially seeing what Microsoft has been doing with its update service. Take a look at Windows Secrets.com to see what I mean. Other than that, it seems to working away in the background without intruding at all.