Trying out a new way to upgrade Linux Mint in situ while going from 17.3 to 18.1
19th March 2017There was a time when the only recommended way to upgrade Linux Mint from one version to another was to do a fresh installation with back-ups of data and a list of the installed applications created from a special tool.
Even so, it never stopped me doing my own style of in situ upgrade though some might see that as a risky option. More often than not, that actually worked without causing major problems in a time when Linux Mint releases were more tightly tied to Ubuntu’s own six-monthly cycle.
In recent years, Linux Mint’s releases have kept in line with Ubuntu’s Long Term Support (LTS) editions instead. That means that any major change comes only every two years with minor releases in between those. The latter are delivered through Linux Mint’s Update Manager so the process is a simple one to implement. Still, upgrades are not forced on you so it is left to your discretion as to when you need to upgrade since all main and interim versions get the same extended level of support. In fact, the recommendation is not to upgrade at all unless something is broken on your own installation.
For a number of reasons, I stuck with that advice by sticking on my main machine with Linux Mint 17.3 instead of upgrading to Linux Mint 18. The fact that I broke things on another machine using an older method of upgrading provided even more encouragement.
However, I subsequently discovered another means of upgrading between major versions of Linux Mint that had some endorsement from the project. There still are warnings about testing a live DVD version of Linux Mint on your PC first and backing up your data beforehand. Another task is ensuring that you are upgraded from a fully up to data Linux Mint 17.3 installation.
When you are ready, you can install mintupgrade using the following command:
sudo apt-get install mintupgrade
When that is installed, there is a sequence of tasks that you need to do. The first of these is to simulate an upgrade to test for the appearance of untoward messages and resolve them. Repeating any checking until all is well gets a recommendation. The command is as follows:
mintupgrade check
Once you are happy that the system is ready, the next step is to download the updated packages so they are on your machine ahead of their installation. Only then should you begin the upgrade process. The two commands that you need to execute are below:
mintupgrade download
mintupgrade upgrade
Once these have completed, you can restart your system. In my case the whole process worked well with only my PHP installation needing attention. A clash between different versions of the scripting interpretor was addressed by removing the older one since PHP 7 is best kept for sake of testing. Beyond that, a reinstallation of VMware Player and the move from version 18 to version 18.1, there hardly was anything more to do and there was next to no real disruption. That is just as well since I depend heavily on my main PC these days. The backup option of a full installation would have left me clearing up things for a few days afterwards since I use a bespoke selection of software.
Migrating a virtual machine from VirtualBox to VMware Player on Linux
1st February 2015The progress of Windows 10 is something that I have been watching. Early signs have been promising and the most recent live event certainly contained its share of excitement. The subsequent build that was released was another step in the journey though the new Start Menu appears more of a work in progress than it did in previous builds. Keeping up with these advances sometimes steps ahead of VirtualBox support for them and I discovered that again in the last few days. VMware Player seems unaffected so I thought that I’d try a migration of the VirtualBox VM with Windows 10 onto there. In the past, I did something similar with a 32-bit instance of Windows 7 that subsequently got upgraded all the the way up to 8.1 but that may not have been as slick as the latest effort so I thought that I would share it here.
The first step was to export the virtual machine as an OVF appliance and I used File > Export Appliance… only to make a foolish choice regarding the version of OVF. The one that I picked was 2.0 and I subsequently discovered that 1.0 was the better option. The equivalent command line would look like the following (there are two dashes before the ovf10 option below):
VboxManage export [name of VM] -o [name of file].ova --ovf10
VMware have a tool for extracting virtual machines from OVF files that will generate a set of files that will work with Player and other similar products of theirs. It goes under the unsurprising name of OVF Tool and it usefully works from a command line session. When I first tried it with an OVF 2.0 files, I got the following error and it stopped doing anything as a result:
Line 2: Incorrect namespace http://schemas.dmtf.org/ovf/envelope/2 found.
The only solution was to create a version 1.0 file and use a command like the following (it’s a single line though it wraps over two here and there are two dashes before the lax switch):
ovftool --lax [name of file].ova [directory location of VM files]/[name of file].vmx
The --lax option is needed to ensure successful execution even with an OVF 1.0 file as the input. Once I had done this on my Ubuntu GNOME system, the virtual machine could be opened up on VMware Player and I could use the latest build of Windows 10 at full screen, something that was not possible with VirtualBox. This may be how I survey the various builds of the operating that appear before its final edition is launched later this year.
Moving a Windows 7 VM from VirtualBox to VMware Player
14th October 2012Seeing how well Windows 8 was running in an VMware Player virtual machine and that was without installing VMware Tools in the guest operating system, I was reminded about how sluggish my Windows 7 VirtualBox VM had become. Therefore, I decided to try a migration of the VM from VirtualBox to VMware. My hope was that it was as easy as exporting to an OVA file (File > Export Appliance… in VirtualBox) and importing that into VMware (File > Open a VM in Player). However, even selecting OVF compatibility was insufficient for achieving this and the size of the virtual disks meant that the export took a while to run as well. The solution was to create a new VM in VirtualBox from the OVA file and use the newly created VMDK files with VMware. That worked successfully and I now have a speedier more responsive Windows 7 VM for my pains.
Access to host directories needed reinstatement using a combination of the VMware Shared Folders feature and updating drive mappings in Windows 7 itself to use what appear to it like network drives in the Shared Folders directory on the \\vmware-host domain. For that to work, VMware Tools needed to be installed in the guest OS (go to Virtual Machine > Install VMware Tools to make available a virtual CD from which the installation can be done) as I discovered when trying the same thing with my Windows 8 VM, where I dare not instate VMware Tools due to their causing trouble when I last attempted it.
Moving virtual machine software brought about its side effects though. Software like Windows 7 detects that it’s on different hardware so reactivation can be needed. Windows 7 reactivation was a painless online affair but it wasn’t the same for Photoshop CS5. That meant that I needed help from Adobe’s technical support people top get past the number of PC’s for which the software already had been activated. In hindsight, deactivation should have been done prior to the move but that’s a lesson that I know well now. Technical support sorted my predicament politely and efficiently while reinforcing the aforementioned learning point. Moving virtual machine platform is very like moving from one PC to the next and it hadn’t clicked with me quite how real those virtual machines can be when it comes to software licencing.
Apart from that and figuring out how to do the it, the move went smoothly. An upgrade to the graphics driver on the host system and getting Windows 7 to recheck the capabilities of the virtual machine even gained me a fuller Aero experience than I had before then. Full screen operation is quite reasonable too (the CTRL + ALT + ENTER activates and deactivates it) and photo editing now feels less boxed in too.
Removing VMware Player from Linux Mint Debian Edition
4th August 2012A whole slew of updates have appear for my Linux Mint Debian Edition PC. However, to instate them, I needed to remove VMware Player and this is the command to do so:
sudo vmware-installer -u vmware-player
It worked in my case and my system updates are in progress as I write this. The same command should work for other Linux distros where VMware Player was installed using the *.bundle installer. VMware Player remains in place on my main PC though so I am not ditching it just yet, even if I have to be careful when running it on Linux Mint 13 so as not to freeze the system on myself.
Watch where you store your virtual machines when using VMware on Linux
12th July 2008My experience is with Ubuntu on this one but I have found that you need to be careful as regards the file system used by the drive where you keep your virtual machines. If it is NTFS, VMware can fail to start a VM because it cannot create a virtual memory file while it presents as physical memory to a guest operating system. Use ext2 or ext3 and there should be no problem, even if that means formatting a drive to fulfill the need. That’s what I did and all was well thereafter.
Turning the world on its head: running VMware on Ubuntu
2nd November 2007When Windows XP was my base operating system, I used VMware Workstation to peer into the worlds of Windows 2000, Solaris and various flavours of Linux, including Ubuntu. Now that I am using Ubuntu instead of what became a very flaky XP instance, VMware is still with me and I am using it to keep a foot in the Windows universe. In fact, I have Windows 2000 and Windows XP virtual machines available to me and they should supply my Windows needs.
A evaluation version of Workstation 6 is what I am using to power them and I must admit that I am likely to purchase a license before the evaluation period expires. Installation turned out to be a relatively simple affair, starting with my downloading a compressed tarball from the VMware website. The next steps were to decompress the tarball (Ubuntu has an excellent tool, replete with a GUI, for this) and run vmware-install.pl. I didn’t change any of the defaults and everything was set up without a bother.
In use, a few things have come to light. The first is that virtual machines must be stored on drives formatted with EXt3 or some other native Linux file system rather than on NTFS. Do the latter and you get memory errors when you try starting a virtual machine; I know that I did and that every attempt resulted in failure. After a spot of backing up files, I converted one of my SATA drives from NTFS to Ext3. For sake of safety, I also mounted it as my home directory; the instructions on Ubuntu Unleashed turned out to be invaluable for this. I moved my Windows 2000 VM over and it worked perfectly.
Next on the list was a serious of peculiar errors that cam to light when I was attempting to install Windows XP in a VM created for it. VMware was complaining about a CPU not being to run fast enough; 2 MHz was being stated for an Athlon 64 3000+ chip running at 1,58 GHz! Clearly, something was getting confused. Also, my XP installation came to a halt with a BSOD stating that a driver had gone into a loop with Framebuf fingered as the suspect. I was seeing two symptoms of the same problem and its remedy was unclear. A message on a web forum put the idea of rebooting Ubuntu into my head and that resolved the problem. I’ll be keeping an eye on it, though.
Otherwise, everything seems to be going well with this approach and that’s an encouraging sign. It looks as my current Linux-based set up is one with which I am going to stay. This week has been an interesting one already and I have no doubt that I’ll continue to learn more as time goes on.
A move to Ubuntu?
30th October 2007After a pretty rotten weekend attempting to keep Windows XP running, I finally lost the will to persevere and began yearning for stability. That has taken me into the world of Ubuntu; I am writing this in Firefox running on the said Linux distribution. Thanks to the wonders of VMware, I have been able to observe the swish and slick nature of Ubuntu and I must that it did sway me. Installation has been slick and efficient and is a dream compared to XP, let alone previous Linux incarnations that I have encountered over the years. Start up is also speedy. All in all, there seems to be a certain confidence about the OS that was sadly absent from my Windows experience in recent times.
I am not deserting the world of Windows completely though. As it happens, I installed Ubuntu on a spare hard drive that I had so the Windows installation is still out there. In addition, VMware virtual machines should allow me to stay in there without the ever present risk of a PC getting rendered inoperable. There is also the unfinished business of making myself at home in Ubuntu, hopefully without my wrecking anything. I have yet to give my hardware a full work out to check that all is well. Setting up a web development capability is also on the cards as is getting those virtual machines. Assuming that there are no show stoppers, it could be an interesting ride.
From real to virtual…
9th February 2007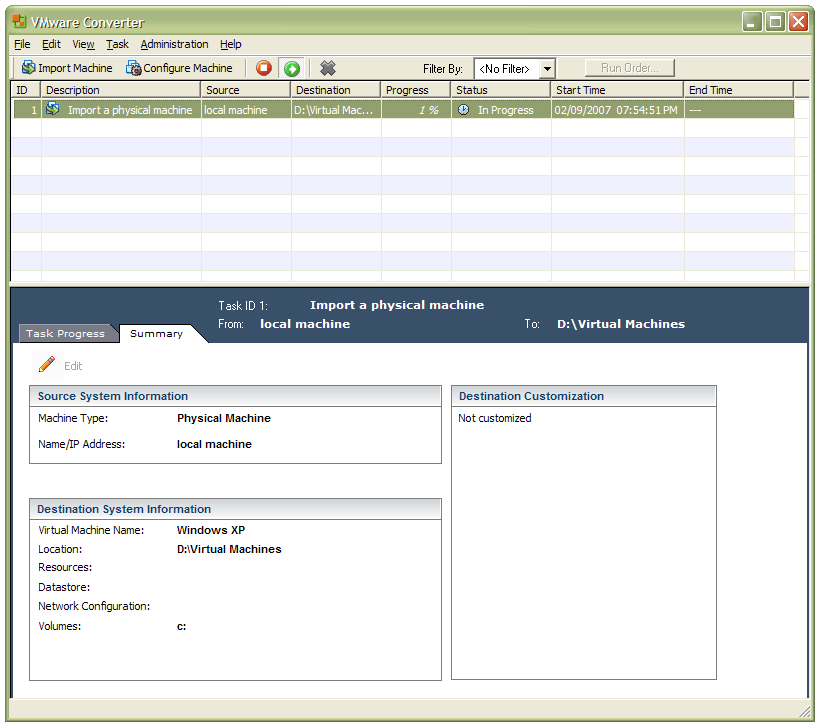
In a previous entry, I mused over a move from Windows to Linux, a suggestion being that Fedora Core Linux would be my base operating system with Windows installed in a Xen virtual machine. That, of course, led me to wonder how I would swap my current situation about: Linux in VM, Windows as host. Meantime, I discovered something that makes the whole process a little easier: VMware Convertor.
The Starter version can be downloaded free of charge while the Enterprise edition comes with VirtualCenter Management Server for corporate use. What it does is to make a virtual version of a real computer, a process that takes drive imaging much, much further. I have given it a whirl and the conversion seems to go well; the only thing left is for me to fire it up in VMware Workstation -- I believe that Player and Server will also run the VM that is created and, like Convertor Starter, they also can be downloaded free of charge; Workstation does everything for me so I haven’t looked beyond it, even though it did cost me money all those moons ago -- and get through licence activation issues without leaving me with no authorised Windows installation.