One way to fix slow CyberGhost VPN connections on Windows 10
31st January 2020Due to a need to access websites with country blocking, I have decided to give CyberGhost a go and it also will come in handy when connecting devices to other Wi-Fi connections. What I have got is the three year subscription package and all went went well on the first day of use. However, things became unusable on the second and a reboot did not sort it.
The problem seemed to affect a phone running Android too and I even got to suspecting my router an broadband provider. Even terminating the subscription came to mind but it did not come to that. Instead, I did a bit more research and tried changing the maximum transition unit (MTU) for the connection to 1300 as suggested in a CyberGhost help article. Using the Control Panel meant that it was resetting to 1500 on my Windows 10 machine so I then turned to a command line based solution.
To do that, I started PowerShell in administrator mode from the context menu produced by right clicking on the Start Menu icon on the taskbar. Then, I entered the following command to see what connections I had and what the MTU settings were:
netsh interface ipv4 show subinterfaces
From looking through the Settings and Control Panel applications, I already had worked out what network interface belonged to the CyberGhost connection. Seeing that the MTU setting was 1500, I then issued a command like the following to change that to 1300.
netsh interface ipv4 set subinterface "<name of ethernet interface>" mtu=1300 store=persistent
Here, <name of ethernet interface> gets replace by the name of your connection and the string is quoted to avoid spaces in the name causing problems with executing the command. Once that second command had been run, the first one was issued again and the output checked to ensure that the MTU setting was as expected.
This was done when the VPN connection was inactive but it may work also with an active connection. After making the change, I again reconnected to the VPN and all has been as expected since then and I found a better connection for my Android phone too.
Lessons learned on managing Windows Taskbar and Start Menu colouring in VirtualBox virtual machines
9th December 2019In the last few weeks, I have had a few occasions when the colouration of the Windows 10 taskbar and its Star Menu has departed from my expectations. At times, this happened in VirtualBox virtual machine installations and both the legacy 5.2.x versions and the current 6.x ones have thrown up issues.
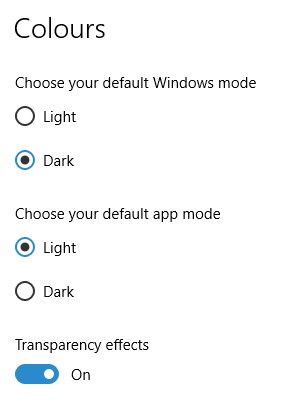
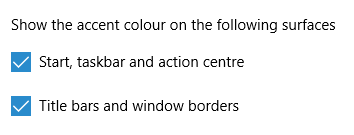
The first one actually happened with a Windows 10 installation in VirtualBox 5.2.x when the taskbar changed colour to light grey and there was no way to get it to pick up the colour of the desktop image to become blue instead. The solution was to change the Windows from Light to Dark in order for the desired colouration to be applied and the settings above are taken from the screen that appears on going to Settings > Personalisation > Colours.
The second issue appeared in Windows 10 Professional installation in VirtualBox 6.0.x when the taskbar and Start Menu turned transparent after an updated. This virtual machine is used to see what is coming in the slow ring of Windows Insider so some rough edges could be expected. The solution here was to turn off 3D acceleration in the Display pane of the VM settings after shutting it down. Starting it again showed that all was back as expected.
Both resolutions took a share of time to find and there was a deal of experimentation needed too. Once identified, they addressed the issues as desired so I am recording here for use by others as much as future reference for myself.
Opening up Kindle for PC in a maximised window on Windows 10
18th March 2017It has been a while since I scribbled anything on here but I now have a few things to relating, starting with this one. Amazon now promotes a different app for use when reading its eBooks on PC’s and, with a certain reluctance, I have taken to using this because its page synchronisation is not as good as it should be.
Another irritation is that it does not open in a maximised window and it scarcely remembers your size settings from session to session. Finding solutions to this sizing issue is no easy task so I happened on one of my own that I previously used with Windows (or File) Explorer folder shortcuts.
The first step is to find the actual location of the Start Menu shortcut. Trying C:\Users\[User Name]\AppData\Roaming\Microsoft\Windows\Start Menu\Programs\Amazon\Amazon Kindle should do that.
Next, right click on the Kindle icon and choose Properties from the context menu that appears. In the dialogue box that causes to appear on the screen, look for the “Run:” setting. By default, this appears as “Normal Window” but you can change this to “Maximised”, which is what I did before clicking on Apply before doing the same for the OK button to dismiss the dialogue box.
If you have pinned the shortcut to the taskbar or elsewhere, you may need to unpin it and pin it again to carry over the change. After that, I found that the Kindle app opened up in a maximised window as I wanted.
With that done, I could get along better with the app and it does put a search box in a more obvious place that it was in the old one. You also can set up Collections so your books are organised so there is something new for a user. Other than that, it largely works as before though you may to hit the F5 key every now and again to synchronise reading progress across multiple devices.
Using PowerShell to reinstall Windows Apps
9th September 2016Recently, I managed to use 10AppsManager to remove most of the in-built apps from a Windows 10 virtual machine that I have for testing development versions in case anything ugly were to appear in a production update. Curiosity is my excuse for letting the tool do what it did and some could do with restoration. Out of the lot, Windows Store is the main one that I have sorted so far.
The first step of the process was to start up PowerShell in administrator mode. On my system, this is as simple as clicking on the relevant item in the menu popped up by right clicking on the Start Menu button and clicking on the Yes button in the dialogue box that appears afterwards. In your case, it might be a case of right clicking on the appropriate Start Menu programs entry, selecting the administrator option and going from there.
With this PowerShell session open, the first command to issue is the following:
Get-Appxpackage -Allusers > c:\temp\appxpackage.txt
This creates a listing of Windows app information and pops it into a text file in your choice of directory. Opening the text file in Notepad allows you to search it more easily and there is an entry for Windows Store:
Name : Microsoft.WindowsStore
Publisher : CN=Microsoft Corporation, O=Microsoft Corporation, L=Redmond, S=Washington, C=US
Architecture : X64
ResourceId :
Version : 11607.1001.32.0
PackageFullName : Microsoft.WindowsStore_11607.1001.32.0_x64__8wekyb3d8bbwe
InstallLocation : C:\Program Files\WindowsApps\Microsoft.WindowsStore_11607.1001.32.0_x64__8wekyb3d8bbwe
IsFramework : False
PackageFamilyName : Microsoft.WindowsStore_8wekyb3d8bbwe
PublisherId : 8wekyb3d8bbwe
PackageUserInformation : {S-1-5-21-3224249330-198124288-2558179248-1001
IsResourcePackage : False
IsBundle : False
IsDevelopmentMode : False
Dependencies : {Microsoft.VCLibs.140.00_14.0.24123.0_x64__8wekyb3d8bbwe,
Microsoft.NET.Native.Framework.1.3_1.3.24201.0_x64__8wekyb3d8bbwe,
Microsoft.NET.Native.Runtime.1.3_1.3.23901.0_x64__8wekyb3d8bbwe,
Microsoft.WindowsStore_11607.1001.32.0_neutral_split.scale-100_8wekyb3d8bbwe}
Using the information from the InstallLocation field, the following command can be built and executed (here, it has gone over several lines so you need to get your version onto a single one):
Add-AppxPackage -register “C:\Program Files\WindowsApps\Microsoft.WindowsStore_11607.1001.32.0_x64__8wekyb3d8bbwe\AppxManifest.xml” -DisableDevelopmentMode
Once the above has completed, the app was installed and ready to use again. As the mood took me, I installed other apps from the Windows Store as I saw fit.
Getting rid of Windows 10 notifications about disabling start-up applications
20th May 2016On several Windows 10 machines, I have been seeing messages appearing in its Action Centre pane with the heading Disable apps to help improve performance. It appeared again recently so I decided to look further into the matter.
What I found was that the solution first involves opening up Control Panel and that takes a little finding in Windows 10. You could use Cortana to get to it or right clicking on the Start Menu and left clicking on the Control Panel menu. Using the Windows key + X will produce the same menu and choosing the same entry will have the same effect.
Once Control Panel is open, it makes life a little easier if you change to the Large icons view using the drop-down menu under the Search Control Panel box on the right hand side. Then, what you need to do is click on the Security and Maintenance icon.
Once in that Security and Maintenance section, you are presented with two subheadings, one for Security and one for Maintenance. So long as you have not dismissed the message in the action centre, you will see a corresponding entry under the Maintenance section. At the bottom of that entry, there will be a link that turns off these messages permanently and clicking on this will have the desired effect.
Resolving Windows Update Error 0x80244019 on Windows 10
21st August 2015In Windows 10, the preferred place to look if you fancy prompting an update of the system is in the Update & Security section of the Settings application. At the top is the Windows Update and the process usually is as simple as pressing the Check for updates button. For most of the time, that has been my experience but it stopped working on my main Windows 10 virtual machine so I needed to resolve the problem.
Initially, going into the Advanced Options section and deselecting the tick box for Give me updates for other Microsoft products when I update Windows helped but it seemed a non-ideal solution so I looked further. It was then that I found that manually resetting a system’s Windows Updates components helped others so I tried that and restarted the system.
The first part of the process was to right-click on the Start Menu button and select the Windows PowerShell (Admin) entry from the menu that appeared. This may be replaced by Command Prompt (Admin) on your system on your machine, but the next steps in the process are the same. In fact, you could include any commands you see below in a script file and execute that if you prefer. Here, I will run through each group in succession.
From either PowerShell or the Command Prompt, you need to stop the Windows Update, Cryptographic, BITS (or Background Intelligent Transfer Service) and MSI Installer services. To accomplish this, execute the following commands at a command prompt:
net stop wuauserv
net stop cryptSvc
net stop bits
net stop msiserver
With the services stopped, it is then possible to rename the SoftwareDistribution and Catroot2 folders so you can refresh everything to remove them. To accomplish this, execute the following pair of commands using either PowerShell or the Command Prompt:
ren C:\Windows\SoftwareDistribution SoftwareDistribution.old
ren C:\Windows\System32\catroot2 Catroot2.old
Once you have the folders renamed, then you can start the Windows Update, Cryptographic, BITS and MSI Installer services by executing the following commands in either PowerShell or the Command Prompt:
net start wuauserv
net start cryptSvc
net start bits
net start msiserver
Once these have completed, you may close the PowerShell or Command Prompt window that you were using and restart the machine. Going into the Update & Security section of the Settings tool afterwards and pressing the Check for updates button now builds new versions of the folders that you renamed and this takes a little while longer than the usual update process. Otherwise, you could let your system rebuild things in its own time. As it happens, I opted for manual intervention and all has worked well since then.
More thoughts on Windows 10
11th August 2015Now that I have left Windows 8.x behind me and there are a number of my machines running Windows 10, I have decided to revisit my impressions of the operating system. The first Technical Preview was something that I installed in a virtual machine and I have been keeping an eye on things have developed since then and intend to retain a Windows Insider installation to see what might be heading our way as Windows 10 evolves as now expected.
After elaborating on the all important upgrade process earlier, I am now moving onto other topics. The Start Menu is a big item but there are others as you will see below.
Start Menu
Let’s start with an admission: the prototype Start Menu that we got in the initial Windows 10 Technical Preview was more to my liking. Unpinning all the tiles allowed the menu to collapse back to the sort of width that anyone familiar with Windows 7 would have liked. If there was a setting to expunge all tiles at once and produce this state, I would have been well happy.
It was latter that we got to learn that Microsoft was not about consign the Windows 8 Modern interface entirely to history as many would have wanted. Some elements remain with us such as a Start Menu with a mandatory area for tiles and the ability to have it display full screen. Some are live but this can be turned off on a tile by tile basis and unneeded ones can be removed altogether. It is even possible to uninstall most apps by right clicking on a tile or other Start Menu entry and select the required option from the resulting context menu. For others, there is a command line alternative that uses Powershell to do removals. After this pruning, things were left in such a state that I have not been moved to restore Classic Shell so far.
The Start Menu settings used be in the same place as those for the taskbar but they are found in the new Settings tool. Some are in the Personalisation section and it has its own Start subsection for setting full screen mode or highlighting of new apps among other things. The equivalent Colours subsection is where you find other settings like assigning background colours based on those in a desktop background image, which itself is assigned in it own subsection in the Personalisation area.
Virtual Desktops
Initially, I failed to see the point in how Microsoft implemented these and favoured Virtuawin instead. My main complaint was the taskbar showed buttons for all open apps regardless of the screen in which they are opened. However, that was changed so your taskbar shows different buttons for each virtual desktop, just like the way that Linux and UNIX do things. Switching between desktops may not be as smooth of those yet but the default setting is a move in the right direction and you can change it if you want.
Cortana
This was presented to the world as a voice operated personal assistant like Apple’s Siri but I cannot say that I am keen on such things so I decided to work as I usually do instead. Keyboard interaction works fine and I have neutered things to leave off web searches on Bing to use the thing much in the same way as the search box on the Windows 7 Start Menu. It may be able to do more than that but I am more than happy to keep my workflow unchanged for now. Cortana’s settings are available via its pop-up menu. Collapsing the search box to an icon to save space for your pinned and open applications is available from the Search section of the taskbar context menu (right clicking the taskbar produces this).
Settings
In Windows 8.x, the Control Panel was not the only area for settings but remained feature complete but the same is not the case for Windows 10 where the new Settings panel is starting to take over from it. The two co-exist for now but it seems clear that Settings is where everything is headed.
The Personalisation section of the tool has been mentioned in relation to the Start Menu but there are plenty of others. For instance, the Privacy one is one that definitely needs reviewing and I found myself changing a lot of the default settings in there. Naturally, there are some other sections in Settings that need hardly any attention from most of us and these include Ease of access (accessibility), Time & language, Devices and Network & Internet. The System section has a few settings like tablet mode that may need review and the Update & security one has backup and recovery subsections that may be of interest. The latter of these is where you find the tools for refreshing the state of the system following instability or returning to a previous Windows version (7 or 8.x) within thirty days of the upgrade.
Migrating to Windows 10
10th August 2015While I have had preview builds of Windows 10 in various virtual machines for the most of twelve months, actually upgrading physical and virtual devices that you use for more critical work is a very different matter. Also, Windows 10 is set to be a rolling release with enhancements coming on an occasional basis so I would like to see what comes before it hits the actual machines that I need to use. That means that a VirtualBox instance of the preview build is being retained to see what happens to that over time.
Some might call it incautious but I have taken the plunge and completely moved from Windows 8.1 to Windows 10. The first machine that I upgraded was more expendable and success with that encouraged me to move onto others before even including a Windows 7 machine to see how that went. The 30-day restoration period allows an added degree of comfort when doing all this. The list of machines that I upgraded were a VMware VM with 32-bit Windows 8.1 Pro (itself part of a 32-bit upgrade cascade involving Windows 7 Home and Windows 8 Pro), a VirtualBox VM with 64-bit Windows 8.1, a physical PC that dual booted Linux Mint 17.2 and 64-bit Windows 8.1 and an HP Pavilion dm4 laptop (Intel Core i3 with 8 GB RAM and a 1 TB SSHD) with Windows 7.
The main issue that I uncovered with the virtual machines is that the Windows 10 update tool that is downloaded onto Windows 7 and 8.x does not accept the graphics capability on there. This is a bug because the functionality works fine on the Windows Insider builds. The solution was to download the appropriate Windows 10 ISO image for use in the ensuing upgrade. There are 32-bit and 64-bit disk images with Windows 10 and Windows 10 Pro installation files on each. My own actions used both disk images.
During the virtual machine upgrades, most of the applications that considered important were carried over from Windows 8.1 to Windows without a bother. Anyone would expect Microsoft’s own software like Word, Excel and others to make the transition, but others like Adobe’s Photoshop and Lightroom made it too, as did Mozilla’s Firefox, albeit requiring a trip to Settings to set it as the default option for opening web pages. Less well-known desktop applications like Zinio (digital magazines) or Mapyx Quo (maps for cycling, walking and the like) were the same. Classic Shell was an exception but the Windows 10 Start Menu suffices for now anyway. Also, there was a need to reinstate Bitdefender Antivirus Plus using its new Windows 10 compatible installation file. Still, the experience was a big change from the way things used to be in the days when you used to have to reinstall nearly all your software following a Windows upgrade.
The Windows 10 update tool worked well for the Windows 8.1 PC, so no installation disks were needed. Neither was the bootloader overwritten so the Windows option needed selecting from GRUB every time there was a system reboot as part of the installation process, a temporary nuisance that was tolerated since booting into Linux Mint was preserved. Again, no critical software was lost in the process apart from Kaspersky Internet Security, which needed the Windows 10 compatible version installed, much like Bitdefender, or Epson scanning software that I found was easy to reinstall anyway. Usefully, Anquet’s Outdoor Map Navigator (again used for working with walking and cycling maps) continued to function properly after the changeover.
For the Windows 7 laptop, it was much the same story, albeit with the upgrade being delivered using Windows Update. Then, the main Windows account could be connected to my Outlook account to get everything tied up with the other machines for the first time. Before the obligatory change of background picture, the browns in the one that I was using were causing interface items to appear in red, not exactly my favourite colour for application menus and the like. Now they are in blue and all the upheaval surrounding the operating system upgrade had no effect on the Dropbox or Kaspersky installations that I had in place before it all started. If there is any irritation, it is that unpinning of application tiles from the Start Menu or turning off of live tiles is not always as instantaneous as I would have liked and that is all done now anyway.
While writing the above, I could not help thinking that more observations on Windows 10 may follow, but these will do for now. Microsoft had to get this upgrade process right and it does appear that they have, so credit is due to them for that. So far, I have Windows 10 to be stable and will be seeing how things develop from here, especially when those new features arrive occasionally as is the promise that has been made to us users. Hopefully, that will be as painless as it needs to be to ensure trust is retained.
Migrating a virtual machine from VirtualBox to VMware Player on Linux
1st February 2015The progress of Windows 10 is something that I have been watching. Early signs have been promising and the most recent live event certainly contained its share of excitement. The subsequent build that was released was another step in the journey though the new Start Menu appears more of a work in progress than it did in previous builds. Keeping up with these advances sometimes steps ahead of VirtualBox support for them and I discovered that again in the last few days. VMware Player seems unaffected so I thought that I’d try a migration of the VirtualBox VM with Windows 10 onto there. In the past, I did something similar with a 32-bit instance of Windows 7 that subsequently got upgraded all the the way up to 8.1 but that may not have been as slick as the latest effort so I thought that I would share it here.
The first step was to export the virtual machine as an OVF appliance and I used File > Export Appliance… only to make a foolish choice regarding the version of OVF. The one that I picked was 2.0 and I subsequently discovered that 1.0 was the better option. The equivalent command line would look like the following (there are two dashes before the ovf10 option below):
VboxManage export [name of VM] -o [name of file].ova --ovf10
VMware have a tool for extracting virtual machines from OVF files that will generate a set of files that will work with Player and other similar products of theirs. It goes under the unsurprising name of OVF Tool and it usefully works from a command line session. When I first tried it with an OVF 2.0 files, I got the following error and it stopped doing anything as a result:
Line 2: Incorrect namespace http://schemas.dmtf.org/ovf/envelope/2 found.
The only solution was to create a version 1.0 file and use a command like the following (it’s a single line though it wraps over two here and there are two dashes before the lax switch):
ovftool --lax [name of file].ova [directory location of VM files]/[name of file].vmx
The --lax option is needed to ensure successful execution even with an OVF 1.0 file as the input. Once I had done this on my Ubuntu GNOME system, the virtual machine could be opened up on VMware Player and I could use the latest build of Windows 10 at full screen, something that was not possible with VirtualBox. This may be how I survey the various builds of the operating that appear before its final edition is launched later this year.
Sorting a stalled Windows Update service
30th January 2015Following a recent family death, I have ended up with the laptop belonging to the deceased and, since it has been offline most of its life, I set to getting it updated. The McAfee security suite was straightforward enough but trying Windows Update produced errors suggesting that it was not working that a system restart was needed. Doing that did nothing so a little further investigation was needed.
The solution turned out to be stopping the Windows Update service and clearing a certain folder before starting it again. To stop the service, I typed in services.msc into the search box on the Start Menu and clicked on the Services entry that appeared. Then I sought out the Windows Update entry, selected it and clicked on the Stop link on the left hand side. After that, I used Windows Explorer to navigate C:\Windows\SoftwareDistribution and deleted everything in there. The, I went back to the Services window and started Windows Update again. That sorted the problem and the system began to be updated as needed.
All of this was on Windows 7, hence the mention of the Start Menu, and the machine is Toshiba Satellite C660 from 2011 with an AMD E-300 APU, 4 GB of RAM and a 320 GB hard drive. Those specs may not be the most impressive but it feels spritely enough and is far better than the lethargic Toshiba Equium A200-1VO that I acquired in 2008 though the HP Pavilion dm4 that I bought in November 2011 probably will travel more often than either of these, if truth be told. After all, it now has 8 GB of RAM and a 1 TB Samsung SSHD along with its Core i3 CPU so it should last a while yet.