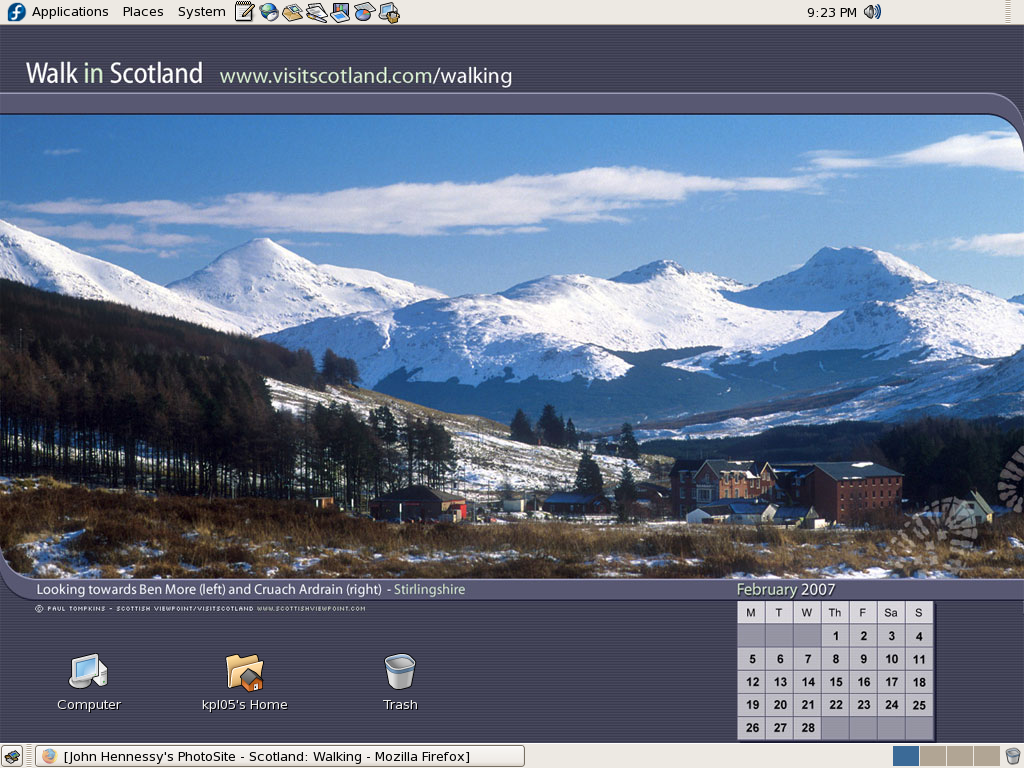TOPIC: GNOME
A use for choice
8th November 2009After moving to Ubuntu 9.10, Brasero stopped behaving as well as it did in Ubuntu 9.04. Any bootable disks that I have created with it weren't without glitches. After a recent update, things got better with a live CD actually booting up a PC rather than failing to find a file system like those created with its forbear. While unsure if the observed imperfections stemmed from my using the RC for the upgrades and installations, I got to looking for a solution and gave K3b a go. It certainly behaves like I'd expect it, and a live CD created with it worked without fault. The end result is that Brasero has been booted off my main home system for now. That may mean that all the in-built GNOME convenience is lost to me, but I can live without the extras; after all, it's the quality of the created disks that matters.
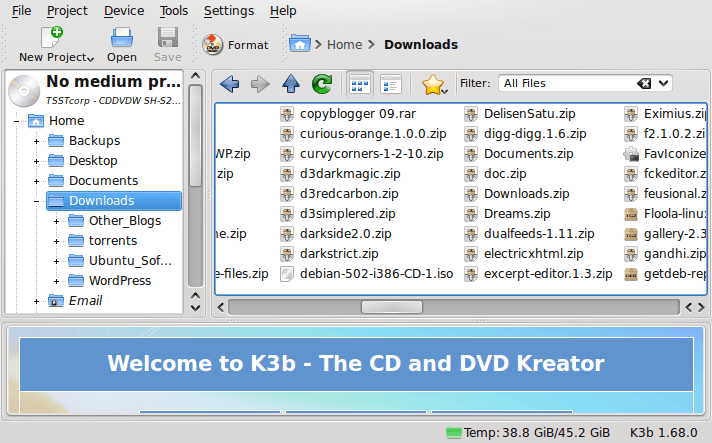
Service management in Ubuntu 9.10
29th October 2009The final release of Ubuntu 9.10 is due out today, but there is a minor item that seems to have disappeared from the System > Administration menu, in the release candidate at least: Services. While some readers may put me right, I can't seem to find it anywhere else. Luckily, there is a solution in the form of the GNOME Boot-Up Manager or BUM as it is known sometimes. It is always handy to have a graphical means of restarting services, and BUM suffices for the purpose. While restarting Apache from the command line is all well and good, but the GUI approach has its place too.
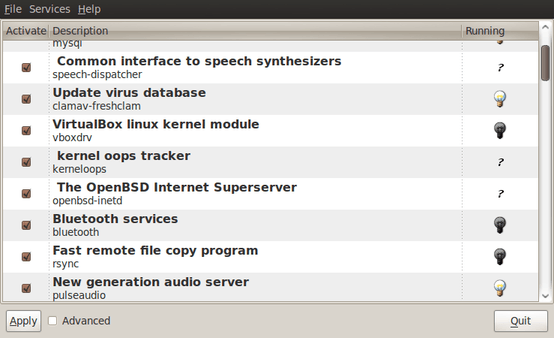
Early impressions of Ubuntu 9.10
5th August 2009Even if the twice a year release means that changes to Ubuntu are evolutionary rather than revolutionary, that isn't to imply that curiosity doesn't get the better of me from time to time. The result is that an early alpha version (3 at the time of writing) of the Linux distro has found a home in a VirtualBox VM on my main system. The most noticeable change so far is the inclusion of GNOME 2.27.5 with its Fedora-esque log-in screen and the movement of the shutdown and log-off paraphernalia to the System menu, which is where you find it in Debian or Fedora. On the account settings menu, there lives a link to an equivalent of the Windows Control Panel called Control Centre; the menu item is named System Preferences. For the record, I have seen it in Fedora 11 too, so it does look as if Ubuntu's GNOME implementation is looking more like a brown equivalent of Fedora. Whether this stays like this is anyone's guess, but a new messaging arrangement is coming into being, too.
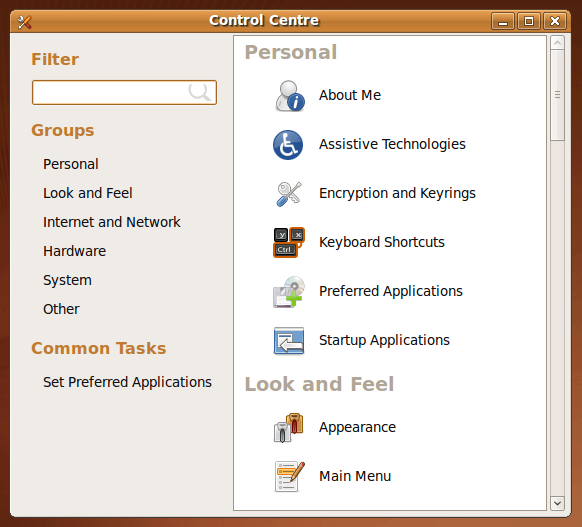
Otherwise, there appears to be no real drama on the surface, with Firefox staying at 3.0.x for now and OpenOffice moving to 3.1. Personally speaking, I'd be very surprised to see Firefox 3.5.x being left out, though I did run into a spot of bother with the Preferences dialogue crashing it on Windows XP. Under the bonnet, the kernel is at release 2.6.31 and things seem reasonably stable at this stage. Saying that, there is a crash report icon that appears every session, but that has no effect apart from the visual side of things. VirtualBox Guest Additions work as they should, better than they in Windows guests if my experience provides any sort of benchmark (the display does odd things unless you keep jogging the graphics memory up and down). All in all, things appear usable if undramatic at this stage, and there are a few months to go before the final release anyway.
Making Nautilus work like it does in Ubuntu for any other GNOME-using distro
26th July 2009While It's a personal preference, I like the way that Nautilus (GNOME's default file manager if you need to know) is set to work on Ubuntu by default. For some tastes, it might look too similar to Windows Explorer, but having all the action happening in the same window is a convenience that users of other GNOME using distributions may not realise is there at all. By default, Debian and Fedora use what is called spatial mode, with each double-clicking action on a folder icon firing up a new window. Personally, I think that clutters the desktop without good cause, yet it's easy to change. All that's needed is to go to Edit>Preferences in a Nautilus window, proceed to the Behaviour tab and toggle the Always open in browser windows tick box as shown below. Quite why this is not the default in all GNOME using distributions is beyond me, but others may prefer what I dislike and Linux is all about choice, after all. Well, you can decide to use Gnome Commander instead and there are times when I do the same along with being a command line user too.
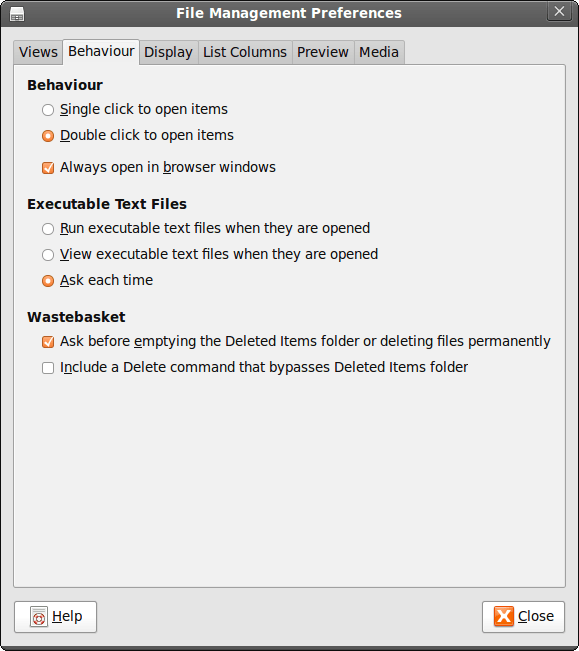
Removing files for which you have no write access from the GNOME Wastebasket in Ubuntu 8.04
2nd September 2008It might be that GNOME contains a small trap awaiting the unwary: moving files for which you have no write permissions to the Wastebasket using Nautilus. This happened to me in Ubuntu 8.04 which meant that I couldn't clear the Wastebasket using the normal means. To resolve the situation, I thought of finding where the Wastebasket in the normal file system, and that isn't as easy as it might be. One place to look is ~/.Trash, but I didn't have that at all because the location in Hardy Heron is ~/.local/share/Trash/Files. Armed with this knowledge, I turned to the command line and performed the required erasure using sudo. It was all over soon enough once I knew where to look.
Choices, choices…
10th November 2007While choice is a great thing, too much of it can be confusing, and the world of Linux is a one very full of decisions. The first of these centres around the distro to use when taking the plunge; you quickly find that there can be quite a lot to it. In fact, it is a little like buying your first SLR/DSLR or your first car: you only really know what you are doing after your first one. Putting it another way, you only know how to get a house built after you have done just that.
With that in mind, it is probably best to play a little on the fringes of the Linux world before committing yourself. It used to be that you had two main choices for your dabbling:
- using a spare PC
- dual booting with Windows by either partitioning a hard drive or dedicating one for your Linux needs.
In these times, innovations such as Live CD distributions and virtualisation technology keep you away from such measures. In fact, I would suggest starting with the former and progressing to the latter for more detailed perusal; it's always easy to wipe and restore virtual machines anyway, so you can evaluate several distros at the same time if you have the hard drive space. It also a great way to decide which desktop environment you like. Otherwise, terms like KDE, GNOME, XFCE, etc. might not mean much.
The mention of desktop environments brings me to software choices because they do drive what software is available to you. For instance, the Outlook lookalike that is Evolution is more likely to appear where GNOME is installed than where you have KDE. The opposite applies to the music player Amarok. Nevertheless, you do find certain stalwarts making a regular appearance; Firefox, OpenOffice and the GIMP all fall into this category.
The nice thing about Linux is that distros more often than not contain all the software that you are likely to need. However, that doesn't mean that it is all on the disk and that you have to select what you need during the installation. Though there might have been a time when it might have felt like that, my recent experience has been that a minimum installation is set in place that does all the basics for you to easily add the extras later on an as needed basis. I have also found that online updates are a strong feature too.
Picking up what you need when you need it has major advantages, the big one being that Linux grows with you. You can add items like Apache, PHP and MySQL when you know what they are and why you need them. It's a long way from picking applications of which you know very little at installation time and with the suspicion that any future installation might land you in dependency hell while performing compilation of application source code; the temptation to install everything that you saw was a strong one. The "learn before you use" approach favoured by how things are done nowadays is an excellent one.
Even if life is easier in the Linux camp these days, there is no harm in sketching out your software needs. Any distribution should be able to fulfil most if not all of them. As it happened, the only third party application that I have needed to install on Ubuntu without recourse to Synaptic was VMware Workstation, and that procedure thankfully turned out to be pretty painless.
A perspective on Linux
8th February 2007Recently, I have revisited an old website that I used to have online in and around 2000 that has since been retired for a while. One thing that it had in common with this blog was its focus on computer technology. While I don’t remember blogging being bandied about as a term back then, a weblog would have fulfilled the site’s much better. One of the sections of this old world website was dedicated to Linux and UNIX; this was where I collected and shared experienced my experiences of these. These days, unless it is held in some cache somewhere (rather unlikely, I think), the only place that it is found is what I bundled together in a tar.gz file for transfer to Linux. Irony strikes…
Back then, my choice of Linux was SuSE 6.2, followed by 6.4 from PC Plus DVD. It was the first, and only, Linux distro that I bought after exploring a selection of distros from cover-mounted CD’s in books and magazines. While I did like it, it wasn’t enough to tempt me away from Windows. I had issues with hardware, and they got in the way of a move. Apart from what some might judge to be clunkiness, there were fewer impediments on the software side.
I am a DIY system builder and there were issues with Linux support of my hardware, particularly my modem. Rather than being in possession of all the electronic wherewithal that a full modem would need, it got the operating system to do some of the work. The trouble was that this locked you into using Windows, hence its Winmodem moniker. Besides this, my Zip drive was vital to me and SuSE didn’t support it out of the box: a kernel recompilation was in order and could involve losing any extensions that SuSE had actually added. Another foible was non-support of a now obsolete UDMA 66 expansion card.
But improvements in hardware support were coming on the scene. Support for printing with CUPS, scanning with SANE and audio with ALSA was coming along nicely and has matured nicely. Apart from cases where vendors refuse to help the Open-Source community and bleeding-edge hardware that needs drivers to recoded according to the demands of GPL, things have come a long, long way.
Software-wise, the only thing holding me from migrating to Linux was my use of Microcal (now OriginLab) Origin, a scientific data visualisation and analysis package that was invaluable for my work. Even then, that could be run using WINE, the Windows API library for Linux. OpenOffice could easily have replaced MS Office for my purposes, unless formula editing was a feature outstanding from the specification. GIMP, once I had ascended the learning curve, would have coped with my graphics processing needs. After committing myself to non-visual web development, Bluefish and Quanta+ would have fulfilled my web development needs. Web technologies such as Perl, PHP, Apache and SQL have always been very much at home on Linux, so no issue there. At that stage, experimenting with these was very much in my future. Surprisingly, web browsing wasn’t that strong in Linux then. Mozilla was still in the alpha/beta development phase and needed many rough ends sorting, while the dreadful Netscape 4 was in full swing with offerings like nautilus coming on stream. Typography support was another area of development at the time, which fed through into how browsers rendered web pages. Downloading and compiling xfstt did resolve the situation.
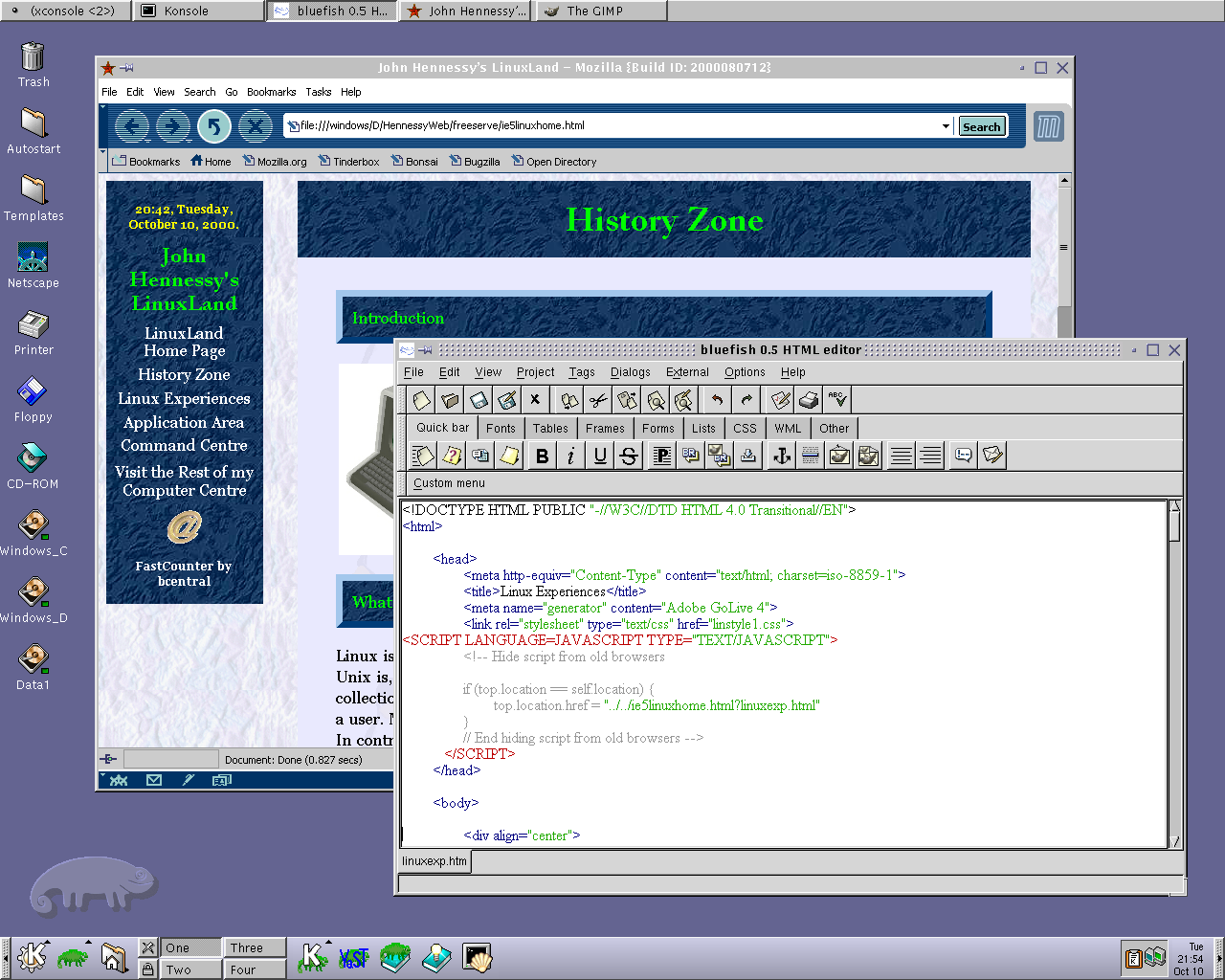
These days, I have virtual machines set up for Ubuntu, Fedora Core and Mandriva while openSUSE is another option. I spent Saturday night poking around in Fedora (I know, I should have better things to be doing…) and it feels very slick, a world away from where Red Hat was a decade ago. The same applies to Ubuntu, which is leagues ahead of Debian, on which it is based. With both of these, you get applications for updating the packages in the distribution; not something that you might have seen a few years ago. Support for audio and printing comes straight out of the box. I assume that scanner and digital camera support are the same; they need to be. Fedora includes the virtual machine engine that is Xen. I am intrigued by this but running a VM within a VM does seem peculiar. Nevertheless, if that comes off, it might be that Fedora goes onto my spare PC with Windows loaded onto one or more virtual machines. It’s an intriguing idea and having Fedora installed on a real PC might even allow me to see workspaces changed onscreen as if they were the sides of a cube, very nice. Mandriva also offers the same visual treat, but is not a distro that I have been using a lot. The desktop environment may be KDE rather than Gnome as it is in the others, but all the same features are on board. The irony though is that, after starting out my Linux voyage on KDE, I am now more familiar with Gnome these days and, aesthetically speaking, it does look that little better to my eye.
So, would I move to Linux these days? Well, it is supported by a more persuasive case than ever it has been, and I would have to say that it is only logistics and the avoidance of upheaval that is stopping me now. If I were to move to Linux, then it would be by reversing the current situation: going from Linux running in a VM on Windows to Windows running in a VM on Linux. Having Windows around would be good for my personal education and ease the upheaval caused by the migration. Then, it would be a matter of watching what hardware gets installed.