TOPIC: DEBIAN
Installing Citrix Receiver 13.0 in Ubuntu GNOME 13.10 64-bit
28th November 2013Installing the latest version of Citrix Receiver (13.0 at the time of writing) on 64-bit Ubuntu should be as simple as downloading the required DEB package and double-clicking on the file so that Ubuntu Software Centre can work its magic. Unfortunately, the 64-bit DEB file is faulty, so that means that the Ubuntu community how-to guide for Citrix still is needed. In fact, any user of Linux Mint or another distro that uses Ubuntu as its base would do well to have a look at that Ubuntu link.
For the sake of completeness, I still am going to let you in on the process that worked for me. Once the DEB file has been downloaded, the first task is to create a temporary folder where the DEB file's contents can be extracted:
mkdir ica_temp
With that in place, it then is time to do the extraction, and it needs two commands with the second of these need to extract the control file while the first extracts everything else.
sudo dpkg-deb -x icaclient- ica_temp
sudo dpkg-deb --control icaclient- ica_temp/DEBIAN
It is the control file that has been the cause of all the bother because it refers to unavailable dependencies that it really doesn't need anyway. To open the file for editing, issue the following command:
sudo gedit ica_temp/DEBIAN/control
Then change line 7 (it should begin with Depends:) to: Depends: libc6-i386 (>= 2.7-1), lib32z1, nspluginwrapper. While there are other software packages in there that Ubuntu no longer supports, they are not needed anyway. With the edit made, and the file saved, the next step is to build a new DEB package with the corrected control file:
dpkg -b ica_temp icaclient-modified.deb
Once you have the package, the next step is to install it using the following command:
sudo dpkg -i icaclient-modified.deb
If it fails, then you have missing dependencies and the following command should sort these before a re-run of the above command again:
sudo apt-get install libmotif4:i386 nspluginwrapper lib32z1 libc6-i386
With Citrix Receiver installed, there is one more thing that is needed before you can use it freely. This is to put Thawte security certificate files into /opt/Citrix/ICAClient/keystore/cacerts. What I had not realised until recently was that many of these already are in /usr/share/ca-certificates/mozilla and linking to them with the following command makes them available to Citrix Receiver:
sudo ln -s /usr/share/ca-certificates/mozilla/* /opt/Citrix/ICAClient/keystore/cacerts/
Another approach is to download the Thawte certificates and extract the archive to /tmp/. From there they can be copied to /opt/Citrix/ICAClient/keystore/cacerts and I copied the Thawte Personal Premium certificate as follows:
sudo cp /tmp/Thawte Root Certificates/Thawte Personal Premium CA/Thawte Personal Premium CA.cer /opt/Citrix/ICAClient/keystore/cacerts/
Until I found out about what was in the Mozilla folder, I simply picked out the certificate mentioned in the Citrix error message and copied it over like the above. Of course, all of this may seem like a lot of work to those who are non-tinkerers and I have added a repaired 64-bit DEB package that incorporates all of the above and should not need any further intervention aside from installing it using GDebi, Ubuntu's Software Centre, dpkg or anything else that does what's needed.
A little look at Debian 7.0
12th May 2013Having a virtual machine with Debian 6 on there, I was interested to hear that Debian 7.0 is out. In another VM, I decided to give it a go. Installing it on there using the Net Install CD image took a little while but proved fairly standard with my choice of the GUI-based option. GNOME was the desktop environment with which I went and all started up without any real fuss after the installation was complete; it even disconnected the CD image from the VM before rebooting, a common failing in many Linux operating installations that lands into the installation cycle again unless you kill the virtual machine.
Though the GNOME desktop looked familiar, a certain amount of conservatism reigned too, since the version was 3.4.2. That was no bad thing, since raiding the GNOME Extension site for a set of mature extensions was made easier. In fact, a certain number of these were included in the standard installation anyway and the omission of a power off entry on the user menu was corrected as a matter of course without needing any intervention from this user. Adding to what already was there made for a more friendly desktop experience in a short period of time.
Debian's variant of Firefox, IceWeasel, is version 10 so a bit of tweaking is needed to get the latest version. LibreOffice is there now too, and it's version 3.5 rather than 4. Shotwell too is the older 0.12 and not the 0.14 that is found in the likes of Ubuntu 13.04. As it happens, GIMP is about the only software with a current version and that is 2.8; a slower release cycle may be the cause of that, though. All in all, the general sense is that older versions of current software are being included for the sake of stability and that is sensible too, so I am not complaining very much about this at all.
The reason for not complaining is that the very reason for having a virtual machine with Debian 6 on there is to have Zinio and Dropbox available too. Adobe's curtailment of support for Linux means that any application needing Adobe Air may not work on a more current Linux distribution. That affects Zinio, so I'll be retaining a Debian 6 instance for a while yet, unless a bout of testing reveals that a move to the newer version is possible. As for Dropbox, I am sure that I can recall why I moved it onto Debian, but it's working well on there so I am in no hurry to move it over either. There are times when slower software development cycles are better...
Using a variant of Debian's Iceweasel that keeps pace with Firefox
5th February 2013Left to its own devices, Debian will leave you with an ever ageing re-branded version of Firefox that was installed at the same time as the rest of the operating system. From what I have found, the main cause of this was that Mozilla's wanting to retain control of its branding and trademarks in a manner not in keeping with Debian's Free Software rules. This didn't affect just Firefox but also Thunderbird, Sunbird and Seamonkey with Debian's equivalents for these being IceDove, IceOwl and IceApe, respectively.
While you can download a tarball of Firefox from the web and use that, it'd be nice to get a variant that updated through Debian's normal apt-get channels. In fact, IceWeasel does get updated whenever there is a new release of Firefox, even if these updates never find their way into the usual repositories. While I have been known to take advantage of the more frozen state of Debian compared with other Linux distributions, I don't mind getting IceWeasel updated so it isn't a security worry.
The first step in so doing is to add the following lines to /etc/apt/sources.list using root access (using one of sudo, gksu or su to assume root privileges) since the file normally cannot be edited by normal users:
deb http://backports.debian.org/debian-backports squeeze-backports main
deb http://mozilla.debian.net/ squeeze-backports iceweasel-release
With the file updated and saved, the next step is to update the repositories on your machine using the following command:
sudo apt-get update
With the above complete, it is time to overwrite the existing IceWeasel installation with the latest one using an apt-get command that specifies the squeeze-backports repository as its source using the -t switch. While IceWeasel is installed from the iceweasel-release squeeze-backports repository, there are dependencies that need to be satisfied and these come from the main squeeze-backports one. The actual command used is below:
sudo apt-get install -t squeeze-backports iceweasel
While that was all that I needed to do to get IceWeasel 18.0.1 in place, some may need the pkg-mozilla-archive-keyring package installed too. For those needing extra information beyond what's here, there's always the Debian Mozilla team.
Removing VMware Player from Linux Mint Debian Edition
4th August 2012A whole slew of updates has appeared for my Linux Mint Debian Edition PC. However, to instate them, I needed to remove VMware Player and this is the command to do so:
sudo vmware-installer -u vmware-player
It worked in my case, and my system updates are in progress as I write this. The same command should work for other Linux distros where VMware Player was installed using the *.bundle installer. VMware Player remains in place on my main PC though, so I am not ditching it just yet, even if I have to be careful when running it on Linux Mint 13 so as not to freeze the system on myself.
Changing from to Nvidia Graphics Drivers on Linux Mint Debian Edition 64-bit
22nd April 2012One way of doing this is to go to the Nvidia website and download the latest file from the relevant page on there. Then, the next stage is to restart your PC and choose rescue mode instead of the more usual graphical option. This drops you onto a command shell that is requesting your root password. Once this is done, you can move onto the next stage of the exercise. Migrate to the directory where the *.run file is located and issue a command similar to the following:
bash NVIDIA-Linux-x86_64-295.40.run
The above was the latest file available at the time of writing, which may have changed by the time that you read this. If the executable asks to modify your X configuration file, I believe that the best course is to let it do that. Editing it yourself or running nvidia-xconfig are alternative approaches if you so prefer.
Since proprietary Nvidia drivers are included in the repositories for Linux Mint Debian Edition, that may be a better course of action since you will get updates through normal system update channels. Then, the course of action is to start by issuing the following installation commands:
sudo apt-get install module-assistant
sudo apt-get install nvidia-kernel-common
sudo apt-get install nvidia-glx
sudo apt-get install kernel-source-NVIDIA
sudo apt-get install nvidia-xconfig
Once those have completed, issuing the following in turn will complete the job ahead of a reboot:
sudo m-a a-i nvidia
sudo modprobe nvidia
sudo nvidia-xconfig
If you reboot before running the above like I did, you will get a black screen with a flashing cursor instead of a full desktop because X failed to load. Then, the remedy is to reboot the machine and choose the rescue mode option, provide the root password and issue the three commands (at this point, the sudo prefix can be dropped because it's unneeded) then. Another reboot will see order restored and the new driver in place. Running the following at that point will do a check on things, as will be the general appearance of everything:
glxinfo | grep render
Synchronising package selections between Linux Mint and Linux Mint Debian Edition
18th April 2012To generate the package list on the GNOME version of Linux Mint, I used the Backup Tool. It simply was a matter of using the Backup Software Selection button and telling it where to put the file that it generates. Alternatively, dpkg can be used from the command line like this:
sudo dpkg --get-selections > /backup/installed-software.txt
After transferring the file to the machine with Linux Mint Debian Edition, I tried using the Backup Tool on there too. However, using the Restore Software Selection button and loading the required only produced an irrecoverable error. Therefore, I set to looking around the web and found a command line approach that did the job for me.
The first step is to load the software selection using dpkg by issuing this command (it didn't matter that the file wasn't made using the dpkg command, though I suspect that's what the Linux Mint Backup Tool was doing that behind the scenes):
sudo dpkg --set-selections < /backup/installed-software.txt
Then, I started dselect and chose the installation option from the menu that appeared. The first time around, it fell over but trying again was enough to complete the job. Packages available to the vanilla variant of Linux Mint but not found in the LMDE repositories were overlooked as I had hoped, and installation of the extra packages had no impact on system stability either.
sudo dselect
Apparently, there is an alternative to using dselect that is based on the much used apt-get command, but I didn't make use of it so cannot say more:
sudo apt-get dselect-upgrade
All that I can say is that the dpkg/dselect combination did what I wanted, so I'll keep them in mind if ever need to synchronise software selections between two Debian-based distributions in the future again. While the standard edition of Linux Mint may be based on Ubuntu rather than Debian, Ubuntu is itself based on Debian. Thus, the description holds here.
Uninstalling VirtualBox Guest Additions on a Linux Guest OS
8th April 2012Within the last few days, I updated my Linux Mint Debian Edition virtual machine installation to Update 4. Between not following the instructions so closely and problems with the update server, a re-installation preceded the update itself. When all was done, no desktop environment appeared, and issuing the startx command revealed that it was one of the VirtualBox drivers that was the cause of the problem. With my being unable to see any files on the VirtualBox virtual CD, something else needed doing and the executing following command (replacing [VboxAddonsFolder] with VBoxGuestAdditions-4.1.12 in my case, but it is different for each VirtualBox version) resolved the situation:
/opt/[VboxAddonsFolder]/uninstall.sh
When it was complete, a scrambled desktop began to appear, so a reboot was to set things to rights. Then, I could set to looking at what Update 4 had brought to Linux Mint Debian Edition.
Widely differing approaches
28th January 2012The computer on which I am writing these words is running Linux Mint with the Cinnamon desktop environment, a fork of GNOME Shell. This looks as if it will be the default face of GNOME 3 in the next version of Linux Mint, with the MGSE dressing up of GNOME Shell looking more and more like an interim measure until something more consistent was available. While some complained that what was delivered in version 12 of the distribution was a sort of greatest hits selection, I reckon that bets were being hedged by the project team.
Impressions of what's coming
By default, you get a single panel at the bottom of your screen with everything you need in there. However, it is possible to change the layout so that the panel is at the top or there are two panels, one at the top and the other at the bottom. So far, there is no means of configuring which panel applet goes where, as was the case in Linux Mint 11 and its predecessors. However, the default placements are very sensible, so I have no cause for complaint at this point.
Just because you cannot place applets doesn't mean that there is no configurability, though. Since Cinnamon is extensible, you can change the way that time is displayed in the clock, as well as enabling additional applets. It also is possible to control visual effects, such as the way new application windows pop up on a screen.
GNOME 3 is there underneath all of this, though there's no sign of the application dashboard of GNOME Shell. The continually expanding number of slots in the workspace launcher is one sign, as is the enabling of a hotspot at the top right hand corner by default. This brings up an overview screen showing what application windows are open in a workspace. The new Mint menu even gets the ability to search through installed applications, together with the ability to browse through what's available.
In summary, Cinnamon already looks good, though a little polish and extra configuration options wouldn't go amiss. An example of the former is the placement of desktop numbers in the workspace switcher, and I already have discussed the latter. It does appear that the Linux Mint approach to desktop environments is taking shape with a far more conventional feel than the likes of Unity or GNOME Shell. Just as Cinnamon has become available in openSUSE, I can see it gracing LMDE too whenever Debian gets to moving over to GNOME 3 as must be inevitable now unless they take another approach such as MATE.
In comparison with a revolution
While Linux Mint are choosing convention and streamlining GNOME to their own designs, it appears that Ubuntu's Unity is getting ever more experimental as the time when Ubuntu simply evolved from one release to the next becomes an increasingly more distant memory. The latest development is the announcement that application menus could get replaced by a heads-up display (HUD) instead. That would be yet another change made by what increasingly looks like a top-down leadership, reminiscent of what exists at Apple. While it is good to have innovation, you have to ask where users fit in all of this when Linux Mint already has gained from what has been done so far and may gain more again. Still, seeing what happens to Ubuntu sounds like an interesting pastime, though I'm not sure that I'd be depending on the default spin of this distro as my sole operating system right now. Also, changing the interface every few months wouldn't work in a corporate environment at all, so you have to wonder where Mark Shuttleworth is driving all this, though Microsoft is engaging in a bit of experimentation of its own. We are living in interesting times for the computer desktop, so it's just as well that there are safe havens like Linux Mint, too. Watching from afar sounds safer.
On Upgrading to Linux Mint 11
31st May 2011For a Linux distribution that focuses on user-friendliness, it does surprise me that Linux Mint offers no seamless upgrade path. In fact, the underlying philosophy is that upgrading an operating system is a risky business. However, I have been doing in-situ upgrades with both Ubuntu and Fedora for a few years without any real calamities. A mishap with a hard drive that resulted in lost data in the days when I mainly was a Windows user places this into sharp relief. These days, I am far more careful but thought nothing of sticking a Fedora DVD into a drive to move my Fedora machine from 14 to 15 recently. Apart from a few rough edges and the need to get used to GNOME 3 together with making a better fit for me, there was no problem to report. The same sort of outcome used to apply to those online Ubuntu upgrades that I was accustomed to doing.
The recommended approach for Linux Mint is to back up your package lists and your data before the upgrade. Doing the former is a boon because it automates adding the extras that a standard CD or DVD installation doesn't do. While I did do a little backing up of data, it wasn't total because I know how to identify my drives and take my time over things. Apache settings and the contents of MySQL databases were my main concern because of where these are stored.
When I was ready to do so, I popped a DVD in the drive and carried out a fresh installation into the partition where my operating system files are kept. Being a Live DVD, I was able to set up any drive and partition mappings by referring to Mint's Disk Utility. One thing that didn't go so well was the GRUB installation, and it was due to the choice that I made on one of the installation screens. Despite doing an installation of version 10 just over a month ago, I had overlooked an intricacy of the task and placed GRUB on the operating system files partition rather than at the top level of the disk where it is located. Instead of trying to address this manually, I took the easier and more time-consuming step of repeating the installation like I did the last time. If there was a graphical tool for addressing GRUB problems, I might have gone for that instead, but am left wondering at why there isn't one included at all. Maybe it's something that the people behind GRUB should consider creating, unless there is one out there already about which I know nothing.
With the booting problem sorted, I tried logging in, only to find a problem with my desktop that made the system next to unusable. It was back to the DVD and I moved many of the configuration files and folders (the ones with names beginning with a ".") from my home directory in the belief that there might have been an incompatibility. That action gained me a fully usable desktop environment, but I now think that the cause of my problem may have been different to what I initially suspected. Later I discovered that ownership of files in my home area elsewhere wasn't associated with my user ID though there was no change to it during the installation. As it happened, a few minutes with the chown command were enough to sort out the permissions issue.
The restoration of the extra software that I had added beyond what standardly gets installed was took its share of time but the use of a previously prepared list made things so much easier. That it didn't work smoothly because some packages couldn't be found the first time around, so another one was needed. Nevertheless, that is nothing compared to the effort needed to do the same thing by issuing an installation command at a time. Once the usual distribution software updates were in place, all that was left was to update VirtualBox to the latest version, install a Citrix client and add a PHP plugin to NetBeans. Then, next to everything was in place for me.
Next, Apache settings were restored as were the databases that I used for offline web development. That nearly was all that was needed to get offline websites working but for the need to add an alias for localhost.localdomain. That required installation of the Network Settings tool so that I could add the alias in its Hosts tab. With that out of the way, the system had been settled in and was ready for real work.
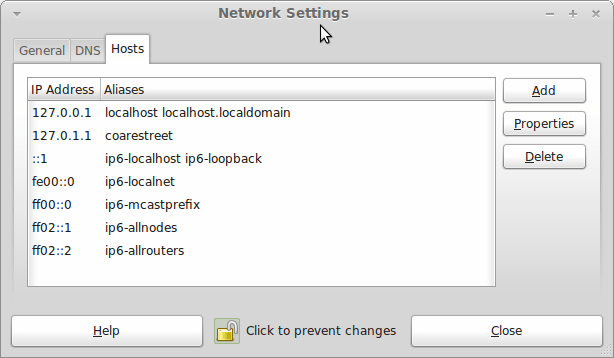
Given the glitches I encountered, I can understand the Linux Mint team's caution regarding a more automated upgrade process. Even so, I still wonder if the more manual alternative that they have pursued brings its own problems in the form of those that I met. The fact that the whole process took a few hours in comparison to the single hour taken by the in-situ upgrades that I mentioned earlier is another consideration that makes you wonder if it is all worth it every six months or so. Saying that, there is something to letting a user decide when to upgrade rather than luring one along to a new version, a point that is more than pertinent in light of the recent changes made to Ubuntu and Fedora. Whichever approach you care to choose, there are arguments in favour as well as counterarguments too.
Moving from Ubuntu 10.10 to Linux Mint 10
23rd April 2011With a long Easter weekend available to me and with thoughts of forthcoming changes in the world of Ubuntu, I got to wonder about the merits of moving my main home PC to Linux Mint instead. Though there is a rolling variant based on Debian, I went for the more usual one based on Ubuntu that uses GNOME. For the record, Linux Mint isn't just about the GNOME desktop, but you also can have it with Xfce, LXDE and KDE desktops as well. While I have been known to use Lubuntu and like its LXDE implementation, I stuck with the option with which I have most experience.
Once I selected the right disk for the bootloader, the main installation of Mint went smoothly. By default, Ubuntu seems to take care of this, while Mint leaves it to you. When you have your operating system files on sdc, installation on the default of sda isn't going to produce a booting system. Instead, I ended up with GRUB errors and, while I suppose that I could have resolved these, the lazier option of repeating the installation with the right bootloader location was the one that I chose. It produced the result that I wanted: a working and loading operating system.
However, there was not something not right about the way that the windows were displayed on the desktop, with title bars and window management not working as they should. Creating a new account showed that it was the settings that were carried over from Ubuntu in my home area that were the cause. Again, I opted for a less strenuous option and moved things from the old account to the new one. One outcome of that decision was that there was a lot of use of the chown command to get file and folder permissions set for the new account. To make this all happen, the new account needed to be made into an Administrator just like its predecessor; by default, more restrictive desktop accounts are created using the Users and Groups application from the Administration submenu. Once I was happy that the migration was complete, I backed up any remaining files from the old user folder and removed it from the system. Some of the old configuration files were to find a new life with Linux Mint.
In the middle of the above, I also got to customise my desktop to get the feel that is amenable. For example, I do like a panel at the top and another at the bottom. By default, Linux Mint only comes with the latter. The main menu was moved to the top because I have become used to having there, and switchers for windows and desktops were added at the bottom. They were only a few from what has turned out not to be a short list of things that I fancied having: clock, bin, clearance of desktop, application launchers, clock, broken application killer, user switcher, off button for PC, run command and notification area. It all was gentle tinkering, but still is the sort of thing that you wouldn't want to have to do over and over again. Let's hope that is the case for Linux Mint upgrades in the future. That the configuration files for all of these are stored in the home area hopefully should make life easier, especially when an in-situ upgrade like that for Ubuntu isn't recommended by the Mint team.
With the desktop arranged to my liking, the longer job of adding to the collection of software on there, while pruning a few unwanted items too, was next. Having had Apache, PHP and MySQL on the system before I popped in that Linux Format magazine cover disk for the installation, I wanted to restore them. To get the off-line websites back, I had made copies of the old Apache settings that simply were copied over the defaults in /etc/apache (in fact, I simply overwrote the apache directory in /etc, but the effect was the same). Using MySQL Administrator enabled the taking of a backup of the old database too. In the interests of spring-cleaning, I only migrated a few of the old databases from the old system to the new one. In fact, there was an element of such tidying in my mind when I decided to change Linux distribution in the first place; Ubuntu hadn't been installed from afresh onto the system for a while anyway and some undesirable messages were appearing at update time though they were far from being critical errors.
The web server reinstatement was only part of the software configuration that I was doing, and there was a lot of use of apt-get while this was in progress. A rather diverse selection was added: Emacs, NEdit, ClamAV, Shotwell (just make sure that your permissions are sorted first before getting this to use older settings because anything inaccessible just gets cleared out; F-Spot was never there at first in my case, but it may differ for you), UFRaw, Chrome, Evolution (never have been a user of Mozilla Thunderbird, the default email client on Mint), Dropbox, FileZilla, MySQL Administrator, MySQL Query Browser, NetBeans, POEdit, Banshee (while Rhythmbox is what comes with Mint, I replaced it with this), VirtualBox and GParted. This is quite a list and while I maybe should have engaged the services of dpkg to help automate things, I didn't do that on this occasion, though Mint seems to have a front end for it that does the same sort of thing. Given that the community favours clean installations, it's little that something like this is on offer in the suite of tools in the standard installation. This is the type of rigmarole that one would not draw on themselves too often.
With desktop tinkering and software installations complete, it was time to do a little more configuration. To get my HP laser printer going, I ran hp-setup to download the (proprietary, RMS will not be happy...) driver for it because it otherwise wouldn't work for me. Fortune was removed from the terminal sessions because I like them to be without such things. To accomplish this, I edited /etc/bash.bashrc and commented out the /usr/games/fortune line before using apt-get to clear the software from my system. Being able to migrate my old Firefox and Evolution profiles, albeit manually, has become another boon. Undoubtedly, there are more adjustments that I could be making, but I am happy to do these as and when I get to them. So far, I have a more than usable system, even if I engaged in more customisation than many users would go doing.
Let's finish this with some of my impressions of Linux Mint. What goes without saying is that some things are done differently, which is to be expected. Distribution upgrades are just one example, while there are tools available to make clean installations that little bit easier. To my eyes, the desktop looks very clean and fond display is carried over from Ubuntu, not at all a bad thing. While it may sound like a small matter, it does appear to me that Fedora and openSUSE could learn a thing or too about how to display fonts onscreen on their systems. It is the sort of thing that adds the spot of polish that leaves a much better impression. So far, it hasn't been any hardship to find my way around; it helps that I can make the system fit my wants and needs. That it looks set to stay that way is another bonus. We have a lot of change coming in the Linux world, with GNOME 3 on the way and Ubuntu's decision to use Unity as their main desktop environment. While watching both of these developments mature, it looks as if I'll be happily using Mint. Change can refresh, while a bit of stability is good too.