When a hard drive is unrecognised by the Linux hddtemp command
15th August 2021One should not do a new PC build in the middle of a heatwave if you do not want to be concerned about how fast fans are spinning and how hot things are getting. Yet, that is what I did last month after delaying the act for numerous months.
My efforts mean that I have a system built around an AMD Ryzen 9 5950X CPU and a Gigabyte X570 Aorus Pro with 64 GB of memory and things are settling down after the initial upheaval. That also meant some adjustments to the CPU fan profile in the BIOS for quieter running while the the use of Be Quiet! Dark Rock 4 cooler also helps as does a Be Quiet! Silent Wings 3 case fan. All are components from trusted brands though I wonder how much abuse they got during their installation and subsequent running in.
Fan noise is a non-quantitative indicator of heat levels as much as touch so more quantitative means are in order. Aside from using a thermocouple device, there are in-built sensors too. My using Linux Mint means that I have the sensors command from the lm-sensors package for checking on CPU and other temperatures though hddtemp is what you need for checking on the same for hard drives. The latter can be used as follows:
sudo hddtemp /dev/sda /dev/sdb
This has to happen using administrator access and a list of drives needs to be provided because it cannot find them by itself. In my case, I have no mechanical hard drives installed in non-NAS systems and I even got to replacing a 6 TB Western Digital Green disk with an 8 TB SSD but I got the following when I tried checking on things with hddtemp:
WARNING: Drive /dev/sda doesn't seem to have a temperature sensor.
WARNING: This doesn't mean it hasn't got one.
WARNING: If you are sure it has one, please contact me ([email protected]).
WARNING: See --help, --debug and --drivebase options.
/dev/sda: Samsung SSD 870 QVO 8TB: no sensor
The cause of the message for me was that there is no entry for Samsung SSD 870 QVO 8TB in /etc/hddtemp.db so that needed to be added there. Before that could be rectified, I needed to get some additional information using smartmontools and these needed to be installed using the following command:
sudo apt-get install smartmontools
What I needed to do was check the drive’s SMART data output for extra information and that was achieved using the following command:
sudo smartctl /dev/sda -a | grep -i Temp
What this does is to look for the temperature information from smartctl output using the grep command with output from the first being passed to the second through a pipe. This yielded the following:
190 Airflow_Temperature_Cel 0x0032 072 050 000 Old_age Always - 28
The first number in the above (190) is the thermal sensor’s attribute identifier and that was needed in what got added to /etc/hddtemp.db. The following command added the necessary data to the aforementioned file:
echo \"Samsung SSD 870 QVO 8TB\" 190 C \"Samsung SSD 870 QVO 8TB\" | sudo tee -a /etc/hddtemp.db
Here, the output of the echo command was passed to the tee command for adding to the end of the file. In the echo command output, the first part is the name of the drive, the second is the heat sensor identifier, the third is the temperature scale (C for Celsius or F for Fahrenheit) and the last part is the label (it can be anything that you like but I kept it the same as the name). On re-running the hddtemp command, I got output like the following so all was as I needed it to be.
/dev/sda: Samsung SSD 870 QVO 8TB: 28°C
Since then, temperatures may have cooled and the weather become more like what we usually get but I am still keeping an eye on things, especially when the system is put under load using Perl, R, Python or SAS. There may be further modifications such as changing the case or even adding water cooling, not least to have a cooler power supply unit, but nothing is being rushed as I monitor things to my satisfaction.
Performing parallel processing in Perl scripting with the Parallel::ForkManager module
30th September 2019In a previous post, I described how to add Perl modules in Linux Mint while mentioning that I hoped to add another that discusses the use of the Parallel::ForkManager module. This is that second post and I am going to keep things as simple and generic as they can be. There are other articles like one on the Perl Maven website that go into more detail.
The first thing to do is ensure that the Parallel::ForkManager module is called by your script and having the following line near the top will do just that. Without this step, the script will not be able to find the required module by itself and errors will be generated.
use Parallel::ForkManager;
Then, the maximum number of threads needs to be specified. While that can be achieved using a simple variable declaration, the following line reads this from the command used to invoke the script. It even tells a forgetful user what they need to do in its own terse manner. Here $0 is the name of the script and N is the number of threads. Not all these threads will get used and processing capacity will limit how many actually are in use so there is less chance of overwhelming a CPU.
my $forks = shift or die "Usage: $0 N\n";
Once the maximum number of available threads is known, the next step is to instantiate the Parallel::ForkManager object as follows to use these child processes:
my $pm = Parallel::ForkManager->new($forks);
With the Parallel::ForkManager object available, it is now possible to use it as part of a loop. A foreach loop works well though only a single array can be used with hashes being needed when other collections need interrogation. Two extra statements are needed with one to start a child process and another to end it.
foreach $t (@array) {
my $pid = $pm->start and next;
<< Other code to be processed >>
$pm->finish;
}
Since there often is other processing performed by script and it is possible to have multiple threaded loops in one, there needs to be a way of getting the parent process to wait until all the child processes have completed before moving from one step to another in the main script and that is what the following statement does. In short, it adds more control.
$pm->wait_all_children;
To close, there needs to be a comment on the advantages of parallel processing. Modern multi-core processors often get used in single threaded operations and that leaves most of the capacity unused. Utilising this extra power then shortens processing times markedly. To give you an idea of what can be achieved, I had a single script taking around 2.5 minutes to complete in single threaded mode while setting the maximum number of threads to 24 reduced this to just over half a minute while taking up 80% of the processing capacity. This was with an AMD Ryzen 7 2700X CPU with eight cores and a maximum of 16 processor threads. Surprisingly, using 16 as the maximum thread number only used half the processor capacity so it seems to be a matter of performing one’s own measurements when making these decisions.
Sorting a stalled Windows Update service
30th January 2015Following a recent family death, I have ended up with the laptop belonging to the deceased and, since it has been offline most of its life, I set to getting it updated. The McAfee security suite was straightforward enough but trying Windows Update produced errors suggesting that it was not working that a system restart was needed. Doing that did nothing so a little further investigation was needed.
The solution turned out to be stopping the Windows Update service and clearing a certain folder before starting it again. To stop the service, I typed in services.msc into the search box on the Start Menu and clicked on the Services entry that appeared. Then I sought out the Windows Update entry, selected it and clicked on the Stop link on the left hand side. After that, I used Windows Explorer to navigate C:\Windows\SoftwareDistribution and deleted everything in there. The, I went back to the Services window and started Windows Update again. That sorted the problem and the system began to be updated as needed.
All of this was on Windows 7, hence the mention of the Start Menu, and the machine is Toshiba Satellite C660 from 2011 with an AMD E-300 APU, 4 GB of RAM and a 320 GB hard drive. Those specs may not be the most impressive but it feels spritely enough and is far better than the lethargic Toshiba Equium A200-1VO that I acquired in 2008 though the HP Pavilion dm4 that I bought in November 2011 probably will travel more often than either of these, if truth be told. After all, it now has 8 GB of RAM and a 1 TB Samsung SSHD along with its Core i3 CPU so it should last a while yet.
Installing FreeBSD in a VirtualBox Virtual Machine
2nd March 2014With UNIX being the basis of Linux, I have a soft spot for trying out any UNIX that can be installed on a PC. For a while, I had OpenSolaris on the go and even vaguely recall having a look at one of the BSD’s. However, any recent attempt to install one of the latter, and there are quite a few around now, got stymied by some sort of kernel panic caused by using AMD CPU’s. With the return to the Intel fold arising from the upgrade of my main home PC last year, it perhaps was time to try again.
The recent release of FreeBSD 10.0 was the cue and I downloaded a DVD image for a test installation in a VirtualBox virtual machine with 4 GB of memory and a 32 GB virtual hard drive attached (expanding storage was chosen so not all the allocated space has been taken so far). The variant of FreeBSD chosen was the 64-bit x86 one and I set to installing it in there. Though not as pretty in appearance as those in various Linux distros, the installer was not that user unfriendly to me. Mind you, I have experience of installing Arch Linux so that might have acclimatised me somewhat.
Those installation screens ask about the keyboard mapping that you want and I successfully chose one of the UK options. There was limited opportunity for adding extras though there was a short list of few from which I made some selections. User account set up also was on offer and I would have been better off knowing what groups to assign for my personal user account so as to have to avoid needing to log in as root so often following system start up later. Otherwise, all the default options were sufficient.
When the installation process was complete, it was time to boot into the new system and all that was on offer was a command line log in session. After logging in as root, it was time to press pkg into service in order to get a desktop environment in place. The first step was to install X:
pkg install xorg
Then, it was time to install a desktop environment. While using XFCE or KDE were alternatives, I chose GNOME 2 due to familiarity and more extensive instructions on the corresponding FreeBSD handbook page. Issuing the following command added GNOME and all its helper applications:
pkg install gnome2
So that GNOME starts up at the next reboot, some extra steps are needed. The first of these is to add the following line into /etc/fstab:
proc /proc procfs rw 0 0
Then, two lines were needed in /etc/rc.conf:
gdm_enable=”YES”
gnome_enable=”YES”
The first enables the GNOME display manager and the second activates other GNOME programs that are needed for a desktop session to start. With each of these in place, I got a graphical login screen at the next boot time.
With FreeDSB being a VirtualBox Guest, it was time to consult the relevant FreeBSD manual page. Here, there are sections for a number of virtual machine tools so a search was needed to find the one for VirtualBox. VirtualBox support for FreeBSD is incomplete in that there is no installation media for BSD systems though Linux and Solaris are supported along with Windows. Therefore, it is over to the FreeBSD repositories for the required software:
pkg install virtualbox-ose-additions
Aside from the virtual machine session not capturing and releasing the mouse pointer automatically, that did everything that was needed even if it was the open source edition of the drivers and their proprietary equivalents. To resolve the mouse pointer issue, I needed to temporarily disable the GNOME desktop session in /etc/rc.conf to drop down to a console only session where xorg. conf could be generated using the following commands:
Xorg -configure
cp xorg.conf.new /etc/xorg.conf
In the new xorg.conf file, the mouse section needs to be as follows:
Section “InputDevice”
Identifier “Mouse0”
Driver “vboxmouse”
EndSection
If it doesn’t look like the above and it wasn’t the case for me then it needs changing. Also, any extra lines from the default set up also need removing or the mouse will not function as it should. The ALT+F1 (for accessing GNOME menus) and ALT+F2 (for running commands) keyboard shortcuts then become crucial when your mouse is not working as it should and could avert a panic too; knowing that adjusting a single configuration file will fix a problem when doing so is less accessible is not a good feeling as I discovered to my own cost. The graphics settings were fine by default but here’s what you should have in case it isn’t for you:
Section “Device”
### Available Driver options are:-
### Values: <i>: integer, <f>: float, <bool>: “True”/”False”,
### <string>: “String”, <freq>: “<f> Hz/kHz/MHz”
### [arg]: arg optional
Identifier “Card0”
Driver “vboxvideo”
VendorName “InnoTek Systemberatung GmbH”
BoardName “VirtualBox Graphics Adapter”
BusID “PCI:0:2:0”
EndSection
The next step is to ensure that your HAL settings are as they should. I needed to create a file in /usr/local/etc/hal/fdi/policy called 90-vboxguest.fdi that contains the following:
<?xml version=”1.0″ encoding=”utf-8″?>
<!--
# Sun VirtualBox
# Hal driver description for the vboxmouse driver
# $Id: chapter.xml,v 1.33 2012-03-17 04:53:52 eadler Exp $
Copyright (C) 2008-2009 Sun Microsystems, Inc.
This file is part of VirtualBox Open Source Edition (OSE, as
available from http://www.virtualbox.org. This file is free software;
you can redistribute it and/or modify it under the terms of the GNU
General Public License (GPL) as published by the Free Software
Foundation, in version 2 as it comes in the “COPYING” file of the
VirtualBox OSE distribution. VirtualBox OSE is distributed in the
hope that it will be useful, but WITHOUT ANY WARRANTY of any kind.
Please contact Sun Microsystems, Inc., 4150 Network Circle, Santa
Clara, CA 95054 USA or visit http://www.sun.com if you need
additional information or have any questions.
-->
<deviceinfo version=”0.2″>
<device>
<match key=”info.subsystem” string=”pci”>
<match key=”info.product” string=”VirtualBox guest Service”>
<append key=”info.capabilities” type=”strlist”>input</append>
<append key=”info.capabilities” type=”strlist”>input.mouse</append>
<merge key=”input.x11_driver” type=”string”>vboxmouse</merge>
<merge key=”input.device” type=”string”>/dev/vboxguest</merge>
</match>
</match>
</device>
</deviceinfo>
With all that set, it is time to ensure that the custom user account is added to the wheel and operator groups using this command:
pw user mod [user name] -G wheel operator
Executing the above as root means that the custom account can run the su command so that logging in as root at the start of a desktop session no longer is needed. That is what being in the wheel group allows and the anyone in the operator group can shut down or restart the system. Both are facilities readily available in Linux so I fancied having them in FreeBSD too.
Being able to switch to root in a terminal session meant that I could go on to add software like Firefox, Libreoffice, GIMP, EMACS, Geany, Netbeans, Banshee and so on. There may be a line of opinion that FreeBSD is a server operating system but all of these make it more than passable for serving as a desktop one too. There may be no package management GUI as such and the ones that come with GNOME do not work either but anyone familiar with command line working will get around that.
FreeBSD may be conservative but that has its place too and being able to build up a system one item at a time teaches far more than getting everything already sorted in one hit. So far, there is enough documentation to get me going and I hope to see where else things go too. So far, the OS hasn’t been that intimidating and that’s good to see.
A need to update graphics hardware
16th June 2013Not being a gaming enthusiast, having to upgrade graphics cards in PC’s is not something that I do very often or even rate as a priority. However, two PC’s in my possession have had that very piece of hardware upgraded on them and it’s not because anything was broken either. My backup machine has seen quite a few Linux distros on there since I built it nearly four years ago. The motherboard is an ASRock K10N78 that sourced from MicroDirect and it has onboard an NVIDIA graphics chip that has performed well if not spectacularly. One glitch that always existed was a less than optimal text rendering in web browsers but that never was enough to get me to add a graphics card to the machine.
More recently, I ran into trouble with Sabayon 13.04 with only the 2D variant of the Cinnamon desktop environment working on it and things getting totally non-functional when a full re-installation of the GNOME edition was attempted. Everything went fine until I added the latest updates to the system when a reboot revealed that it was impossible to boot into a desktop environment. Some will relish this as a challenge but I need to admit that I am not one of those. In fact, I tried out two Arch-based distros on the same PC and got the same results following a system update on each. So, my explorations of Antergos and Manjaro have to continue in virtual machines instead.
To get a working system, I gave Linux Mint 15 Cinnamon a go and that worked a treat. However, I couldn’t ignore that the cutting edge distros that I tried before it all took exception to the onboard NVIDIA graphics. systemd has been implemented in all of these and it seems reasonable to think that it is coming to Linux Mint at some stage in the future so I went about getting a graphics card to add into the machine. Having had good experiences with ATi’s Radeon in the past, I stuck with it even though it now is in the hands of AMD. Not being that fussed so long there was Linux driver support, I picked up a Radeon HD 6450 card from PC World. Adding it into the PC was a simpler of switching off the machine, slotting in the card, closing it up and powering it on again. Only later on did I set the BIOS to look for PCI Express graphics before anything else and I could have got away without doing that. Then, I made use of the Linux Mint Additional Driver applet in its setting panel to add in the proprietary driver before restarting the machine to see if there were any visual benefits. To sort out the web browser font rendering, I used the Fonts applet in the same settings panel and selected full RGBA hinting. The improvement was unmissable if not still like the appearance of fonts on my main machine. Overall, there had been an improvement and a spot of future proofing too.
That tinkering with the standby machine got me wondering about what I had on my main PC. As well as onboard Radeon graphics, it also gained a Radeon 4650 card for which 3D support wasn’t being made available by Ubuntu GNOME 12.10 or 13.04 to VMware Player and it wasn’t happy about this when a virtual machine was set to have 3D support. Adding the latest fglrx driver only ensured that I got a command line instead of a graphical interface. Issuing one of the following commands and rebooting was the only remedy:
sudo apt-get remove fglrx
sudo apt-get remove fglrx-updates
Looking at the AMD website revealed that they no longer support 2000, 3000 or 4000 series Radeon cards with their latest Catalyst driver the last version that did not install on my machine since it was built for version 3.4.x of the Linux kernel. A new graphics card then was in order if I wanted 3D graphics in VWware VM’s and both GNOME and Cinnamon appear to need this capability. Another ASUS card, a Radeon HD 6670, duly was acquired and installed in a manner similar to the Radeon HD 6450 on the standby PC. Apart from not needing to alter the font rendering (there is a Font tab on Gnome Tweak Tool where this can be set), the only real exception was to add the Jockey software to my main PC for installation of the proprietary Radeon driver. The following command does this:
sudo apt-get install jockey-kde
When that was done I issue the jockey-kde command and selected the first entry on the list. The machine worked as it should on restarting apart from an AMD message at the bottom right hand corner bemoaning unrecognised hardware. There had been two entries on that Jockey list with exactly the same name so it was time to select the second of these and see how it went. On restarting, the incompatibility message had gone and all was well. VMware even started virtual machines with 3D support without any messages so the upgrade did the needful there.
Hearing of someone doing two PC graphics card upgrades in a weekend may make you see them as an enthusiast but my disinterest in computer gaming belies this. Maybe it highlights that Linux operating systems need 3D more than might be expected. The Cinnamon desktop environment now issues messages if it is operating in 2D mode with software 3D rendering and GNOME always had the tendency to fall back to classic mode, as it had been doing when Sabayon was installed on my standby PC. However, there remain cases where Linux can rejuvenate older hardware and I installed Lubuntu onto a machine with 10 year old technology on there (an 1100 MHz Athlon CPU, 1GB of RAM and 60GB of hard drive space in case dating from 1998) and it works surprisingly well too.
It seems that having fancier desktop environments like GNOME Shell and Cinnamon means having the hardware on which it could run. For a while, I have been tempted by the possibility of a new PC since even my main machine is not far from four years old either. However, I also spied a CPU, motherboard and RAM bundle featuring an Intel Core i5-4670 CPU, 8GB of Corsair Vengence Pro Blue memory and a Gigabyte Z87-HD3 ATX motherboard included as part of a pre-built bundle (with a heatsink and fan for the CPU) for around £420. Even for someone who has used AMD CPU’s since 1998, that does look tempting but I’ll hold off before making any such upgrade decisions. Apart from exercising sensible spending restraint, waiting for Linux UEFI support to mature a little more may be no bad idea either.
Update 2013-06-23: The new graphics card in my main machine is working as it should and has reduced the number of system error report messages turning up too; maybe Ubuntu GNOME 13.04 didn’t fancy the old graphics card all that much. A rogue .fonts.conf file was found in my home area on the standby machine and removing it has improved how fonts are displayed on there immeasurably. If you find one on your system, it’s worth doing the same or renaming it to see if it helps. Otherwise, tinkering with the font rendering settings is another beneficial act and it even helps on Debian 6 too and that uses GNOME 2! Seeing what happens on Debian 7.1 could be something that I go testing sometime.
Best left until later in the year?
26th January 2010In the middle of last year, my home computing experience was one of feeling displaced. A combination of a stupid accident and a power outage had rendered my main PC unusable. What followed was an enforced upgrade that use combination that was familiar to me: Gigabyte motherboard, AMD CPU and Crucial memory. However, assembling that lot and attaching components from the old system from the old system resulted in the sound of whirring fans but nothing appearing on-screen. Not having useful beeps to guide me meant that it was a case of undertaking educated guesswork until the motherboard was found to be at fault. In a situation like this, a deeper knowledge of electronics would have been handy and might have saved me money too. As for the motherboard, it is hard to say whether it was a faulty set from the outset or whether there was a mishap along the way, either due ineptitude with static or incompatibility with a power supply. What really tells the tale on the mainboard was the fact that all of the other components are working well in other circumstances, even that old power supply.
A few years back, I had another experience with a problematic motherboard, an Asus this time, that ate CPU’s and damaged a hard drive before I stabilised things. That was another upgrade attempted in the first half of the year. My first round of PC building was in the third quarter of 1998 and that went smoothly once I realised that a new case was needed. Similarly, another PC rebuild around the same time of year in 2005 was equally painless. Based on these experiences, I should not be blamed for waiting until later in the year before doing another rebuild, preferably a planned one rather than an emergency.
Of course, there may be another factor involved too. The hint was a non-working Sony DVD writer that was acquired early last year when it really was obvious that we were in the middle of a downturn. Could older unsold inventory be a contributor? Well, it fits in with seeing poor results twice, In addition, it would certainly tally with a problematical PC rebuild in 2002 following the end of the Dot Com bubble and after the deadly Al Qaeda attack on New York’s World Trade Centre. An IBM hard drive that was acquired may not have been the best example of the bunch and the same comment could apply to the Asus motherboard. The resulting construction may have been limping but it was working and I tolerated.
In contrast, last year’s episode had me launched into using a Toshiba laptop and a spare older PC for my needs with an external hard drive enclosure used to extract my data onto other external hard drives to keep me going. It felt a precarious arrangement but it was a useful experience in ways too. There was cause for making acquaintance with nearby PC component stores that I hadn’t visited before and I got to learning about things that otherwise wouldn’t have come my way. Using an external hard drive enclosure for accessing data on hard drives from a non-functioning PC is one of these. Discovering that it is possible to boot from external optical and hard disk drives came as a surprise too and will work so long as there is motherboard support for it. Another experience came from a crisis of confidence that had me acquiring a bare-bones system from Novatech and populating it with optical and hard disk drives. Then, I discovered that I have no need for power supplies rated more than 300 watts (around 200 W suffices). Turning my PC off more often became a habit friendly both to the planet and to household running costs too. Then, there’s the beneficial practice of shopping locally and it can suffice even if what PC magazines stick on their hot lists but shopping online for those pieces doesn’t guarantee success either. All of these were useful lessons and, while I’d rather not throw away good money after bad, it goes to show that even unsuccessful acquisitions had something to offer in the form of learning opportunities. Whether you consider that is worthwhile is up to you.
Still able to build PC systems
25th October 2009This weekend has been something of a success for me on the PC hardware front. Earlier this year, a series of mishaps rendering my former main home PC unusable; it was a power failure that finished it off for good. My remedy was a rebuild using my then usual recipe of a Gigabyte motherboard, AMD CPU and crucial memory. However, assembling the said pieces never returned the thing to life and I ended up in no man’s land for a while, dependent on and my backup machine and laptop. That wouldn’t have been so bad but for the need for accessing data from the old behemoth’s hard drives but an external drive housing set that in order. Nevertheless, there is something unfinished about work with machines having a series of external drives hanging off them. That appearance of disarray was set to rights by the arrival of a bare bones system from Novatech in July with any assembly work restricted to the kitchen table.There was a certain pleasure in seeing a system come to life after my developing a fear that I had lost all of my PC building prowess.
That restoration of order still left finding out why those components bought earlier in the year didn’t work together well enough to give me a screen display on start-up. Having electronics testing equipment and the knowledge of its correct use would make any troubleshooting far easier but I haven’t got these. There is a place near to me where I could go for this but you are left wondering what might be said to a PC build gone wrong. Of course, the last thing that you want to be doing is embarking on a series of purchases that do not fix the problem, especially in the current economic climate.
One thing to suspect when all doesn’t turn out as hoped is the motherboard and, for whatever reason, I always suspect it last. It now looks as if that needs to change after I discovered that it was the Gigabyte motherboard that was at fault. Whether it was faulty from the outset or it came a cropper with a rogue power supply or careless with static protection is something that I’ll never know. An Asus motherboard did go rogue on me in the past and it might be that it ruined CPU’s and even a hard drive before I laid it to rest. Its eventual replacement put a stop to a year of computing misfortune and kick-started my reliance on Gigabyte. That faith is under question now but the 2009 computing hardware mishap seems to be behind me and any PC rebuilds will be done on tables and motherboards will be suspected earlier when anything goes awry.
Returning to the present, my acquisition of an ASRock K10N78 and subsequent building activities has brought a new system using an AMD Phenom X4 CPU and 4 GB of memory into use. In fact, I writing these very words using the thing. It’s all in a new TrendSonic case too (placing an elderly behemoth into retirement) and with a SATA hard drive and DVD writer. The new motherboard has onboard audio and graphics so external cards are not needed unless you are an audiophile and/or a gamer; for the record, I am neither. Those additional facilities make for easier building and fault-finding should the undesirable happen.
The new box is running the release candidate of Ubuntu 9.10 and it seems to be working without a hitch too. Earlier builds of 9.10 broke in their VirtualBox VM so you should understand the level of concern that this aroused in my mind; the last thing that you want to be doing is reinstalling an operating system because its booting capability breaks every other day. Thankfully, the RC seems to have none of these rough edges so I can upgrade the Novatech box, still my main machine and likely to remain so for now, with peace of mind when the time comes.
A restoration of order
12th July 2009This weekend, I finally put my home computing displacement behind me. My laptop had become my main PC with a combination of external hard drives and an Octigen external hard drive enclosure keeping me motoring in laptop limbo. Having had no joy in the realm of PC building, I decided to go down the partially built route and order a bare-bones system from Novatech. That gave me a Foxconn case and motherboard loaded up with an AMD 7850 dual-core CPU and 2 GB of RAM. With the motherboard offering onboard sound and video capability, all that was needed was to add drives. I added no floppy drive but instead installed a SATA DVD Writer (not sure that it was a successful purchase, though, but that can be resolved at my leisure) and the hard drives from the old behemoth that had been serving me until its demise. A session of work on the kitchen table and some toing and froing ensued as I inched my way towards a working system.
Once I had set all the expected hard disks into place, Ubuntu was capable of being summoned to life with the only impediment being an insistence of scanning the 1 TB Western Digital and getting stuck along the way. Not having the patience, I skipped this at start up and later unmounted the drive to let fsck do its thing while I got on with other tasks; the hold up had been the presence of VirtualBox disk images on the drive. Speaking of VirtualBox, I needed to scale back the capabilities of Compiz, so things would work as they should. Otherwise, it was a matter of updating various directories with files that had appeared on external drives without making it into their usual storage areas. Windows would never have been so tolerant and, as if to prove the point, I needed to repair an XP installation in one of my virtual machines.
In the instructions that came with the new box, Novatech stated that time was a vital ingredient for a build and they weren’t wrong. The delivery arrived at 09:30 and I later got a shock when I saw the time to be 15:15! However, it was time well spent and I noticed the speed increase when putting ImageMagick through its paces with a Perl script. In time, I might get brave and be tempted to add more memory to get up to 4 GB; the motherboard may only have two slots, but that’s not such a problem with my planning on sticking with 32-bit Linux for a while to come. My brief brush with its 64-bit counterpart revealed some roughness that warded me off for a little while longer. For now, I’ll leave well alone and allow things to settle down again. Lessons for the future remain and I may even mull over them in another post…
A very silly mishap
15th April 2009Last night, something very stupid happened to me: I tripped up in my main PC’s cables and brought the behemoth crashing about the place. There was some resulting damage with the keyboard PS/2 socket being put out of action and a busted USB port and mouse. When this happens, thoughts take on the form of a runaway train and the prospect of acquiring a new motherboard and assorted expensive paraphernalia trot into your mind; there are other things that more need my cash. Of course, the last time to be making such big decisions on computer components is when a mental maelstrom has descended upon you.
Eventually, I got myself away from the brink and lateral thinking began to take over. What helped was that most of the system seems unaffected and I am using it right now to write this post. While a spare will work for now, a new ergonomic mouse is on order but cheaper alternatives to the keyboard conundrum have come into play. If PS/2 wasn’t an option, then USB remained one and that was the line of attack that was taken. It involved a visit to the nearest branch of PC World after work but I came away with a new USB hub and a USB-compatible keyboard for less than the price of a new AM2+ Gigabyte motherboard that would have served my needs. An otherwise functional Trust keyboard may have been retired but that was a less expensive option than a full PC rebuild, something that I may still need to do but it can be left for a whole lot longer than the immediacy that flashed before my eyes within the last 24 hours. In fact, acquiring some cable ties should be higher on the acquisition wish list so as to avoid cable-induced tumbles in the future. It really does pay to able to step back and see things from a wider perspective.
Adding a new hard drive to Ubuntu
19th January 2009This is a subject that I thought that I had discussed on this blog before but I can’t seem to find any reference to it now. I have discussed the subject of adding hard drives to Windows machines a while back so that might explain what I was under the impression that I was. Of course, there’s always the possibility that I can’t find things on my own blog but I’ll go through the process.
What has brought all of this about was the rate at which digital images were filling my hard disks. Even with some housekeeping, I could only foresee the collection growing so I went and ordered a 1TB Western Digital Caviar Green Power from Misco. City Link did the honours with the delivery and I can credit their customer service with regard to organising delivery without my needing to get to the depot to collect the thing; it was a refreshing experience that left me pleasantly surprised.
For the most of the time, hard drives that I have had generally got on with the job there was one experience that has left me wary. Assured by good reviews, I went and got myself an IBM DeskStar and its reliability didn’t fill me with confidence and I will not touch their Hitachi equivalents because of it (IBM sold their hard drive business to Hitachi). This was a period in time when I had a hardware faltering on me with an Asus motherboard putting me off that brand around the same time as well (I now blame it for going through a succession of AMD Athlon CPU’s). The result is that I have a tendency to go for brands that I can trust from personal experience and both Western Digital falls into this category (as does Gigabyte for motherboards), hence my going for a WD this time around. That’s not to say that other hard drive makers wouldn’t satisfy my needs since I have had no problems with disks from Maxtor or Samsung but Ill stick with those makers that I know until they leave me down, something that I hope never happens.
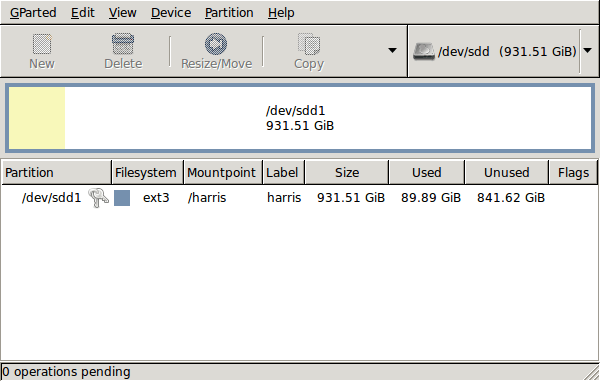
GParted running on Ubuntu
Anyway, let’s get back to installing the hard drive. The physical side of the business was the usual shuffle within the PC to add the SATA drive before starting up Ubuntu. From there, it was a matter of firing up GParted (System -> Administration -> Partition Editor on the menus if you already have it installed). The next step was to find the new empty drive and create a partition table on it. At this point, I selected msdos from the menu before proceeding to set up a single ext3 partition on the drive. You need to select Edit -> Apply All Operations from the menus set things into motion before sitting back and waiting for GParted to do its thing.
After the GParted activities, the next task is to set up automounting for the drive so that it is available every time that Ubuntu starts up. The first thing to be done is to create the folder that will be the mount point for your new drive, /newdrive in this example. This involves editing /etc/fstab with superuser access to add a line like the following with the correct UUID for your situation:
UUID=”32cf775f-9d3d-4c66-b943-bad96049da53″ /newdrive ext3 defaults,noatime,errors=remount-ro
You can can also add a comment like “# /dev/sdd1” above that so that you know what’s what in the future. To get the actual UUID that you need to add to fstab, issue a command like one of those below, changing /dev/sdd1 to what is right for you:
sudo vol_id /dev/sdd1 | grep “UUID=” /* Older Ubuntu versions */
sudo blkid /dev/sdd1 | grep “UUID=” /* Newer Ubuntu versions */
This is the sort of thing that you get back and the part beyond the “=” is what you need:
ID_FS_UUID=32cf775f-9d3d-4c66-b943-bad96049da53
Once all of this has been done, a reboot is in order and you then need to set up folder permissions as required before you can use the drive. This part gets me firing up Nautilus using gksu and adding myself to the user group in the Permissions tab of the Properties dialogue for the mount point (/newdrive, for example). After that, I issued something akin to the following command to set global permissions:
chmod 775 /newdrive
With that, I had completed what I needed to do to get the WD drive going under Ubuntu. After that IBM DeskStar experience, the new drive remains on probation but moving some non-essential things on there has allowed me to free some space elsewhere and carry out a reorganisation. Further consolidation will follow but I hope that the new 931.51 GiB (binary gigabytes or 1024*1024*1024 rather the decimal gigabytes (1,000,000,000) preferred by hard disk manufacturers) will keep me going for a good while before I need to add extra space again.