Contents not displaying for Shared Folders on a Fedora 32 guest instance in VirtualBox
26th July 2020While some Linux distros like Fedora install VirtualBox drivers during installation time, I prefer to install the VirtualBox Guest Additions themselves. Before doing this, it is best to remove the virtualbox-guest-additions package from Fedora to avoid conflicts. After that, execute the following command to ensure that all prerequisites for the VirtualBox Guest Additions are in place prior to mounting the VirtualBox Guest Additions ISO image and installing from there:
sudo dnf -y install gcc automake make kernel-headers dkms bzip2 libxcrypt-compat kernel-devel perl
During the installation, you may encounter a message like the following:
ValueError: File context for /opt/VBoxGuestAdditions-<VERSION>/other/mount.vboxsf already defined
This is generated by SELinux so the following commands need executing before the VirtualBox Guest Additions installation is repeated:
sudo semanage fcontext -d /opt/VBoxGuestAdditions-<VERSION>/other/mount.vboxsf
sudo restorecon /opt/VBoxGuestAdditions-<VERSION>/other/mount.vboxsf
Without doing the above step and fixing the preceding error message, I had an issue with mounting of Shared Folders whereby the mount point was set up but no folder contents were displayed. This happened even when my user account was added to the vboxsf group and it proved to be the SELinux context issue that was the cause.
Shared folders not automounting on an Ubuntu 18.04 guest in a VirtualBox virtual machine
1st October 2019Over the weekend, I finally got to fixing a problem that has affected Ubuntu 18.04 virtual machine for quite a while. The usual checks on Guest Additions installation and vboxsf group access assignment were performed but were not causing the issue. Also, no other VM (Windows (7 & 10) and Linux Mint Debian Edition) on the same Linux Mint 19.2 machine was experiencing the same issue. The latter observation made the problem intrinsic to the Ubuntu VM itself.
Because I install the Guest Additions software from the included virtual CD, I executed the following command to open the relevant file for editing:
sudo systemctl edit --full vboxadd-service
If I had installed installed virtualbox-guest-dkms and virtualbox-guest-utils from the Ubuntu repositories instead, then this would have been the command that I needed to execute instead of the above.
sudo systemctl edit --full virtualbox-guest-utils
Whichever configuration gets opened, the line that needs attention is the one beginning with Conflicts (line 6 in the file on my system). The required edit removes systemd-timesync.service from the list following the equals sign. It is worth checking that file paths include the correct version number for the Guest Additions software that is installed in case this was not the case. The only change that was needed on my Ubuntu VM was to the Conflicts line and rebooting it got the Shared Folder automatically mounted under the /media directory as expected.
Forcing an upgrade to Windows 10 Anniversary Update
6th September 2016There remain people who advise those on Windows 7 or 8.x to hold fire on upgrading to Windows 10. Now that the free upgrade no longer is available, that advice may hold more weight than it did. Even so, there are those among us who jumped ship who do not mind having the latest versions of things at no monetary cost to see what is available and I must admit to being one of those.
After all, I do have a virtual machine with a pre-release version of the next update to Windows 10 installed on there to see what might be coming our way and to get a sense of what changes that may bring so that I am ready for those. Otherwise, I usually am happy to wait but I noticed that the Windows 10 Anniversary Update only came to my HP Pavilion dm4 laptop and not other machines with Windows 10 installed so I started to wonder why there was a lag when it came to automatic upgrades.
So that these things do not arrive when it is least convenient, I took advantage of a manual method in order to choose my timing. This did not involve installation from a disk image but was in-situ. The first part of the process is standard enough in that the Settings app was started and the Update & security item chosen. That dropped me onto the Windows Update and I first clicked on the Check for updates button to see what would happen. When nothing came of that, the Learn more link was clicked to bring me onto part of the Microsoft support website where I found that the Windows 10 Anniversary Update installer could be downloaded so I duly did just that.
Running it produced a screen asking whether or not I wanted to proceed. Since I wanted to go ahead, the appropriate button was clicked and the machine left alone until the process complete. Because the installer purely is a facilitator, the first stage is to download the rest of the files needed and that will take a while on any connection. Once downloading was completed, the actual process of installation commenced with several restarts before a log-in screen was again on offer. On logging in to the machine, the last part of the process started.
The process took quite a while but seemingly worked without a hitch. If there was anything that I needed to do, it was the re-installation of VirtualBox Guest Additions to restore access to shared folders as well as dealing with a self-inflicted irritation. Otherwise, I have found that previously installed software worked as expected and no file has been missed. Waiting a while may have had its advantages too because initial issues with the Anniversary Update will have been addressed but it is best not to leave it too long or you could have the feeling of being forgotten. A happy balance needs striking.
Moving a Windows 7 VM from VirtualBox to VMware Player
14th October 2012Seeing how well Windows 8 was running in an VMware Player virtual machine and that was without installing VMware Tools in the guest operating system, I was reminded about how sluggish my Windows 7 VirtualBox VM had become. Therefore, I decided to try a migration of the VM from VirtualBox to VMware. My hope was that it was as easy as exporting to an OVA file (File > Export Appliance… in VirtualBox) and importing that into VMware (File > Open a VM in Player). However, even selecting OVF compatibility was insufficient for achieving this and the size of the virtual disks meant that the export took a while to run as well. The solution was to create a new VM in VirtualBox from the OVA file and use the newly created VMDK files with VMware. That worked successfully and I now have a speedier more responsive Windows 7 VM for my pains.
Access to host directories needed reinstatement using a combination of the VMware Shared Folders feature and updating drive mappings in Windows 7 itself to use what appear to it like network drives in the Shared Folders directory on the \\vmware-host domain. For that to work, VMware Tools needed to be installed in the guest OS (go to Virtual Machine > Install VMware Tools to make available a virtual CD from which the installation can be done) as I discovered when trying the same thing with my Windows 8 VM, where I dare not instate VMware Tools due to their causing trouble when I last attempted it.
Moving virtual machine software brought about its side effects though. Software like Windows 7 detects that it’s on different hardware so reactivation can be needed. Windows 7 reactivation was a painless online affair but it wasn’t the same for Photoshop CS5. That meant that I needed help from Adobe’s technical support people top get past the number of PC’s for which the software already had been activated. In hindsight, deactivation should have been done prior to the move but that’s a lesson that I know well now. Technical support sorted my predicament politely and efficiently while reinforcing the aforementioned learning point. Moving virtual machine platform is very like moving from one PC to the next and it hadn’t clicked with me quite how real those virtual machines can be when it comes to software licencing.
Apart from that and figuring out how to do the it, the move went smoothly. An upgrade to the graphics driver on the host system and getting Windows 7 to recheck the capabilities of the virtual machine even gained me a fuller Aero experience than I had before then. Full screen operation is quite reasonable too (the CTRL + ALT + ENTER activates and deactivates it) and photo editing now feels less boxed in too.
Anquet and VirtualBox Shared Folders
18th July 2009For a while now, I have had Anquet installed in a virtual machine instance of Windows XP but it has been throwing errors continuously on start up. Perhaps surprisingly, it only dawned upon me recently what might have been the cause. A bit of fiddling revealed that my storing the mapping data Linux side and sharing it into the VM wasn’t helping and copying it to a VM hard drive set things to rights. This type of thing can also cause problems when it comes getting Photoshop to save files using VirtualBox’s Shared Folders feature too. Untangling the situation is a multi-layered exercise. On the Linux side, permissions need to be in order and that involves some work with chmod (775 is my usual remedy) and chgrp to open things up to the vboxusers group. Adding in Windows’ foibles when it comes to networked drives and their mapping to drive letters brings extra complexity; shared folders are made visible to Windows as \\vboxsvr\shared_folder_name\. The solution is either a lot of rebooting, extensive use of the net use command or both. It induces the sort of toing and froing that makes copying things over and back as needed look less involved and more sensible if a little more manual than might be liked.
/sbin/mount.vboxsf: mounting failed with the error: Protocol error
19th April 2009These times, my virtualisation needs are being well served by VirtualBox 2.2. It may be the closed source variant but I have no complaints about it. Along with a number Windows VM’s, I also have one running Ubuntu 9.04 and, for the first time, I seem to have VirtualBox’s Guest Additions playing with a Linux guest as they should. Even the Shared Folders functionality is working.
However, I did get one problem when I tried out the last feature for the first time. The procedure is to issue a command like the following in a terminal session after creating the requisite directory in the file system and adding a host directory as a shared folder:
sudo mount -t vboxsf Music /mnt/host_music/
Above, Music is the name of the folder in the VirtualBox manager and /mnt/host_music in the directory in the guest file system. However, this returned the message at the head of this post at that first attempt:
/sbin/mount.vboxsf: mounting failed with the error: Protocol error
The solution thankfully turns out to be an easy one: reinstalling the Guest Additions and that certainly did the trick for me. The cause would appear to have been an update to Ubuntu and 9.04 is understandably in a state of flux at the moment (I suspect kernel upgrades because of my previous experiences). Regardless of this, it is good to know that it’s a problem with a simple fix and I am seeing the niceties of a larger virtual screen system together automatic grabbing and releasing of the mouse cursor too. There may be a chance to explore the availability of these sorts of features to other Linux guests but I have other things that I should be doing and there’s sunshine outside to be enjoyed.
Things that I like about VirtualBox OSE
6th September 2008Now that VirtualBox 2.0 is out with its 64-bit operating system support among other things, the version included in Ubuntu 8.04, OSE 1.56, is looking that bit older. Nevertheless, there remains a lot to like about the version that I have been using.
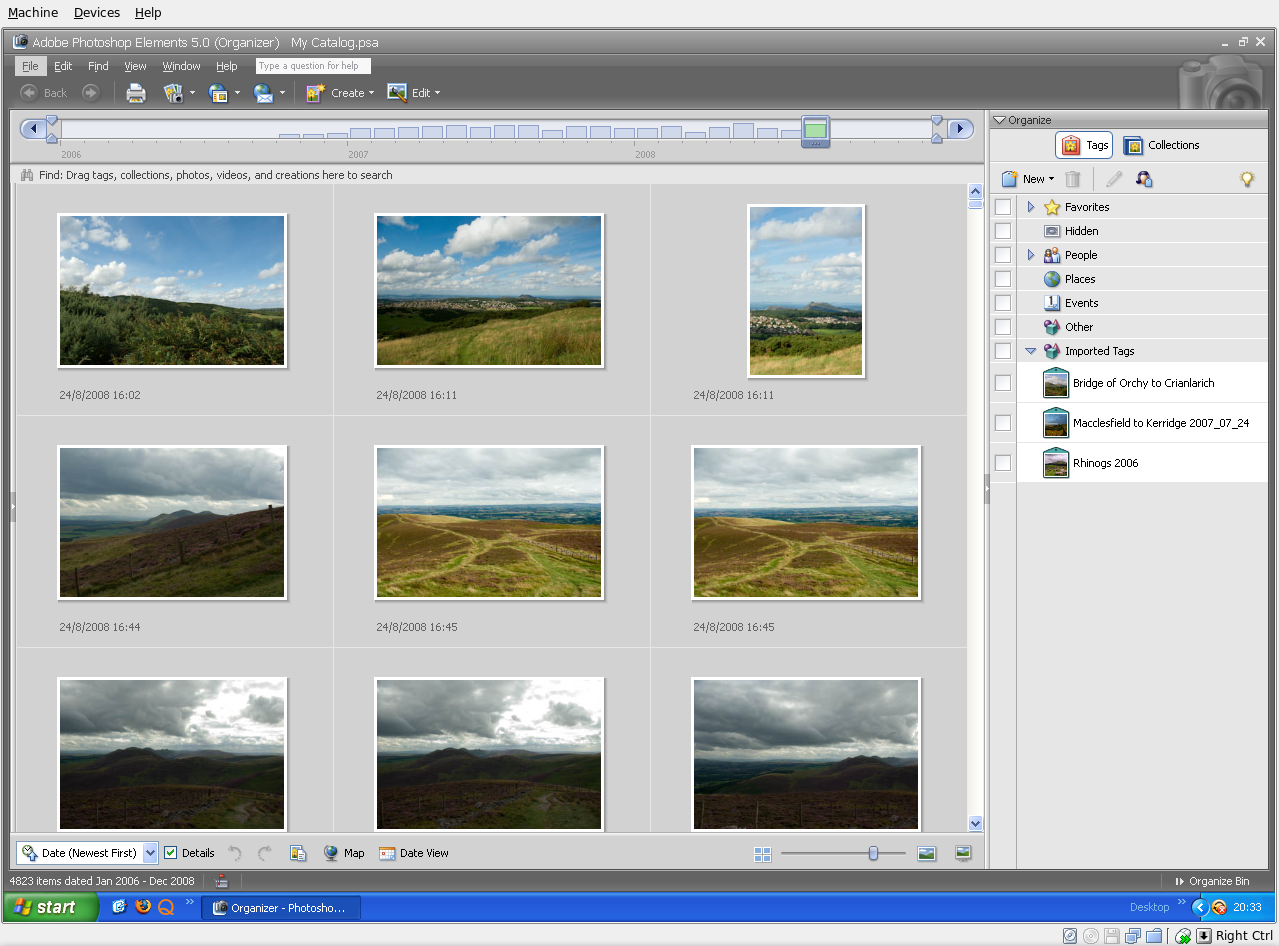
For one thing, its Shared Folders functionality doesn’t trip up Photoshop Elements like VMware does. VMware so hobbled Photoshop’s ability to save back to the Linux file system that it had me looking at the WINE route and I got to use GIMP for a while. VirtualBox brought me back into the Photoshop fold and I seem to like the results that I can get with Elements better than those from GIMP.
Another nicety is the way that guest OS desktops can be resized to fit in a maximised VM window. For this to work, you need VirtualBox Guest Additions in place in the virtual machine but it works very well when all is in place; my experience is with Windows XP. Full screen is on tap too once you use the Host+F combination; the right hand control key is usually the Host key by default. If there is any criticism at all, it might be that seamless application windows are not available in OSE 1.5.6.
Linux kernel changes can upset things, but drivers don’t take too long to appear and you can always take matters into your own hands anyway. It’s a far cry from the blithe indifference of VMware and the need to resort to vmware-any-any patching to get things under way again.
All in all, VirtualBox OSE treats me very well. Guest operating systems may seem sluggish at times but it’s never enough to annoy or seriously impede usage. It’ll be interesting to see if a newer version of VirtualBox makes it into Ubuntu 8.10.
Setting up openSUSE in VMware Workstation
12th November 2007It should have been as straightforward as following the instructions on the openSUSE website but a bug in VMware Tools derailed things on me. The usual procedure would have you starting by selecting Install VMware Tools from the VM menu before popping into the virtual machine to do the rest. Once binutils, gcc, gcc-c++, kernel-source and make are in place, next steps should involve using YaST to install the RPM for you to run the vmware-config-tools.pl script from the terminal.
However, a bug in compat_slab.h puts a stop to any hopes of installing the vmhgfs component. That’s needed if you want to enable the shared folders feature; looking in /mnt/hgfs then would get you to any shared folders Everything else will be there but why miss out on one piece of functionality when it come in useful?
Having found a useful thread on the subject, here’s my way forward: it is as the expected procedure up to the point of installing the RPM. With VMware Tool installation on a Linux guest, you have two options: use RPM as described or use the compressed tarball. The latter seems the better course. Extract the contents into a folder and navigate to that folder. When there go into vmware-tools-distrib/lib/modules/source and extract the file vmhgfs.tar. Proceed into the resulting vmhgfs-only contained wherever you put it and perform the following edit of compat_slab.h:
Change
#if LINUX_VERSION_CODE < KERNEL_VERSION(2, 6, 22) || defined(VMW_KMEMCR_HAS_DTOR)
to
#if LINUX_VERSION_CODE <= KERNEL_VERSION(2, 6, 22) || defined(VMW_KMEMCR_HAS_DTOR)
After that, recreate and replace vmhgfs.tar before issuing the following command in the terminal window while in the vmware-tools-distrib directory: ./vmware-config-tools.pl (anything prefixed with "./" picks up the file from the current working directory rather than where system binaries are stored). A kernel compilation will be involved but all of the defaults should be sensible. Hopefully, all will work well after this.
Update: I am left with a number of outstanding issues that I need to resolve. Lack of internet access from the VM is one of them and a constant forgetfulness regarding the nationality of my keyboard (it’s British) might be another. In the interim, I have removed VMware tools until I can spend some time setting these to rights. Internet access has returned and British keyboard layout is being interpreted correctly in the meantime…
Is Apple ditching Windows 2000?
11th October 2007Having had a brainwave of using my Windows 2000 VM to play music without impacting the rest of my PC’s working, I made the discovery that a bit of digging was required to find a version of iTunes and Quicktime that work with Win2K. Google delivered the good so here are the links:
It all reminds me of a post that I wrote a few months back but iTunes is now working and, thanks to VMware’s Shared Folders functionality, using the host PC’s digital music collection. I’ll be seeing how the ring fencing goes…