Piggybacking an Android Wi-Fi device off your Windows PC’s internet connection
16th March 2013One of the disadvantages of my Google/Asus Nexus 7 is that it needs a Wi-Fi connection to use. Most of the time this is not a problem since I also have a Huawei mobile WiFi hub from T-Mobile and this seems to work just about anywhere in the U.K. Away from the U.K. though, it won’t work because roaming is not switched on for it and that may be no bad thing with the fees that could introduce. My HTC Desire S could deputise but I need to watch costs with that too.
There’s also the factor of download caps and those apply both to the Huawei and to the HTC. Recently, I added Anquet‘s Outdoor Map Navigator (OMN) to my Nexus 7 through the Google Play store for a fee of £7 and that allows access to any walking maps that I have bought from Anquet. However, those are large downloads so the caps start to come into play. Frugality would help but I began to look at other possibilities that make use of a laptop’s Wi-Fi functionality.
Looking on the web, I found two options for this that work on Windows 7 (8 should be OK too): Connectify Hotspot and Virtual Router Manager. The first of these is commercial software but there is a Lite edition for those wanting to try it out; that it is not a time limited demo is not something that I can confirm though that did not seem to be the case since it looked as if only features were missing from it that you’d get if you paid for the Pro variant. The second option is an open source one and is free of charge apart from an invitation to donate to the project.
Though online tutorials show the usage of either of these to be straightforward, my experiences were not all that positive at the outset. In fact, there was something that I needed to do and that is why this post has come to exist at all. That happened even after the restart that Conectify Hotspot needed as part of its installation; it runs as a system service so that’s why the restart was needed. In fact, it was Virtual Router Manager that told me what the issue was and it needed no reboot. Neither did it cause network disconnection of a laptop like the Connectify offering did on me and that was the cause of its ejection from that system; limitations in favour of its paid addition aside, it may have the snazzier interface but I’ll take effective simplicity any day.
Using Virtual Router Manager turns out to be simple enough. It needs a network name (also known as an SSID), a password to restrict who accesses the network and the internet connection to be shared. In my case, the was Local Area Connection on the drop down list. With all the required information entered, I was ready to start the router using the Start Network Router button. The text on this changes to Stop Network Router when the hub is operational or at least it should have done for me on the first time that I ran it. What I got instead was the following message:
The group or resource is not in the correct state to perform the requested operation.
The above may not say all that much but it becomes more than ample information if you enter it into the likes of Google. Behind the scenes, Virtual Router Manager is using native Windows functionality is create a WiFi hub from a PC and it appears to be the Microsoft Virtual Wi-Fi Miniport Adapter from what I have seen. When I tried setting up an adhoc Wi-Fi network from a laptop to the Nexus 7 using Windows’ own network set up capability via its Control Panel, it didn’t do what I needed so there might be something that third party software can do. So, the interesting thing about the solution to my Virtual Router Manager problem was that it needed me to delve into the innards of Windows a little.
Firstly, there’s running Command Prompt (All Programs > Accessories) from the Start Menu with Administrator privileges. It helps here if the account with which you log into Windows is in the Administrators group since all you have to do then is right click on the Start Menu entry and choose Run as administrator entry in the pop-up context menu. With a command line window now open, you then need to issue the following command:
netsh wlan set hostednetwork mode=allow ssid=[network name] key=[password] keyUsage=persistent
When that had done its thing, Virtual Router Manager worked without a hitch though it did turn itself after a while and that may be no bad thing from the security standpoint. On the Android side, it was a matter of going in Settings > Wi-Fi and choose the new network that have been creating on the laptop. This sort of thing may apply to other types of tablet (Dare I mention iPads?) so you could connect anything to the hub without needing to do any more on the Windows side.
For those wanting to know what’s going on behind the scenes on Windows, there’s a useful tutorial on Instructables that shows what third party software is saving you from having to do. Even if I never go down the more DIY route, I probably have saved myself having to buy a mobile Wi-Fi hub for any trips to Éire. For now, the Irish 3G dongle that I already have should be enough.
Adding a Start Menu to Windows 8
16th October 2012For all the world, it looks like Microsoft has mined a concept from a not often recalled series of Windows: 3.x. Then, we had a Program Manager for starting all our applications with no sign of a Start Menu. That came with Windows 95 and I cannot anyone mourning the burying of the Program Manager interface either. It was there in Windows 95 if you knew where to look and I do remember starting an instance, possibly out of curiosity.
Every Windows user seems to have taken to the Start Menu regardless of how big they grow when you install a lot of software on your machine. It didn’t matter that Windows NT got it later than Windows 9x ones either; NT 3.51 has the Program Manager too and it was NT 4 that got the then new interface that has been developed and progressed in no less than four subsequent versions of Windows (2000, XP, Vista & 7). Maybe it was because computing was the preserve of fewer folk that the interchange brought little if any sign of a backlash. The zeitgeist of the age reflected the newness of desktop computing and its freshness probably brought an extra level of openness too.
Things are different now, though. You only have to hear of the complaints about changes to Linux desktop environments to realise how attached folk become to certain computer interfaces. Ironically, personal computing has just got exciting again after a fairly stale decade of stasis. Mobile computing devices are aplenty and it no longer is a matter of using a stationary desktop PC or laptop and those brought their own excitement in the 1990’s. In fact, reading a title like Computer Shopper reminds me of how things once were with its still sticking with PC reviews while others are not concentrating on them as much. Of course, the other gadgets get reviewed too so it is not stuck in any rut. Still, it is good to see the desktop PC getting a look in in an age when there is so much competition, especially from phones and tablets.
In this maelstrom, Microsoft has decided to do something dramatic with Windows 8. It has resurrected the Program Manager paradigm in the form of the Start screen and excised the Start Menu from the desktop altogether. For touch screen computing interfaces such as tablets, you can see the sense of this but it’s going to come as a major surprise to many. Removing what lies behind how many people interact with a PC is risky and you have to wonder how it’s going to work out for all concerned.
What reminded me of this was a piece on CNET by Mary Jo Foley. Interestingly, software is turning up that returns the Start Menu (or Button) to Windows 8. One of these is Classic Shell and I decided to give it a go on a Windows 8 Enterprise evaluation instance that I have. Installation is like any Windows program and I limited the options to the menu and updater. At the end of the operation, a button with a shell icon appeared on the desktop’s taskbar. You can make the resultant menu appear like that of Windows XP or Windows 7 if you want. There are other settings like what the Windows key does and what happens when you click on the button with a mouse. By default, both open the new Start Menu and holding down the Shift key when doing either brings up the Start screen. This is customisable so you can have things the other way around if you so desire. Another setting is to switch from the Start screen to the desktop after you log into Windows 8 (you may also have it log in for you automatically but it’s something that I believe anyone should be doing). The Start screen does flash up but things move along quickly; maybe having not appear at all would be better for many.
Classic Shell is free of charge and worked well for me apart from that small rough edge noted above. It also is open source and looks well maintained too. For that reason, it appeals to me more that Stardock’s Start8 (currently in beta release at the time of writing) or Pokki for Windows 8, which really is an App Store that adds a Start Menu. If you encounter Windows 8 on a new computer, then they might be worth trying should you want a Start Menu back. Being an open-minded type, I could get along with the standard Windows 8 interface but it’s always good to have choices too. Most of us want to own our computing experience, it seems, so these tools could have their uses for Windows 8 users.
Smoother use of more than one SAS DMS session at a time
11th March 2012Unless you have access to SAS Enterprise Guide, being able to work on one project at a time can be a little inconvenient. It is possible to open up more than one Display Manager System (DMS, the traditional SAS programming interface) session at a time but you can get a pop up window for SAS documentation for second and subsequent sessions and you don’t get your settings shared across them either.
The cause of both of the above is the locking of the SASUSER directory files by the first SAS session. However, it is possible to set up a number of directories and set the -sasuser option to point at different ones for different sessions.
On Windows, the command in the SAS shortcut becomes:
C:\Program Files\SAS\SAS 9.1\sas.exe -sasuser "c:\sasuser\session 1\"
On UNIX or Linux, it would look similar to this:
sas -sasuser "~/sasuser/session1/"
The “session1” in the folder paths above can be replaced with whatever you need and you can have as many as you want too. It might not seem much of a need but synchronising the SASUSER folders every now and again can give you a more consistent set of settings across each and you don’t get intrusive pop up boxes or extra messages in the log either.
Widely differing approaches
28th January 2012The computer on which I am writing these words is running Linux Mint with the Cinnamon desktop environment, a fork of GNOME Shell. This looks as if it is going to be the default face of GNOME 3 in the next version of Linux Mint with the MGSE dressing up of GNOME Shell looking more and more like an interim measure until something more consistent was available. Some complained that what was delivered in version 12 of the distribution was a sort of greatest hits selection but I reckon that bets were being hedged by the project team.
Impressions of what’s coming
By default, you get a single panel at the bottom of your screen with everything you need in there. However, it is possible to change the layout so that the panel is at the top or there are two panels, one at the top and the other at the bottom. So far, there is no means of configuring which panel applet goes where as was the case in Linux Mint 11 and its predecessors. However, the default placements are very sensible so I have no cause for complaint at this point.
Just because you cannot place applets doesn’t mean that there is no configurability though. Cinnamon is extensible and you can change the way that time is displayed in the clock as well as enabling additional applets. It also is possible to control visual effects such as the way new application windows pop up on a screen.
GNOME 3 is there underneath all of this though there’s no sign of the application dashboard of GNOME Shell. The continually expanding number of slots in the workspace launcher is one sign as is the enabling of a hotspot at the top right hand corner by default. This brings up an overview screen showing what application windows are open in a workspace. The new Mint menu even gets the ability to search through installed applications together with the ability to browser through what what’s available.
In summary, Cinnamon already looks good though a little polish and extra configuration options wouldn’t go amiss. An example of the former is the placement of desktop numbers in the workspace switcher and I already have discussed the latter. It does appear that the Linux Mint approach to desktop environments is taking shape with a far more conventional feel that the likes of Unity or GNOME Shell. Just as Cinnamon has become available in openSUSE, I can see it gracing LMDE too whenever Debian gets to moving over to GNOME 3 as must be inevitable now unless they take another approach such as MATE.
In comparison with revolution
While Linux Mint are choosing convention and streamlining GNOME to their own designs, it seems that Ubuntu’s Unity is getting ever more experimental as the time when Ubuntu simply evolved from one release to the next becomes an increasingly more distant memory. The latest development is the announcement that application menus could get replaced by a heads up display (HUD) instead. That would be yet another change made by what increasingly looks like a top down leadership reminiscent of what exists at Apple. While it is good to have innovation, you have to ask where users fit in all of this but Linux Mint already has gained from what has been done so far and may gain more again. Still, seeing what happens to the Ubuntu sounds like an interesting pastime though I’m not sure that I’d be depending on the default spin of this distro as my sole operating system right now. Also, changing the interface every few months wouldn’t work in a corporate environment at all so you have to wonder where Mark Shuttleworth is driving all this though Microsoft is engaging in a bit of experimentation of its own. We are living in interesting times for the computer desktop and it’s just as well that there are safe havens like Linux Mint too. Watching from afar sounds safer.
A few thoughts on Ubuntu 12.04 Alpha 1
22nd January 2012After an aborted installation in VirtualBox using the direct installation, I got a VM instance of Ubuntu 12.04 in place by installing from a loaded Live CD session. That proceeded without any trouble and downloaded the required updates too. First impressions revealed a polished Unity interface that ran without any crashes. Adding VirtualBox’s Guest Additions in the usual way was all that was needed to tart up the experience even more. However, there remains a wish list for improvements to unity so here are mine:
- Merging of an application title bar with the desktop’s top panel on maximisation: In 11.10, removing the appmenu packages does force menus into application windows and that seems to be destined as a configurable item in Unity at some point; it’d be good to see it in 12.04 though it’s not in the first alpha release. the merging of the panel and title bar would be a good thing to have as a user setting too because I am unconvinced by the current behaviour when there is plenty of screen space.
- Rearranging icons on the application launcher: There seems to be no obvious way to do this at the moment and attempting to move them with a mouse only moves the launcher up and down. There is no doubt that this behaviour is a bonus for those working with small screens but it is a nuisance unless there is another means for achieving the same end.
- Desktop environment switcher on the login screen: This seems to have disappeared for now. Hopefully, this is an oversight that will see correction in later stages of the development of Ubuntu 12.04. This is how I currently get Ubuntu 11.10 to boot into GNOME Shell so its loss would be a step backwards. Then, a Gubuntu project would become truly necessary though I have to say that Linux Mint makes such a good alternative that I wonder how they would get going.
In summary, it does look as if the Unity interface is getting more and more polished. However, there are niggles that I have described above that I think need addressing and I hope that many of them will addressed in either 12.04 or 12.10. Usability seems to be improving but I still am left with the impression that it has a way to go yet.
A little look at Windows 8
6th November 2011It has been a little while but I have managed to set up a VirtualBox virtual machine in order to take a look at the Developer Preview of the next version of Windows, something that I and others continue to call Windows 8 though Microsoft has yet to confirm the name. When I tried the installation before, it failed on me but that may have been due to having an earlier release of VirtualBox on my machine at that time. 4.1.14 has a preset for Windows 8 and I also happened to notice that it can create virtual hard disks that can be used with competitors like VMWare, Parallels and Virtual PC too. It’s an interesting development but I am left wondering why you’d need to do that when VirtualBox runs on most platforms anyway.
To get back to Windows 8, the installation ran near enough without any intervention apart form stating the language you wanted to use, U.K. English in my case. Starting up the operating system gains you a lock screen that you need to get out of the way so you can log in. It can be dragged out of your way or you can double-click on it or use the carriage return key to get rid of it. Quite why someone thinks it’s a good extra is a little beyond me when a log in screen would suffice. Logging in gets you the new start menu or, as I prefer to think of it, screen. By default, there are a good few Metro apps installed though I decided to rid myself of most of them.
Regarding those apps, one irritation could be that there isn’t that obvious a way to switch away from them to something else. Thankfully, ALT+TAB does seem to work and it has the most instantaneous effect. Otherwise, using the Windows key or hovering over the bottom left corner of the screen to get the menu that brings up the start screen. From the PC user’s point of view, I could see this needing a little more thought because it took a little while for me to figure out what to do. Closing Metro apps isn’t an option either unless you resort to the Task Manager to do so. Microsoft appears to want to leave them open from the point at which you start them until the PC is shut down. It’s a design decision that leaves me unconvinced though, particularly when thoughts of rogue apps running riot on a system come to mind. Then, a stop button could be handy.
There is no start menu as we have come to know it anymore with the start screen replacing it. However, it is possible to limit what’s on there to the software that you use most often an rearrange panels as you’d like them to be. Apart from hosting shortcuts for starting applications, it also acts as a task switcher like the task bar in Windows 7 and there is one of those in Windows 8 too when you jump to the desktop; handily, there’s a panel for that too. Installing Firefox added a panel to the start screen so a little thought has gone into such a common situation and that’s just as well. Still, there’s more work to be done because, currently, there’s no way of changing the background colour of the start screen without resorting to a hex editor or third party tools. Still, you can pick your own picture for the lock screen so things are not all locked down on you.
A preview of IE 10 is included and, apart from the occasional artifact when displaying one of my websites, it seems to work well enough as does Windows Explorer. However, apart from these and a smattering of Metro apps, the Developer Preview does feel barer that previous versions of Windows. However, it does appear that applications like Notepad, PowerShell and the Command Prompt are on there but you need to search for these. That also means that you know about them too so I’d suggest a better way of browsing the applications that are available too. This is one of the weaknesses of Ubuntu’s Unity interface and you need to search in the Dash to find them. Just starting to type in the Metro start screen (and other screens too, it seems) in Windows does trigger the completion of a search box much like what happens in the GNOME Shell Activities screen on systems with GNOME 3. While it’s good to see good ideas being reused from elsewhere, Microsoft might do well to note that you still can browse lists of applications in GNOME 3 too.
Shutting down Windows 8 also seems to be more convoluted than is the case with Windows 7. Logging off and then powering off from the log in screen is one approach and that was my early impression from GNOME 3 too. With the latter, I later was to discover a status menu plugin that added in the option where it was accessible or that using ALT key when clicking the status menu when the plugin wouldn’t work would do what I needed. Without logging off from Windows 8, you can do a shut down using the sidebar that appears on selecting Settings from the menu that pops up on hovering near the bottom left corner of the start screen or the Start button of the task bar of the desktop. Then, look for the power icon and select what you need from the menu that clicking on this icon produces. Of course, you may find that the ALT+F4 key combination when issued while on a clean desktop is the cleanest of all.
All in all, the Developer Preview of the next release of Windows looks fairly usable. That is not to say that there aren’t things that need changing. Apart from this being an early sight of what may be coming to us Windows users, it isn’t unknown for Microsoft to roll back on a radical move to make it more palatable to the user community. After all, it has to watch how it treats the corporate market too. The strong possibility of there being alterations is one thought that needs to be shared with those who are inclined to be losing their tempers at the moment and I have comments with unpleasant language out there on the web (none of that here, please, by the way). As for me, I like to look ahead in order to be forewarned about what’s coming my way in the world of computing. What I have seen so far of the next Windows release is reassuring though there are roughnesses such as PC shutdown and Metro app switching but Microsoft cannot commit commercial suicide either so these have to be fixed. It seems that the world of Microsoft operating systems is in flux with the company’s keeping a firm eye on the world of mobile computing with tablets being a major concern. Others may disagree but I can see Windows 8 working well on conventional PC’s and that’s no bad thing.
All Change?
19th September 2011Could 2011 be remembered as the year when the desktop computing interface got a major overhaul? One part of this, Windows 8, won’t be with us until next year but there has been enough happening so far this year that has resulted in a lot of comment. With many if not all of the changes, it is possible to detect the influence of interfaces used on smartphones. After all, the carryover from Windows Phone 7 to the new Metro interface is unmistakeable.
Two developments in the Linux world have spawned a hell of an amount of comment: Canonical’s decision to develop Unity for Ubuntu and the arrival of GNOME 3. While there have been many complaints about the changes made in both, there must be a fair few folk who are just getting on with using them without complaint. Maybe there are many who even quietly like the new interfaces. While I am not so sure about Unity, I surprised myself by taking to GNOME Shell so much that I installed it on Linux Mint. It remains a work in progress as does Unity but it’ll be very interesting to see it mature. Perhaps a good number of the growing collection of GNOME Shell plugins could make it into the main codebase. If that were to happen, I could see it being welcomed by a good few folk.
There was little doubt that the changes in GNOME 3 looked daunting so Ubuntu’s taking a different approach is understandable until you come to realise how change that involves anyway. With GNOME 3 working so well for me, I feel disinclined to dally very much with Unity at all. In fact, I am writing these words on a Toshiba laptop running UGR, effectively Ubuntu running GNOME 3, and that could become my main home computing operating system in time.
For those who find these changes not to their taste, there are alternatives. Some Linux distributions are sticking with GNOME 2 as long as they can and there apparently has been some mention of a fork to keep a GNOME 2 interface available indefinitely. However, there are other possibilities such as LXDE and XFCE out there too. In fact, until GNOME 3 won me over, LXDE was coming to mind as a place of safety until I learned that Linux Mint was retaining its desktop identity. As always, there’s KDE too but I have never warmed to that for some reason.
The latest version of OS X, Lion, also included some changes inspired by iOS, the operating system that powers both the iPhone and iPad. However, while the current edition of PC Pro highlights some disgruntlement in professional circles regarding Apple’s direction, they do not seem to have aroused the kind of ire that has been abroad in the world of Linux. Is it because Linux users want to feel that they are in charge and that iMac and MacBook users are content to have decisions made for them so long as everything just works? Speaking for myself, the former description seems to fit me though having choices means that I can reject decisions that I do not like so much.
At the time of writing, the release of a developer preview of the next version of Windows has been generating a lot of attention. It also appears that changes are headed for the Windows user too. However, I get the sense that a more conservative interface option will be retained and that could be essential for avoiding the alienation of corporate users. After all, I cannot see the Metro interface gaining much favour in the working environment when so many of us have so much to do. Nevertheless, I plan to get my hands on the developer preview to have a look (the weekend proved too short for this). It will be very interesting to see how the next version of Windows develops and I plan to keep an eye on it as it does so.
It now looks as if many will have their work cut out if they are to avoid where desktop computing interfaces are going. Established paradigms are being questioned, particularly as a result of touch interfaces on smartphones and tablets. Wii and Kinect have involved other ways of interacting with computers too so there’s a lot of mileage in rethinking how we work with computers. So far, I have been able to deal with the changes in the world of Linux but I am left wondering at the changes that Microsoft is making. After Vista, they need to be careful and they know that. Maybe, they’ll be better at getting users through changes in computing interfaces than others but it’ll be very interesting to see what happens. Unlike open source community projects, they have the survival of a massive multinational at stake.
Setting VIEWTABLE to show column names in SAS
15th September 2011By default in the DMS, Base SAS opens datasets from its Explorer using VIEWTABLE and with variable labels in the column headings and not variable names. Because I have been fortunate to use systems with SAS/FSP both installed and licensed, I have taken to using FSVIEW for browsing SAS datasets as a workaround and, though the interface may look old to some, it proves to be a very flexible tool that still has a few things to teach newer ones. With SAS Enterprise Guide, the dataset viewing functionality is different to both VIEWTABLE and FSVIEW but I have been to make it work for me. The SAS EG dataset viewing tool may appear like the former of these but it has a few tricks to teach its forbear.
Now that I find myself working again with the traditional SAS DMS interface and without SAS/FSP, I decided to see if there was a way to get VIEWTABLE to display variable names instead of variable labels by default. As it happened, the answer was found in an internet forum discussion. From the SAS command line, you can achieve the result issuing a command like the following:
VT SASHELP.VCOLUMN COLHEADING=NAMES
VT is the VIEWTABLE shortcut but it is the COLHEADING=NAMES option on the line that gets variable names shown in column headings. Taking it further, you can set this as the default setting for datasets opened using a mouse from Explorer panes using the following procedure:
- Click in or on the Explorer pane to highlight the the Explorer window.
- Select Tools->Options->Explorer in the menus.
- Select the Members tab.
- Double click on the TABLE icon.
- Double click on the &Open action.
- Set the Action command to: VIEWTABLE %8b.’%s’.DATA COLHEADING=NAMES.
- Click on the Set Default button.
- Save changes and close the Explorer Options window.
Because the DMS looks similar across versions 8.0 through to 9.2, the above instructions should be relevant to all of those. While I have yet to get the opportunity to use SAS 9.3, I would be surprised to find that the traditional SAS interface has changed there too, even though much else has changed about SAS. In fact, the latest version of SAS has brought quite a few new interesting features for programmers so it seems that you can do more through a familiar interface, not entirely a bad thing. It looks as if this VIEWTABLE tweak could be useful for a while yet.
GNOME 3 in Fedora 15: A Case of Acclimatisation and Configuration
29th May 2011When I gave the beta version of the now finally released Fedora 15 a try, GNOME 3 left me thinking that it was even more dramatic and less desirable a change than Ubuntu’s Unity desktop interface. In fact, I was left with serious questions about its actual usability, even for someone like me. It all felt as if everything was one click further away from me and thoughts of what this could mean for anyone seriously afflicted by RSI started to surface in my mind, especially with big screens like my 24″ Iiyama being commonplace these days. Another missing item was somewhere on the desktop interface for shutting down or restarting a PC; it seemed to be a case of first logging off and then shutting down from the login screen. This was yet another case of adding to the number of steps for doing something between GNOME 2 and GNOME 3 with its GNOME Shell.
After that less than positive experience with a Live CD, you’d be forgiven for thinking that I’d be giving the GNOME edition of Fedora 15 a wide berth with the LXDE one being chosen in its place. Another alternative approach would have been to turn off GNOME Shell altogether by forcing the fallback mode to run all the time. The way to do this is start up the System Settings application and click on the System Info icon. Once in there, click on Graphics and turn on the Forced Fallback Mode option. With that done, closing down the application, logging off and then back on again will gain you an environment not dissimilar to the GNOME 2 of Fedora 14 and its forbears.
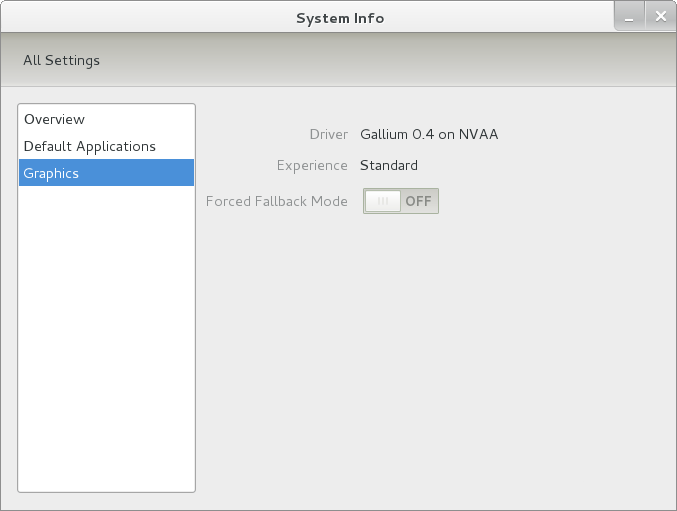
Even after considering the above easy way to get away from and maybe even avoid the world of GNOME Shell, I still decided to give it another go to see if I could make it work in a way that was less alien to me. After looking at the handy Quickstart guide, I ventured into the world of GNOME Shell extensions and very useful these have come to be too. The first of these that I added was the Alternate Status Menu and I ran the following command to do so:
yum install gnome-shell-extensions-alternative-status-menu
The result was that the “me” menu gained the ever useful “Power Off…” entry that I was seeking once I refreshed the desktop by running the command r in the command entry box produced by the ALT + F2 keyboard combination. Next up was the Place Menu and the command used to add that is:
yum install gnome-shell-extensions-place-menu
Again, refreshing the desktop as described for the Alternate Status Menu added the new menu to the (top) panel. Not having an application dock on screen all the time was the next irritation that was obliterated and it helps to get around the lack of a workspace switcher for now too. The GNOME Shell approach to virtual desktops is to have a dynamic number of workspaces with there always being one more than what you are using. It’s an interesting way of working that doesn’t perturb more pragmatic users like me, but there are those accustomed to tying applications to particular workspaces aren’t so impressed by the change. The other change to workspace handling is that keyboard shortcuts have changed to CTRL-ALT-[Up Arrow] and CTRL-ALT-[Down Arrow] from CTRL-ALT-[Left Arrow] and CTRL-ALT-[Right Arrow].
To add that application dock, I issued the command below and refreshed the desktop to get it showing. Though it stops application windows becoming fully maximised on the screen, that’s not a problem with my widescreen monitor. In fact, it even helps to switch between workspaces using the keyboard because that doesn’t seem to work when you have fully maximised windows.
yum install gnome-shell-extensions-dock
After adding the application dock, I stopped adding extensions though there are more available, such as Alternate Tab Behaviour (restores the ALT-TAB behaviour of GNOME 2), Auto-Move Windows, Drive Menu, Native Window Placement, Theme Selector and Window Navigator. Here are the YUM commands for each of these in turn:
yum install gnome-shell-extensions-alternate-tab
yum install gnome-shell-extensions-auto-move-windows
yum install gnome-shell-extensions-drive-menu
yum install gnome-shell-extensions-native-window-placement
yum install gnome-shell-extensions-theme-selector
yum install gnome-shell-extensions-user-theme
yum install gnome-shell-extensions-windowsNavigator
One hope that I will retain is that more of these extensions will appear over time, but Ranjith Siji seems to have a good round up of what is available. Other than these, I also have added the DCONF Editor and GNOME Tweaks Tool with the latter restoring buttons for minimising and maximising windows to their title bars for me. As ever, YUM was called to add them using the following commands:
yum install dconf-editor
yum install gnome-tweaks-tool
There are other things that can be done with these but I haven’t explored them yet. All YUM commands were run as root and the ones that I used certainly have helped me to make myself at home in what once was a very unfamiliar desktop environment for me. In fact, I am beginning to like what has been done with GNOME 3 though I have doubts as to how attractive it would be to a user coming to Linux from the world of Windows. While everything is solidly crafted, the fact that I needed to make some customisations of my own raises questions about how suitable the default GNOME set-up in Fedora is for a new user though Fedora probably isn’t intended for that user group anyway. Things get more interesting when you consider distros favouring new and less technical users, both of whom need to be served anyway.
Ubuntu has gone its own way with Unity and, having spent time with GNOME 3, I can see why they might have done that. Unity does put a lot more near at hand on the desktop than is the case with GNOME 3 where you find yourself going to the Activities window a lot, either by using your mouse or by keystrokes like the “super” (or Windows) key or ALT-F1. Even so, there are common touches like searching for an application like you would search for a web page in Firefox. In retrospect, it is a pity to see the divergence when something from both camps might have helped for a better user experience. Nevertheless, I am reaching the conclusion that the Unity approach feels like a compromise and that GNOME feels that little bit more polished. Saying that, an extra extension or two to put more items nearer to hand in GNOME Shell would be desirable. If I hadn’t found a haven like Linux Mint where big interface changes are avoided, maybe going with the new GNOME desktop mightn’t have been a bad thing to do after all.
A little thing with Outlook
24th July 2010When you start working somewhere new like I have done, various software settings that you have had at your old place of work don’t automatically come with you and you are left scratching your head as to how you had things working like that in the first place. That’s how it was with the Outlook set up on my new work PC. It was setting messages as read the first time that I selected them and I was left wondering to set things up as I wanted them.
From the menus, it was a matter of going to Tools > Options and poking around the dialogue box that was summoned. What was than needed was to go to the Other Tab and Click on the Reading Pane Button. That action produced another dialogue box with a few check-boxes on there. What I then did was cleared the one for Mark item as read when selection changes. There’s another box for Mark items as read when viewed in Reading Pane but that’s inactive by default and I left things be.
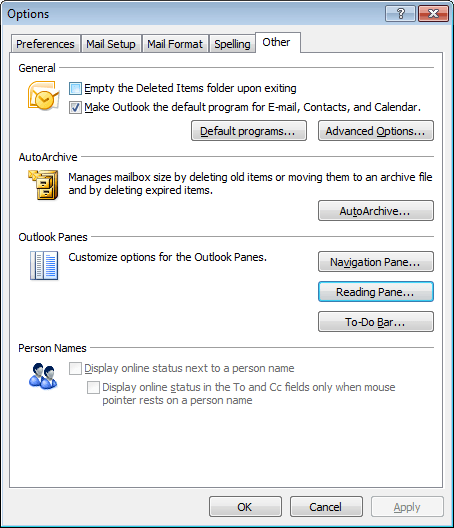
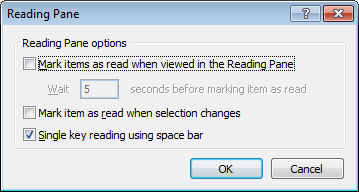
From my limited poking around, these points are as relevant to Outlook 2007 as they are to the version that I have at work, Outlook 2003. Going further back, it might have been the same with Outlook 2000 and Outlook XP too. While I have yet to what Outlook 2010, the settings should be in there too though the Ribbon interface might have placed them somewhere different. It might be interesting to see if a big wide screen like what I now use at home would be as useful to the latest version as it is to its immediate predecessor.