Changing the Ansible Vault editor from Vi to Nano
15th August 2022Recently, I got to experimenting with Ansible after reading about the orchestration tool in a copy of Admin magazine. It came in handy for updating a few web servers that I have as well as updating my main Linux workstation. For the former, automated entry of SSH passwords sufficed but the same did not apply for sudo usage on my local machine. This meant that I needed to use Ansible Vault to store the administrator password and doing so opened up a file in the Vi editor. since I am not familiar with Vi and wanted to get things sorted quickly, I fancied using something more user-friendly like Nano.
Doing this meant adding the following line to .bashrc:
export EDITOR=nano
Saving and closing the file followed by reloading the session set me up for what was needed.
Turning off the full height editor option in WordPress 4.0
10th September 2014Though I keep a little eye on WordPress development, it is no way near as rigorous as when I submitted a patch that got me a mention on the contributor list of a main WordPress release. That may explain how the full editor setting, which is turned on by default passed by on me without my taking much in the way of notice of it.
WordPress has become so mature now that I almost do not expect major revisions like the overhauls received by the administration back-end in 2008. The second interface was got so right that it still is with us and there were concerns in my mind at the time as to how usable it would be. Sometimes, those initial suspicions can come to nothing.
However, WordPress 4.0 brought a major change to the editor and I unfortunately am not sure that it is successful. A full height editor sounds a good idea in principle but I found some rough edges to its present implementation that leave me wondering if any UX person got to reviewing it. The first reason is that scrolling becomes odd with the editor’s toolbar becoming fixed when you scroll down far enough on an editor screen. The sidebar scrolling then is out of sync with the editor box, which creates a very odd sensation. Having keyboard shortcuts like CTRL+HOME and CTRL+END not working as they should only convinced me that the new arrangement was not for me and I wanted to turn it off.
A search with Google turned up nothing of note so I took to the WordPress.org forum to see if I could get any joy. That revealed that I should have thought of looking in the screen options dropdown box for an option called “Expand the editor to match the window height” so I could clear that tickbox. Because of the appearance of a Visual Editor control on there, I looked on the user profile screen and found nothing so the logic of how things are set up is sub-optimal. Maybe, the latter option needs to be a screen option now too. Thankfully, the window height editor option only needs setting once for both posts and pages so you are covered for all eventualities at once.
With a distraction-free editing option, I am not sure why someone went for the full height editor too. If WordPress wanted to stick with this, it does need more refinement so it behaves more conventionally. Personally, I would not build a website with that kind of ill-synchronised scrolling effect so it is something needs work as does the location of the Visual Editor setting. It could be that both settings need to be at the user level and not with one being above that level while another is at it. Until I got the actual solution, I was faced with using distraction-free mode all the time and also installed the WP Editor plugin too. That remains due to its code highlighting even if dropping into code view always triggers the need to create a new revision. Despite that, all is better in the end.
Dealing with the Lack of Categories in the Application Overview Screen for GNOME Shell 3.8
10th July 2013One thing that I like to do is peruse the installed applications on any computer system. In most cases, this is simple enough to do but there are some who appear to believe in doing away with that in favour of text box searching. It also seems that the GNOME have fallen into that trap with version 3.8 of GNOME Shell. You could add the Applications Menu extension that is formally part of the GNOME Shell Classic interface and I have done this too. However, that has been known to freeze the desktop session so I am not that big a big fan of it.
However, there is a setting that brings back those application categories in the overview screen and it can be set using dconf-editor. After opening up the application, navigate to org > gnome > shell using the tree in the left hand panel of the tool. Editing the app-folder-categories entry in the right hand panel is what adds the categories back for you. The default is [‘Utilities’, ‘Sundry’] and this needs to be changed to [‘Utilities’, ‘Games’, ‘Sundry’, ‘Office’, ‘Network’, ‘Internet’, ‘Graphics’, ‘Multimedia’, ‘System’, ‘Development’, ‘Accessories’, ‘System Settings’, ‘Other’].
Once the above has been completed, a change is noticeable in that you get a list of categories in the application overview screen and a split of application icons in the middle and categories down the right hand side. Clicking on a category brings up a new panel that contains the application within it and this can be closed again. Cycling through the categories is a process of opening and closing the different panels. The behaviour may be changed but the functionality remains and I have heard that this will be polished further in release 3.10 of GNOME Shell.
For those wanting to to exit all of this and get something like the old GNOME 2, it is possible to add the Classic Session. In Fedora 19, it’s a matter of issuing something like the following command:
sudo yum -y install gnome-classic-session
In reality, this is a case of adding a number of extensions and changing the panel colour from black to grey but it works without needing the category tweak that I described above. The Application Menu extension does need more stability hardening before I’d trust it completely though. There’s no point having a nicer interface if it’s going to freeze up on you too often.
GNOME 3 in Fedora 15: A Case of Acclimatisation and Configuration
29th May 2011When I gave the beta version of the now finally released Fedora 15 a try, GNOME 3 left me thinking that it was even more dramatic and less desirable a change than Ubuntu’s Unity desktop interface. In fact, I was left with serious questions about its actual usability, even for someone like me. It all felt as if everything was one click further away from me and thoughts of what this could mean for anyone seriously afflicted by RSI started to surface in my mind, especially with big screens like my 24″ Iiyama being commonplace these days. Another missing item was somewhere on the desktop interface for shutting down or restarting a PC; it seemed to be a case of first logging off and then shutting down from the login screen. This was yet another case of adding to the number of steps for doing something between GNOME 2 and GNOME 3 with its GNOME Shell.
After that less than positive experience with a Live CD, you’d be forgiven for thinking that I’d be giving the GNOME edition of Fedora 15 a wide berth with the LXDE one being chosen in its place. Another alternative approach would have been to turn off GNOME Shell altogether by forcing the fallback mode to run all the time. The way to do this is start up the System Settings application and click on the System Info icon. Once in there, click on Graphics and turn on the Forced Fallback Mode option. With that done, closing down the application, logging off and then back on again will gain you an environment not dissimilar to the GNOME 2 of Fedora 14 and its forbears.
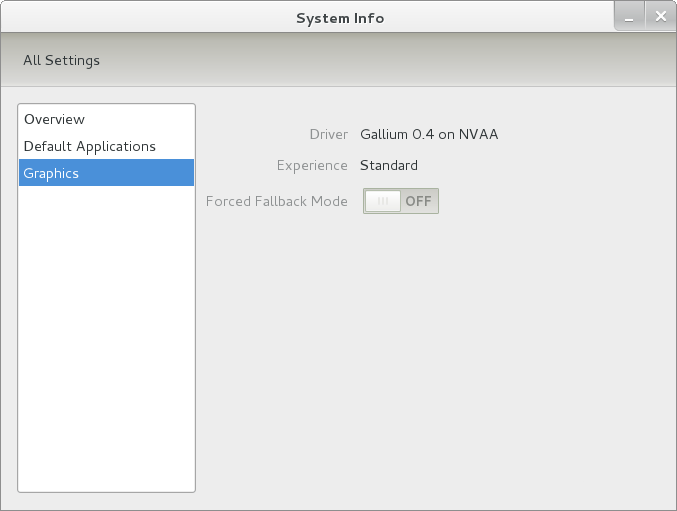
Even after considering the above easy way to get away from and maybe even avoid the world of GNOME Shell, I still decided to give it another go to see if I could make it work in a way that was less alien to me. After looking at the handy Quickstart guide, I ventured into the world of GNOME Shell extensions and very useful these have come to be too. The first of these that I added was the Alternate Status Menu and I ran the following command to do so:
yum install gnome-shell-extensions-alternative-status-menu
The result was that the “me” menu gained the ever useful “Power Off…” entry that I was seeking once I refreshed the desktop by running the command r in the command entry box produced by the ALT + F2 keyboard combination. Next up was the Place Menu and the command used to add that is:
yum install gnome-shell-extensions-place-menu
Again, refreshing the desktop as described for the Alternate Status Menu added the new menu to the (top) panel. Not having an application dock on screen all the time was the next irritation that was obliterated and it helps to get around the lack of a workspace switcher for now too. The GNOME Shell approach to virtual desktops is to have a dynamic number of workspaces with there always being one more than what you are using. It’s an interesting way of working that doesn’t perturb more pragmatic users like me, but there are those accustomed to tying applications to particular workspaces aren’t so impressed by the change. The other change to workspace handling is that keyboard shortcuts have changed to CTRL-ALT-[Up Arrow] and CTRL-ALT-[Down Arrow] from CTRL-ALT-[Left Arrow] and CTRL-ALT-[Right Arrow].
To add that application dock, I issued the command below and refreshed the desktop to get it showing. Though it stops application windows becoming fully maximised on the screen, that’s not a problem with my widescreen monitor. In fact, it even helps to switch between workspaces using the keyboard because that doesn’t seem to work when you have fully maximised windows.
yum install gnome-shell-extensions-dock
After adding the application dock, I stopped adding extensions though there are more available, such as Alternate Tab Behaviour (restores the ALT-TAB behaviour of GNOME 2), Auto-Move Windows, Drive Menu, Native Window Placement, Theme Selector and Window Navigator. Here are the YUM commands for each of these in turn:
yum install gnome-shell-extensions-alternate-tab
yum install gnome-shell-extensions-auto-move-windows
yum install gnome-shell-extensions-drive-menu
yum install gnome-shell-extensions-native-window-placement
yum install gnome-shell-extensions-theme-selector
yum install gnome-shell-extensions-user-theme
yum install gnome-shell-extensions-windowsNavigator
One hope that I will retain is that more of these extensions will appear over time, but Ranjith Siji seems to have a good round up of what is available. Other than these, I also have added the DCONF Editor and GNOME Tweaks Tool with the latter restoring buttons for minimising and maximising windows to their title bars for me. As ever, YUM was called to add them using the following commands:
yum install dconf-editor
yum install gnome-tweaks-tool
There are other things that can be done with these but I haven’t explored them yet. All YUM commands were run as root and the ones that I used certainly have helped me to make myself at home in what once was a very unfamiliar desktop environment for me. In fact, I am beginning to like what has been done with GNOME 3 though I have doubts as to how attractive it would be to a user coming to Linux from the world of Windows. While everything is solidly crafted, the fact that I needed to make some customisations of my own raises questions about how suitable the default GNOME set-up in Fedora is for a new user though Fedora probably isn’t intended for that user group anyway. Things get more interesting when you consider distros favouring new and less technical users, both of whom need to be served anyway.
Ubuntu has gone its own way with Unity and, having spent time with GNOME 3, I can see why they might have done that. Unity does put a lot more near at hand on the desktop than is the case with GNOME 3 where you find yourself going to the Activities window a lot, either by using your mouse or by keystrokes like the “super” (or Windows) key or ALT-F1. Even so, there are common touches like searching for an application like you would search for a web page in Firefox. In retrospect, it is a pity to see the divergence when something from both camps might have helped for a better user experience. Nevertheless, I am reaching the conclusion that the Unity approach feels like a compromise and that GNOME feels that little bit more polished. Saying that, an extra extension or two to put more items nearer to hand in GNOME Shell would be desirable. If I hadn’t found a haven like Linux Mint where big interface changes are avoided, maybe going with the new GNOME desktop mightn’t have been a bad thing to do after all.
Tinkering with Textpattern
26th April 2011Textpattern 5 may be on the way but that isn’t to say that work on the 4.x branch is completely stopped though it is less of a priority at the moment. After all, version 4.40 was slipped out not so long ago as a security release, a discovery that I made while giving a section of my outdoors website a spring refresh. During that activity, the TinyMCE plugin started to grate with its issuing of error messages in the form of dialogue boxes needing user input to get rid of them every time an article was opened or saved. Because of that nuisance, the guilty hak_tinymce plugin was ejected with joh_admin_ckeditor replacing it and bringing CKEditor into use for editing my Textpattern articles. It is working well though the narrow editing area is causing the editor toolbars to take up too much vertical space but you can resize the editor to solve this though it would be better if it could be made to remember those size settings.
Another find was atb_editarea, a plugin that colour codes (X)HTML, PHP and CSS by augmenting the standard text editing for pages and stylesheets in the Presentation part of the administration interface. If I had this at the start of my redesign, it would have made doing the needful that bit more user-friendly than the basic editing facilities that Textpattern offers by default. Of course, the tinkering never stops so there’s no such thing as finding something too late in the day for it to be useful.
Textpattern may not be getting the attention that some of its competitors are getting but it isn’t being neglected either; its users and developer community see to that. Saying that, it needs to get better at announcing new versions of the CMS so they don’t slip by the likes of me who isn’t looking all the time. With a major change of version number involved, curiosity is aroused as what is coming next. So far, Textpattern appears to be taking an evolutionary course and there’s a lot to be said for such an approach.
Changing to CKEditor from FCKEditor for WordPress Content Editing
25th April 2011The post editor that I have been using on my WordPress-powered outdoors blog has not been TinyMCE but FCKEditor. My use of that editor has meant that WordPress’ autosave and word counting features have not been available to me but that was my choice, as strange as it will sound to some. However, there have been times when I have missed the autosaving functionality and lost work. Since FCKEditor has been replaced by CKEditor, there are plugins available for adding that editor to WordPress’ administration interface. Recently, I got to replacing the old FCKEditor plugin with a newer CKEditor one and that has gained me post or page autosaving. The more cosmetic word counting feature is not active until a draft is manually saved but I can live with that. Other than that, the interface remains familiar with all (X)HTML tags on show in the source code view without any being hidden away from view like in WordPress’ implementation of TinyMCE. That isn’t to see that WordPress is doing something wrong but just that there are alternative way of doing things that are equally valid. After all, why would there be choices if there only ever was one right way to do anything?
Like any WordPress plugins, those replacing the default content editor in WordPress can be vulnerable to changes in the publishing platform and there is one of those in the pipeline for 3.2: a minimalist post/page editor that is billed as being non-distracting. That planned new feature is drawing inspiration from the likes of QuietWrite, where you can write content and transfer it over to WordPress or leave it where it was written. Even with bigger changes like this, my experience never has been that design decisions made for new WordPress releases have restricted to any great extent how I use the thing. That’s not to say that my usage hasn’t changed over time but I have felt that any decisions were mine to make and not all made for me. In that light, I can foresee CKEditor continuing to work on WordPress 3.2 but I’ll be doing some testing ahead of time to be sure that is the case.
A look at Emacs
10th August 2010It’s amazing what work can bring your way in terms of technology. For me, (GNU) Emacs Has proved to be such a thing recently. It may have been around since 1975, long before my adventures in computing ever started, in fact, but I am asking myself why I never really have used it much. There are vague recollections of my being aware of its existence in the early days of my using UNIX over a decade ago. Was it a shortcut card with loads of seemingly esoteric keyboard shortcuts and commands that put me off it back then? The truth may have been that I got bedazzled with the world of Microsoft Windows instead, and so began a distraction that lingered until very recently. As unlikely as it looks now, Word and Office would have been part of the allure of what some consider as the dark side these days. O how OpenOffice.org and their ilk have changed that state of affairs…
The unfortunate part of the Emacs story might be that its innovations were never taken up as conventions by mainstream computing. If its counterparts elsewhere used the same keyboard shortcuts, it would feel like learning such an unfamiliar tool. Still, it’s not as if there isn’t logic behind it because it will work both in a terminal session (where I may have met it for the first time) and a desktop application GUI. The latter is the easier to learn, and the menus list equivalent keyboard shortcuts for many of their entries, too. For a fuller experience though, I can recommend the online manual, and you can buy it in paper form too if you prefer.
One thing that I discovered recently is that external factors can sour the impressions of a piece of software. For instance, I was using a UNIX session where the keyboard mapping weren’t optimal. There’s nothing like unfamiliar behaviour for throwing you off track because you felt your usual habits were being obstructed. For instance, finding that a Backspace key is behaving like a Delete one is such an obstruction. It wasn’t the fault of Emacs, and I have found that using Ctrl+K (C-k in the documentation) to delete whole lines is invaluable.
Apart from keyboard mapping niggles, Emacs has to be respected as a powerful piece of software in its own right. It may not have the syntax highlighting capabilities of some, like gedit or NEdit for instance, but I have a hunch that a spot of Lisp programming would address that need. What you get instead is support for version control systems like RCS or CVS, along with integration with GDB for debugging programs written in a number of languages. Then, there are features like file management, email handling, newsgroup browsing, a calendar and calculator that make you wonder if they tried to turn a text editor into something like an operating system. With Google trying to use Chrome as the basis of one, it almost feels as is Emacs was ahead of its time, though that may have been more due to its needing to work within a UNIX shell in those far-off pre-GUI days. It really is saying something that it has stood the test of time when so much has fallen by the wayside. Like Vi, it looks as if the esteemable piece of software is showing no signs of going away just yet. Maybe it was well-designed in the beginning, and the thing certainly seems more than a text editor with its extras. Well, it has to offer a good reason for making its way into Linux too…
A collection of lessons learned from using Eclipse on Ubuntu
9th July 2008I have been running into a few woes on the home computing front that may or may not give rise to a number of posts on here. Having my Windows VM’s going awry on VMware is a more worrying development with my need to use a Windows-based application for my hillwalking mapping but I am going to devote this entry to a spot of bother that I started to have with Eclipse, if only because I managed to sort that one out.
Up to yesterday, I had all my offline website development stuff in a single project area for sake of ease of testing. I suppose that I got led into this by my use of Dreamweaver and the way that it sets up what it calls Sites. Applying that same of working to Quanta Plus and Netbeans just chokes up the respective IDE’s and makes them less usable. Until recently, Eclipse escaped this because it seemed to check if a file had changed when you tried editing it and asked you if you wanted the latest version. This stopped in the last few days for whatever reason and it started to stall just like the others.
Naturally, I wanted to set it back as before so a certain amount of investigation was in order. I ended up refreshing my installation in /usr/lib, a manual extraction of the Eclipse PDT archive but that didn’t resolve the issue. In fact, it created another one but we’ll talk about that later. Creating a smaller project made it all work again and I’ll be building up a number of these.
The new issue pertained to the creation and selection of the Eclipse workspace. There was no problem using what I wanted it to use but it wouldn’t remember the setting. There was more blundering about before I happened on the cause: access permissions. I copied the new Eclipse files in as the root user and that meant that Eclipse couldn’t update its setting when I was running it under my own account. Running the editor using sudo sorted out the workspace selection issue for now but a more permanent fixing such as giving myself write access to the configuration directory and what’s in there remains an outstanding task.
The mention of the Eclipse workspace brings me back to the way that it was working before the upheaval hit me. It does keep a copy of every file that you edit in there and maybe more besides. Thus, having a copy of every file in the project would have meant that it didn’t need to do the constant churning being performed by Quanta or Netbeans. That’s impression that I have but I’ll sticking with smaller project bundles from now on. Learning all this was useful.
Extra WordPress editor options
24th February 2007Solo Technology has posted about a nice extra available in the Visual Editor in WordPress 2.1. Hit ALT+SHIFT+V in Firefox and ALT+V in IE, gets you an extra row of buttons adding more editing options. He is currently trying add a button to the main bar for doing the toggling. P.S. While on the subject of blog post management, I have been playing around with w.bloggar and I have to say that it works well; with a spot of persuasion, it even edits WordPress blog pages. The only things attempting to spoil the experience are the odd instances where odd characters get added to blog posts or characters in posts get misinterpreted. I’ll try to add more in time.