A new repository for GNOME 3 Extensions
6th December 2011Not before time, the GNOME project has set up a central website for GNOME Shell extensions. It seems to be in the hands of extension developers to make GNOME 3 more palatable to those who find it not to their taste in its default configuration. If you are using Firefox, installation is as easy as clicking the ON/OFF icon for a particular plugin on its web page and then selecting install on the dialog box that pops up. Of all the browsers that you can use on GNOME, it seems to be Firefox that is only one that has this ability for the moment. The website may have the alpha legend on there at the moment but it works well enough so far and I have had no hesitation in using it for those extensions that are of interest to me. This is an interesting development that deserves to stay, especially when it detects that a plugin is incompatible with your version of GNOME. Currently, I use GNOME 3.2 and it pops up a useful menu for deactivating extensions when the desktop fails to load. That’s a welcome development because I have had extensions crashing GNOME 3.0 on me and running the GNOME Tweak Tool on the fallback desktop often was the only alternative. GNOME 3 seems to be growing up nicely.
An in situ upgrade to Linux Mint 12
4th December 2011Though it isn’t the recommended approach, I have ended up upgrading to Linux Mint 12 from Linux Mint 11 using an in situ route. Having attempted this before with a VirtualBox hosted installation, I am well aware of the possibility of things going wrong. Then, a full re-installation was needed to remedy the situation. With that in mind, I made a number of backups in the case of an emergency fresh installation of the latest release of Linux Mint. Apache and VirtualBox configuration files together with MySQL backups were put where they could be retrieved should that be required. The same applied to the list of installed packages on my system. So far, I haven’t needed to use these, but there is no point in taking too many chances.
The first step in an in-situ Linux Mint upgrade is to edit /etc/apt/sources.list. In the repository location definitions, any reference to katya (11) was changed to lisa (for 12) and the same applied to any appearance of natty (Ubuntu 11.04) which needed to become oneiric (Ubuntu 11.10). With that done, it was time to issue the following command (all one line even if it is broken here):
sudo apt-get update && sudo apt-get upgrade && sudo apt-get dist-upgrade
Once that had completed, it was time to add the new additions that come with Linux Mint 12 to my system using a combination of apt-get, aptitude and Synaptic; the process took a few cycles. GNOME already was in place from prior experimentation, so there was no need to add this anew. However, I need to instate MGSE to gain the default Linux Mint customisations of GNOME 3. Along with that, I decided to add MATE, the fork of GNOME 2. That necessitated the removal of two old libraries (libgcr0 and libgpp11, if I recall correctly but it will tell you what is causing any conflict) using Synaptic. With MGSE and MATE in place, it was time to install LightDM and its Unity greeter to get the Linux Mint login screen. Using GDM wasn’t giving a very smooth visual experience and Ubuntu, the basis of Linux Mint, uses LightDM anyway. Even using the GTK greeter with LightDM produced a clunky login box in front of a garish screen. Configuration tweaks could have improved on this but it seems that using LightDM and Unity greeter is what gives the intended setup and experience.
With all of this complete, the system seemed to be running fine until the occasional desktop freeze occurred with Banshee running. Blaming that, I changed to Rhythmbox instead, though that helped only marginally. While this might be blamed on how I upgraded my system, things seemed to have steadied themselves in the week since then. As a test, I had the music player going for a few hours and there was no problem. With the call for testing of an update to MATE a few days ago, it now looks as if there may have been bugs in the original release of Linux Mint 12. Daily updates have added new versions of MGSE and MATE so that may have something to do with the increase in stability. Even so, I haven’t discounted the possibility of needing to do a fresh installation of Linux Mint 12 just yet. However, if things continue as they are, then it won’t be needed and that’s an upheaval avoided should things go that way. That’s why in situ upgrades are attractive though rolling distros like Arch Linux (these words are being written on a system running this) and LMDE are more so.
Sorting out MySQL on Arch Linux
5th November 2011Seeing Arch Linux running so solidly in a VirtualBox virtual box has me contemplating whether I should have it installed on a real PC. Saying that, recent announcements regarding the implementation of GNOME 3 in Linux Mint have caught my interest even if the idea of using a rolling distribution as my main home operating system still has a lot of appeal for me. Having an upheaval come my way every six months when a new version of Linux Mint is released is the main cause of that.
While remaining undecided, I continue to evaluate the idea of Arch Linux acting as my main OS for day-to-day home computing. Towards that end, I have set up a working web server instance on there using the usual combination of Apache, Perl, PHP and MySQL. Of these, it was MySQL that went the least smoothly of all because the daemon wouldn’t start for me.
It was then that I started to turn to Google for inspiration and a range of actions resulted that combined to give the result that I wanted. One problem was a lack of disk space caused by months of software upgrades. Since tools like it in other Linux distros allow you to clear some disk space of obsolete installation files, I decided to see if it was possible to do the same with pacman, the Arch Linux command line package manager. The following command, executed as root, cleared about 2 GB of cruft for me:
pacman -Sc
The S in the switch tells pacman to perform package database synchronization while the c instructs it to clear its cache of obsolete packages. In fact, using the following command as root every time an update is performed both updates software and removes redundant or outmoded packages:
pacman -Syuc
So I don’t forget the needful housekeeping, this will be what I use in future with the y being the switch for a refresh and the u triggering a system upgrade. It’s nice to have everything happen together without too much effort.
To do the required debugging that led me to the above along with other things, I issued the following command:
mysqld_safe --datadir=/var/lib/mysql/ &
This starts up the MySQL daemon in safe mode if all is working properly and it wasn’t in my case. Nevertheless, it creates a useful log file called myhost.err in /var/lib/mysql/. This gave me the messages that allowed the debugging of what was happening. It led me to installing net-tools and inettools using pacman; it was the latter of these that put hostname on my system and got the MySQL server startup a little further along. Other actions included unlocking the ibdata1 data file and removing the ib_logfile0 and ib_logfile1 files so as to gain something of a clean sheet. The kill command was used to shut down any lingering mysqld sessions too. To ensure that the ibdata1 file was unlocked, I executed the following commands:
mv ibdata1 ibdata1.bad
cp -a ibdata1.bad ibdata1
These renamed the original and then crated a new duplicate of it with the -a switch on the cp command forcing copying with greater integrity than normal. Along with the various file operations, I also created a link to my.cnf, the MySQL configuration file on Linux systems, in /etc using the following command executed by root:
ln -s /etc/mysql/ my.cnf /etc/my.cnf
While I am unsure if this made a real difference, uncommenting the lines in the same file that pertained to InnoDB tables. What directed me to these were complaints from mysqld_safe in the myhost.err log file. All I did was to uncomment the lines beginning with “innodb” and these were 116-118, 121-122 and 124-127 in my configuration file but it may be different in yours.
After all the above, the MySQL daemon ran happily and, more importantly, started when I rebooted the virtual machine. Thinking about it now, I believe that was a lack of disk space, the locking of a data file and the lack of InnoDB support that was stopping the MySQL service from running.Running commands like mysqld start weren’t yielding useful messages so a lot of digging was needed to get the result that I needed. In fact, that’s one of the reasons why I am sharing my experiences here.
In the end, creating databases and loading them with data was all that was needed for me to start see functioning websites on my (virtual) Arch Linux system. It turned out to be another step on the way to making it workable as a potential replacement for the Linux distributions that I use most often (Linux Mint, Fedora and Ubuntu).
Setting up GNOME 3 on Arch Linux
22nd July 2011It must have been my curiosity that drove me to exploring Arch Linux a few weeks ago. Its coming on a Linux Format DVD and a few kind words about its being a cutting edge distribution were enough to set me installing it into a VirtualBox virtual machine for a spot of investigation. In spite of warnings to the contrary, I took the path of least resistance with the installation even though I did look among the packages to see if I could select a desktop environment to be added as well. Not finding anything like GNOME in there, I left everything as defaulted and ended up with a command line interface as I suspected. The next job was to use the pacman command to add the extras that were needed to set in place a fully functioning desktop.
For this, the Arch Linux wiki is a copious source of information though it didn’t stop me doing things out of sequence. That I didn’t go about perusing it in a linear manner was part of the cause of this but you have to know which place to start first as well. As a result, I have decided to draw everything together here so that it’s all in one place and in a more sensible order even if it wasn’t the one that I followed.
The first thing to do is go adding X.org using the following command:
pacman -Syu xorg-server
The -Syu switch tells pacman to update the package list, upgrade any packages that require it and add the listed package if it isn’t in place already; that’s X.org in this case. For my testing, I added xor-xinit too. This puts that startx command in place. This is the command for adding it:
pacman -S xorg-xinit
With those in place, I’d go adding the VirtualBox Guest Additions next. GNOME Shell requires 3D capability so you need to have this done while the machine is off or when setting it up in the first place. This command will add the required VirtualBox extensions:
pacman -Syu virtualbox-guest-additions
Once that’s done, you need to edit /etc/rc.conf by adding “vboxguest vboxsf vboxvideo” within the brackets on the MODULES line and adding “rc.vboxadd” within the brackets on the DAEMONS line. On restarting everything should be available to you but the modprobe command is there for any troubleshooting.
With the above pre-work done, you can set to installing GNOME and I added the basic desktop from the gnome package and the other GNOME applications from the gnome-extra one. GDM is the login screen manager so that’s needed too and the GNOME Tweak Tool is a very handy thing to have for changing settings that you otherwise couldn’t. Here are the commands that I used to add all of these:
pacman -Syu gnome
pacman -Syu gnome-extra
pacman -Syu gdm
pacman -Syu gnome-tweak-tool
With those in place, some configuration files were edited so that a GUI was on show instead of a black screen with a command prompt, as useful as that can be. The first of these was /etc/rc.conf where “dbus” was added within the brackets on the DAEMONS line and “fuse” was added between those on the MODULES one.
Creating a file named .xinitrc in the root home area with the following line in there makes running a GNOME session from issuing a startx command:
exec ck-launch-session gnome-session
With all those in place, all that was needed to get a GNOME 3 login screen was a reboot. Arch is so pared back that I could login as root, not the safest of things to be doing so I added an account for more regular use. After that, it has been a matter of tweaking the GNOME desktop environment and adding missing applications. The bare bones installation that I allowed to happen meant that there were a surprising number of them but that isn’t hard to fix using pacman.
All of this emphasises that Arch Linux is for those who want to pick what they want from an operating system rather than having that decided for you by someone else, an approach that has something going for it with some of the decisions that make their presence felt in computing environments from time to time. There’s no doubt that this isn’t for everyone but documentation is complete enough for the minimalism not to be a problem for experienced Linux users and I certainly managed to make things work for me once I got them in the right order. Another thing in its favour is that Arch also is a rolling distribution so you don’t need have to go though the whole set up routine every six months unlike some others. So far, it does seem stable enough and even has set me to wondering if I could pop it on a real computer sometime.
Adding GNOME 3 to Linux Mint 11
3rd June 2011On the surface of it, this probably sounds a very strange thing to do: choose Linux Mint because they plan to stick with their current desktop interface for the foreseeable future and then stick a brand new one on there. However, that’s what last weekend’s dalliance with Fedora 15 caused. Not only did I find that I could find my way around GNOME Shell but I actually got to like it so much that I missed it on returning to using my Linux Mint machine again.
The result was that I started to look on the web to see if there was anyone else like me who had got the same brainwave. In fact, it was Mint’s being based on Ubuntu that allowed me to get GNOME 3 on there. The task could be summarised as involving three main stages: getting GNOME 3 installed, adding extensions and adding the Cantarell font that is used by default. After these steps, I gained a well-running GNOME 3 desktop running on Linux Mint and it looks set to stay that way unless something untoward has yet to emerge.
Installing GNOME 3
The first step is to add the PPA repository for GNOME 3 using the following command:
sudo add-apt-repository ppa:gnome3-team/gnome3
The, it was a case of issuing my usual update/upgrade command:
sudo apt-get update && sudo apt-get upgrade && sudo apt-get dist-upgrade
When that had done its thing and downloaded and installed quite a few upgrades along the way, it was time to add GNOME Shell using this command:
sudo apt-get install gnome-shell
When that was done, I rebooted my system to be greeted by a login screen very reminiscent of what I had seen in Fedora. While compiling this piece, I noticed that GNOME Session could need to be added before GNOME Shell but I do not recall doing so myself. Maybe dependency resolution kept any problems at bay, but there weren’t any issues that I could remember beyond things not being configured as fully as I would have liked without further work. For the sake of safety, it might be a good idea to run the following before adding GNOME Shell to your PC.
sudo apt-get install gnome-session && sudo apt-get dist-upgrade
Configuration and Customisation
Once I had logged in, the desktop that I saw wasn’t at all unlike the Fedora one and everything seemed stable too. However, there was still work to do before I was truly at home with it. One thing that was needed was the ever useful GNOME Tweak Tool. This came in very handy for changing the theme that was on display to the standard Adwaita one that caught my eye while I was using Fedora 15. Adding buttons to application title bars for minimising and maximising their windows was another job that the tool allowed me to do. The command to get this goodness added in the first place is this:
sudo apt-get install gnome-tweak-tool
The next thing that I wanted to do was add some extensions so I added a repository from which to do this using the command below. Downloading them via Git and compiling them just wasn’t working for me so I needed another approach.
sudo add-apt-repository ppa:ricotz/testing
With that is place, I issued the following commands to gain the Dock, the Alternative Status Menu and the Windows Navigator. The second of these would have added a shutdown option in the me-menu but it seems to have got deactivated after a system update. Holding down the ALT key to change the Suspend entry to Power off… will have to do me for now. Having the dock is the most important and that, thankfully, is staying the course and works exactly as it does for Fedora.
sudo apt-get install gnome-shell-extensions-dock
sudo apt-get install gnome-shell-extensions-alternative-status-menu
sudo apt-get install gnome-shell-extensions-windows-navigator
Adding Cantarell
The default font used by GNOME 3 in various parts of its interface is Cantarell and it was defaulting to that standard sans-serif font on my system because this wasn’t in place. That font didn’t look too well so I set to tracking the freely available Cantarell down on the web. When that search brought me to Font Squirrel, I downloaded the zip file containing the required TTF files. The next step was to install them and, towards that end, I added Fontmatrix using this command:
sudo apt-get install fontmatrix
That gave me a tool with a nice user interface but I made a mistake when using it. This was because I (wrongly) thought that it would copy files from the folder that I told the import function to use. Extracting the TTF files to /tmp meant that would have had to happen, but Fontmatrix just registered them instead. A reboot confirmed that they hadn’t been copied or moved at all and I had rendered the user interface next to unusable through my own folly; the default action on Ubuntu and Linux Mint is that files are deleted from /tmp on shutdown. The font selection capabilities of the GNOME Tweak Tool came in very handy for helping me to convert useless boxes into letters that I could read.
Another step was to change the font line near the top of the GNOME Shell stylesheet (never thought that CSS usage would end up in places like this…) so that Cantarell wasn’t being sought and text in sans-serif font replaced grey and white boxes. The stylesheet needs to be edited as superuser, so the following command is what’s needed for this and, while I used sudo, gksu is just as useful here if it isn’t what I should have been using.
sudo gedit /usr/share/gnome-shell/theme/gnome-shell.css
Once I had extricated my system from that mess, a more conventional approach was taken and the command sequence below was what I followed, with extensive use of sudo to get done what I wanted. A new directory was created and the TTF files copied in there.
cd /usr/share/fonts/truetype
sudo mkdir ttf-cantarell
cd ttf-cantarell
sudo mv /tmp/*.ttf .
To refresh the font cache, I resorted to the command described in a tutorial in the Ubuntu Wiki:
sudo fc-cache -f -v
Once that was done, it was then time to restore the reference to Cantarell in the GNOME Shell stylesheet and reinstate its usage in application windows using the GNOME Tweak Tool. Since then, I have suffered no mishap or system issue with GNOME 3. Everything seems to be working quietly and I am happy to see that replacement of Unity with the GNOME Shell will become an easier task in Ubuntu 11.10, the first alpha release of which is out at the time of my writing these words. Could it lure me back from my modified instance of Linux Mint yet? While I cannot say that I am sure of those but it certainly cannot be ruled out at this stage.
On Upgrading to Linux Mint 11
31st May 2011For a Linux distribution that focuses on user-friendliness, it does surprise me that Linux Mint offers no seamless upgrade path. In fact, the underlying philosophy is that upgrading an operating system is a risky business. However, I have been doing in-situ upgrades with both Ubuntu and Fedora for a few years without any real calamities. A mishap with a hard drive that resulted in lost data in the days when I mainly was a Windows user places this into sharp relief. These days, I am far more careful but thought nothing of sticking a Fedora DVD into a drive to move my Fedora machine from 14 to 15 recently. Apart from a few rough edges and the need to get used to GNOME 3 together with making a better fit for me, there was no problem to report. The same sort of outcome used to apply to those online Ubuntu upgrades that I was accustomed to doing.
The recommended approach for Linux Mint is to back up your package lists and your data before the upgrade. Doing the former is a boon because it automates adding the extras that a standard CD or DVD installation doesn’t do. While I did do a little backing up of data, it wasn’t total because I know how to identify my drives and take my time over things. Apache settings and the contents of MySQL databases were my main concern because of where these are stored.
When I was ready to do so, I popped a DVD in the drive and carried out a fresh installation into the partition where my operating system files are kept. Being a Live DVD, I was able to set up any drive and partition mappings with reference to Mint’s Disk Utility. What didn’t go so well was the GRUB installation, and it was due to the choice that I made on one of the installation screens. Despite doing an installation of version 10 just over a month ago, I had overlooked an intricacy of the task and placed GRUB on the operating system files partition rather than at the top level for the disk where it is located. Instead of trying to address this manually, I took the easier and more time-consuming step of repeating the installation like I did the last time. If there was a graphical tool for addressing GRUB problems, I might have gone for that instead, but am left wondering at why there isn’t one included at all. Maybe it’s something that the people behind GRUB should consider creating unless there is one out there already about which I know nothing.
With the booting problem sorted, I tried logging in only to find a problem with my desktop that made the system next to unusable. It was back to the DVD and I moved many of the configuration files and folders (the ones with names beginning with a “.”) from my home directory in the belief that there might have been an incompatibility. That action gained me a fully usable desktop environment but I now think that the cause of my problem may have been different to what I initially suspected. Later I discovered that ownership of files in my home area elsewhere wasn’t associated with my user ID though there was no change to it during the installation. As it happened, a few minutes with the chown command were enough to sort out the permissions issue.
The restoration of the extra software that I had added beyond what standardly gets installed was took its share of time but the use of a previously prepared list made things so much easier. That it didn’t work smoothly because some packages couldn’t be found the first time around, so another one was needed. Nevertheless, that is nothing compared to the effort needed to do the same thing by issuing an installation command at a time. Once the usual distribution software updates were in place, all that was left was to update VirtualBox to the latest version, install a Citrix client and add a PHP plugin to NetBeans. Then, next to everything was in place for me.
Next, Apache settings were restored as were the databases that I used for offline web development. That nearly was all that was needed to get offline websites working but for the need to add an alias for localhost.localdomain. That required installation of the Network Settings tool so that I could add the alias in its Hosts tab. With that out of the way, the system had been settled in and was ready for real work.
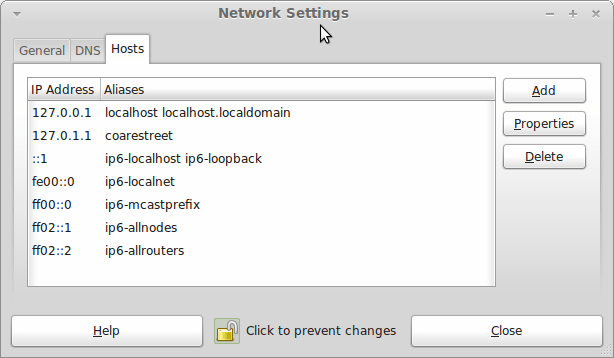
In light of some of the glitches that I saw, I can understand the level of caution regarding a more automated upgrade process on the part of the Linux Mint team. Even so, I still wonder if the more manual alternative that they have pursued brings its own problems in the form of those that I met. The fact that the whole process took a few hours in comparison to the single hour taken by the in-situ upgrades that I mentioned earlier is another consideration that makes you wonder if it is all worth it every six months or so. Saying that, there is something to letting a user decide when to upgrade rather than luring one along to a new version, a point that is more than pertinent in light of the recent changes made to Ubuntu and Fedora. Whichever approach you care to choose, there are arguments in favour as well as counterarguments too.
GNOME 3 in Fedora 15: A Case of Acclimatisation and Configuration
29th May 2011When I gave the beta version of the now finally released Fedora 15 a try, GNOME 3 left me thinking that it was even more dramatic and less desirable a change than Ubuntu’s Unity desktop interface. In fact, I was left with serious questions about its actual usability, even for someone like me. It all felt as if everything was one click further away from me and thoughts of what this could mean for anyone seriously afflicted by RSI started to surface in my mind, especially with big screens like my 24″ Iiyama being commonplace these days. Another missing item was somewhere on the desktop interface for shutting down or restarting a PC; it seemed to be a case of first logging off and then shutting down from the login screen. This was yet another case of adding to the number of steps for doing something between GNOME 2 and GNOME 3 with its GNOME Shell.
After that less than positive experience with a Live CD, you’d be forgiven for thinking that I’d be giving the GNOME edition of Fedora 15 a wide berth with the LXDE one being chosen in its place. Another alternative approach would have been to turn off GNOME Shell altogether by forcing the fallback mode to run all the time. The way to do this is start up the System Settings application and click on the System Info icon. Once in there, click on Graphics and turn on the Forced Fallback Mode option. With that done, closing down the application, logging off and then back on again will gain you an environment not dissimilar to the GNOME 2 of Fedora 14 and its forbears.
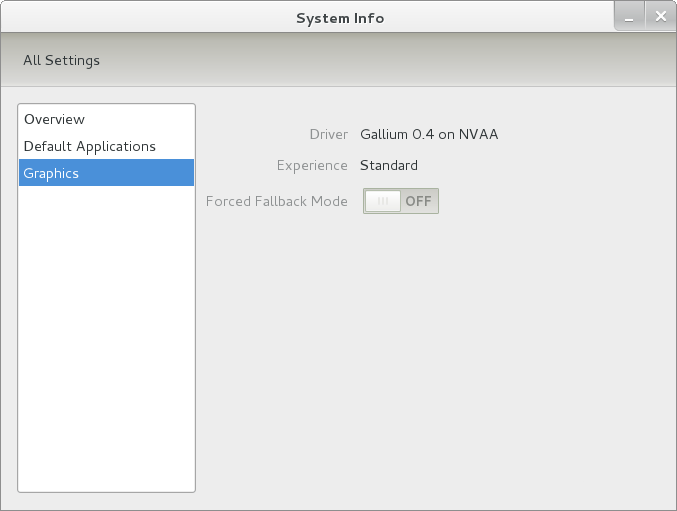
Even after considering the above easy way to get away from and maybe even avoid the world of GNOME Shell, I still decided to give it another go to see if I could make it work in a way that was less alien to me. After looking at the handy Quickstart guide, I ventured into the world of GNOME Shell extensions and very useful these have come to be too. The first of these that I added was the Alternate Status Menu and I ran the following command to do so:
yum install gnome-shell-extensions-alternative-status-menu
The result was that the “me” menu gained the ever useful “Power Off…” entry that I was seeking once I refreshed the desktop by running the command r in the command entry box produced by the ALT + F2 keyboard combination. Next up was the Place Menu and the command used to add that is:
yum install gnome-shell-extensions-place-menu
Again, refreshing the desktop as described for the Alternate Status Menu added the new menu to the (top) panel. Not having an application dock on screen all the time was the next irritation that was obliterated and it helps to get around the lack of a workspace switcher for now too. The GNOME Shell approach to virtual desktops is to have a dynamic number of workspaces with there always being one more than what you are using. It’s an interesting way of working that doesn’t perturb more pragmatic users like me, but there are those accustomed to tying applications to particular workspaces aren’t so impressed by the change. The other change to workspace handling is that keyboard shortcuts have changed to CTRL-ALT-[Up Arrow] and CTRL-ALT-[Down Arrow] from CTRL-ALT-[Left Arrow] and CTRL-ALT-[Right Arrow].
To add that application dock, I issued the command below and refreshed the desktop to get it showing. Though it stops application windows becoming fully maximised on the screen, that’s not a problem with my widescreen monitor. In fact, it even helps to switch between workspaces using the keyboard because that doesn’t seem to work when you have fully maximised windows.
yum install gnome-shell-extensions-dock
After adding the application dock, I stopped adding extensions though there are more available, such as Alternate Tab Behaviour (restores the ALT-TAB behaviour of GNOME 2), Auto-Move Windows, Drive Menu, Native Window Placement, Theme Selector and Window Navigator. Here are the YUM commands for each of these in turn:
yum install gnome-shell-extensions-alternate-tab
yum install gnome-shell-extensions-auto-move-windows
yum install gnome-shell-extensions-drive-menu
yum install gnome-shell-extensions-native-window-placement
yum install gnome-shell-extensions-theme-selector
yum install gnome-shell-extensions-user-theme
yum install gnome-shell-extensions-windowsNavigator
One hope that I will retain is that more of these extensions will appear over time, but Ranjith Siji seems to have a good round up of what is available. Other than these, I also have added the DCONF Editor and GNOME Tweaks Tool with the latter restoring buttons for minimising and maximising windows to their title bars for me. As ever, YUM was called to add them using the following commands:
yum install dconf-editor
yum install gnome-tweaks-tool
There are other things that can be done with these but I haven’t explored them yet. All YUM commands were run as root and the ones that I used certainly have helped me to make myself at home in what once was a very unfamiliar desktop environment for me. In fact, I am beginning to like what has been done with GNOME 3 though I have doubts as to how attractive it would be to a user coming to Linux from the world of Windows. While everything is solidly crafted, the fact that I needed to make some customisations of my own raises questions about how suitable the default GNOME set-up in Fedora is for a new user though Fedora probably isn’t intended for that user group anyway. Things get more interesting when you consider distros favouring new and less technical users, both of whom need to be served anyway.
Ubuntu has gone its own way with Unity and, having spent time with GNOME 3, I can see why they might have done that. Unity does put a lot more near at hand on the desktop than is the case with GNOME 3 where you find yourself going to the Activities window a lot, either by using your mouse or by keystrokes like the “super” (or Windows) key or ALT-F1. Even so, there are common touches like searching for an application like you would search for a web page in Firefox. In retrospect, it is a pity to see the divergence when something from both camps might have helped for a better user experience. Nevertheless, I am reaching the conclusion that the Unity approach feels like a compromise and that GNOME feels that little bit more polished. Saying that, an extra extension or two to put more items nearer to hand in GNOME Shell would be desirable. If I hadn’t found a haven like Linux Mint where big interface changes are avoided, maybe going with the new GNOME desktop mightn’t have been a bad thing to do after all.
Moving from Ubuntu 10.10 to Linux Mint 10
23rd April 2011With a long Easter weekend available to me and with thoughts of forthcoming changes in the world of Ubuntu, I got to wondering about the merits of moving my main home PC to Linux Mint instead. Though there is a rolling variant based on Debian, I went for the more usual one based on Ubuntu that uses GNOME. For the record, Linux Mint isn’t just about the GNOME desktop but you also can have it with Xfce, LXDE and KDE desktops as well. While I have been known to use Lubuntu and like its LXDE implementation, I stuck with the option of which I have most experience.
Once I selected the right disk for the boot loader, the main installation of Mint went smoothly. By default, Ubuntu seems to take care of this but Mint leaves it to you. When you have your operating system files on sdc, installation on the default of sda isn’t going to produce a booting system. Instead, I ended up with GRUB errors and, while I suppose that I could have resolved these, the lazier option of repeating the install with the right boot loader location was the one that I chose. It produced the result that I wanted: a working and loading operating system.
However, there was not something not right about the way that the windows were displayed on the desktop with title bars and window management not working as they should. Creating a new account showed that it was the settings that were carried over from Ubuntu in my home area that were the cause. Again, I opted for a less strenuous option and moved things from the old account to the new one. One outcome of that decisions was that there was a lot of use of the chown command in order to get file and folder permissions set for the new account. In order to make this all happen, the new account needed to be made into an Administrator just like its predecessor; by default, more restrictive desktop accounts are created using the Users and Groups application from the Administration submenu. Once I was happy that the migration was complete, I backed up any remaining files from the old user folder and removed it from the system. Some of the old configuration files were to find a new life with Linux Mint.
In the middle of the above, I also got to customising my desktop to get the feel that is amenable. For example, I do like a panel at the top and another at the bottom. By default, Linux Mint only comes with the latter. The main menu was moved to the top because I have become used to having there and switchers for windows and desktops were added at the bottom. They were only a few from what has turned out not to be a short list of things that I fancied having: clock, bin, clearance of desktop, application launchers, clock, broken application killer, user switcher, off button for PC, run command and notification area. It all was gentle tinkering but still is the sort of thing that you wouldn’t want to have to do over and over again. Let’s hope that is the case for Linux Mint upgrades in the future. That the configuration files for all of these are stored in home area hopefully should make life easier, especially when an in-situ upgrade like that for Ubuntu isn’t recommended by the Mint team.
With the desktop arranged to my liking, the longer job of adding to the collection of software on there while pruning a few unwanted items too was next. Having had Apache, PHP and MySQL on the system before I popped in that Linux Format magazine cover disk for the installation, I wanted to restore them. To get the off-line websites back, I had made copies of the old Apache settings that simply were copied over the defaults in /etc/apache (in fact, I simply overwrote the apache directory in /etc but the effect was the same). MySQL Administrator had been used to take a backup of the old database too. In the interests of spring cleaning, I only migrated a few of the old databases from the old system to the new one. In fact, there was an element of such tidying in my mind when I decided to change Linux distribution in the first place; Ubuntu hadn’t been installed from afresh onto the system for a while anyway and some undesirable messages were appearing at update time though they were far from being critical errors.
The web server reinstatement was only part of the software configuration that I was doing and there was a lot of use of apt-get while this was in progress. A rather diverse selection was added: Emacs, NEdit, ClamAV, Shotwell (just make sure that your permissions are sorted first before getting this to use older settings because anything inaccessible just gets cleared out; F-Spot was never there is the first place in my case but it may differ for you), UFRaw, Chrome, Evolution (never have been a user of Mozilla Thunderbird, the default email client on Mint), Dropbox, FileZilla, MySQL Administrator, MySQL Query Browser, NetBeans, POEdit, Banshee (Rhythmbox is what comes with Mint but I replaced it with this), VirtualBox and GParted. This is quite a list and while I maybe should have engaged the services of dpkg to help automate things, I didn’t on this occasion though Mint seems to have a front end for it that does the same sort of thing. Given that the community favour clean installations, it’s little that something like this is on offer in the suite of tools in the standard installation. This is the type of rigmarole that one would not draw on themselves too often.
With desktop tinkering and software installations complete, it was time to do a little more configuration. In order to get my HP laser printer going, I ran hp-setup to download the (proprietary, RMS will not be happy…) driver for it because it otherwise wouldn’t work for me. Fortune was removed from the terminal sessions because I like them to be without such things. To accomplish this, I edited /etc/bash.bashrc and commented out the /usr/games/fortune line before using apt-get to clear the software from my system. Being able to migrate my old Firefox and Evolution profiles, albeit manually, has become another boon. Without doubt, there are more adjustments that I could be making but I am happy to do these as and when I get to them. So far, I have a more than usable system, even if I engaged in more customisation than many users would go doing.
It probably is useful to finish this by sharing my impressions of Linux Mint. What goes without saying is that some things are done differently and that is to be expected. Distribution upgrades are just one example but there are tools available to make clean installations that little bit easier. To my eyes, the desktop looks very clean and fond display is carried over from Ubuntu, not at all a bad thing. That may sound a small matter but it does appear to me that Fedora and openSUSE could learn a thing or too about how to display fonts on screen on their systems. It is the sort of thing that adds the spot of polish that leaves a much better impression. So far, it hasn’t been any hardship to find my way around and I can make the system fit my wants and needs. That it looks set to stay that way is another bonus. We have a lot of change coming in the Linux world with GNOME 3 on the way and Ubuntu’s decision to use Unity as their main desktop environment. While watching both of these developments mature, it looks as if I’ll be happily using Mint. Change can refresh but a bit of stability is good too.
If all else fails…
3rd June 2010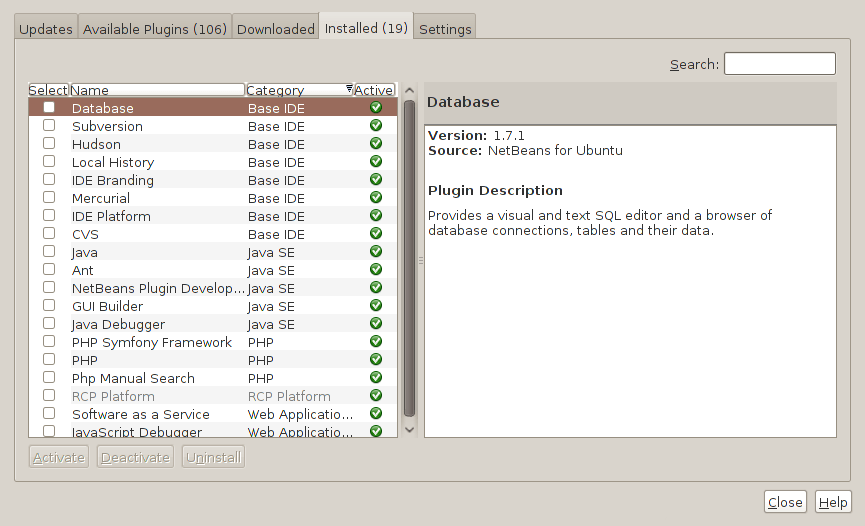
Two problems have come my way that were resolved by removing configuration files and going again. Both affected Linux installations that I have. The Ubuntu installation on my main PC is working well but I ran into trouble starting up NetBeans 6.8. No GUI would ever appear but taking away the .netbeans folder from my home area allowed a fresh start with the IDE starting up as it should. To date, not all the various projects that I have are restored, but that can be done as I go along. Plugins for PHP development needing reinstatement, but that was another easy thing to achieve; just go to Tools -> Plugins on the menus and work with the dialogue box that appears to download and install the needful.
The inspiration for taking the configuration folder from the home area came from needing to address a misadventure with a Debian VM. Perhaps foolishly, I went using gconf-editor on there and messed up the appearance of the terminal window with whatever change I made. Getting rid of the .gconf folder restored order with its recreation by the system. Next time, remembering what changes have been made and reversing them might be the best course of action…
A spot of roughness with VirtualBox 3.02 on Ubuntu
20th July 2009Among the various things that I needed to do on Saturday, I got to looking at why VirtualBox Windows guests could not shut down and the processes killed. Though it wasn’t clear at the outset, my suspicions began to centre on the sound hardware emulation and how it interacted with the host’s sound capabilities. A look at the VirtualBox log sent me that way after a spot of experimentation with reinstalling Windows 7 and adding the Guest Additions along with removal and reinstatement of the same for a Windows XP guest that makes my like easier. It also seems that the same problem blighted the start up of Linux guests too. Either removing virtual sound hardware or using the null sound driver seems to allow things to run smoothly. That may not sound ideal but it doesn’t bother me with the host providing all that I need. Also, it’s a moot point as to whether I have come across a bug in VirtualBox or whether using Ubuntu on a hardware configuration on which it wasn’t originally installed is the cause but I have found a way forward that suits me. Saying that, if I find that the issue disappears in a future, that would be even better.