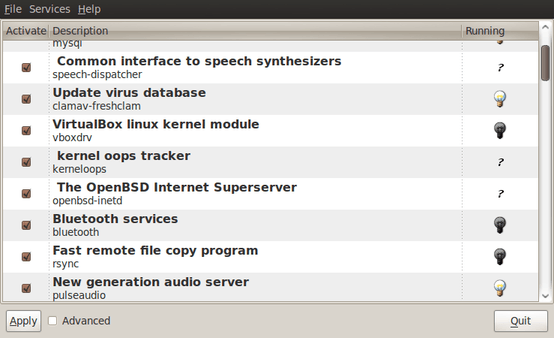When CRON is stalled by incorrect file and folder permissions
8th October 2021During the past week, I rebooted my system only to find that a number of things no longer worked and my Pi-hole DNS server was among them. Having exhausted other possibilities by testing out things on another machine, I did a status check when I spotted a line like the following in my system logs and went investigating further:
cron[322]: (root) INSECURE MODE (mode 0600 expected) (crontabs/root)
It turned out to be more significant than I had expected because this was why every CRON job was failing and that included the network set up needed by Pi-hole; a script is executed using the @reboot directive to accomplish this and I got Pi-hole working again by manually executing it. The evening before, I did make some changes to file permissions under /var/www but I was not expecting it to affect other parts of /var though that may have something to do with some forgotten heavy-handedness. The cure was to issue a command like the following for execution in a terminal session:
sudo chmod -R 600 /var/spool/cron/crontabs/
Then, CRON itself needed starting since it had not not running at all and executing this command did the needful without restarting the system:
sudo systemctl start cron
That outcome was proved by executing the following command to issue some terminal output that include the welcome text “active (running)” highlighted in green:
sudo systemctl status cron
There was newly updated output from a frequently executing job that checked on web servers for me but this was added confirmation. It was a simple solution to a perplexing situation that led up all sorts of blind alleys before I alighted on the right solution to the problem.
Getting rid of the Windows Resizing message from a Manjaro VirtualBox guest
27th July 2020Like Fedora, Manjaro also installs a package for VirtualBox Guest Additions when you install the Linux distro in a VirtualBox virtual machine. However, it does have certain expectations when doing this. On many systems and my own is one of these, Linux guests are forced to use the VMSVGA virtual graphics controller while Windows guests are allowed to use the VBoxSVGA one. It is the latter that Manjaro expects so you get a message like the following appearing when the desktop environment has loaded:
Windows Resizing
Set your VirtualBox Graphics Controller to enable windows resizing
After ensuring that gcc, make, perl and kernel headers are installed, I usually install VirtualBox Guest Additions myself from the included ISO image and so I did the same with Manjaro. Doing that and restarting the virtual machine got me extra functionality like screen resizing and being able to copy and paste between the VM and elsewhere after choosing the Bidirectional setting in the menus under Devices > Shared Clipboard.
That still left an unwanted message popping up on startup. To get rid of that, I just needed to remove /etc/xdg/autostart/mhwd-vmsvga-alert.desktop. It can be deleted but I just moved it somewhere else and a restart proved that the message was gone as needed. Now everything is working as I wanted.
Moving a website from shared hosting to a virtual private server
24th November 2018This year has seen some optimisation being applied to my web presences guided by the results of GTMetrix scans. It was then that I realised how slow things were, so server loads were reduced. Anything that slowed response times, such as WordPress plugins, got removed. Usage of Matomo also was curtailed in favour of Google Analytics while HTML, CSS and JS minification followed. What had yet to happen was a search for a faster server. Now, another website has been moved onto a virtual private server (VPS) to see how that would go.
Speed was not the only consideration since security was a factor too. After all, a VPS is more locked away from other users than a folder on a shared server. There also is the added sense of control, so Let’s Encrypt SSL certificates can be added using the Electronic Frontier Foundation’s Certbot. That avoids the expense of using an SSL certificate provided through my shared hosting provider and a successful transition for my travel website may mean that this one undergoes the same move.
For the VPS, I chose Ubuntu 18.04 as its operating system and it came with the LAMP stack already in place. Have offload development websites, the mix of Apache, MySQL and PHP is more familiar to me than anything using Nginx or Python. It also means that .htaccess files become more useful than they were on my previous Nginx-based platform. Having full access to the operating system by means of SSH helps too and should mean that I have fewer calls on technical support since I can do more for myself. Any extra tinkering should not affect others either, since this type of setup is well known to me and having an offline counterpart means that anything riskier is tried there beforehand.
Naturally, there were niggles to overcome with the move. The first to fix was to make the MySQL instance accept calls from outside the server so that I could migrate data there from elsewhere and I even got my shared hosting setup to start using the new database to see what performance boost it might give. To make all this happen, I first found the location of the relevant my.cnf configuration file using the following command:
find / -name my.cnf
Once I had the right file, I commented out the following line that it contained and restarted the database service afterwards using another command to stop the appearance of any error 111 messages:
bind-address 127.0.0.1
service mysql restart
After that, things worked as required and I moved onto another matter: uploading the requisite files. That meant installing an FTP server so I chose proftpd since I knew that well from previous tinkering. Once that was in place, file transfer commenced.
When that was done, I could do some testing to see if I had an active web server that loaded the website. Along the way, I also instated some Apache modules like mod-rewrite using the a2enmod command, restarting Apache each time I enabled another module.
Then, I discovered that Textpattern needed php-7.2-xml installed, so the following command was executed to do this:
apt install php7.2-xml
Then, the following line was uncommented in the correct php.ini configuration file that I found using the same method as that described already for the my.cnf configuration and that was followed by yet another Apache restart:
extension=php_xmlrpc.dll
Addressing the above issues yielded enough success for me to change the IP address in my Cloudflare dashboard so it pointed at the VPS and not the shared server. The changeover happened seamlessly without having to await DNS updates as once would have been the case. It had the added advantage of making both WordPress and Textpattern work fully.
With everything working to my satisfaction, I then followed the instructions on Certbot to set up my new Let’s Encrypt SSL certificate. Aside from a tweak to a configuration file and another Apache restart, the process was more automated than I had expected so I was ready to embark on some fine-tuning to embed the new security arrangements. That meant updating .htaccess files and Textpattern has its own, so the following addition was needed there:
RewriteCond %{HTTPS} !=on
RewriteRule ^ https://%{HTTP_HOST}%{REQUEST_URI} [R=301,L]
This complemented what was already in the main .htaccess file and WordPress allows you to include http(s) in the address it uses, so that was another task completed. The general .htaccess only needed the following lines to be added:
RewriteCond %{SERVER_PORT} 80
RewriteRule ^(.*)$ https://www.assortedexplorations.com/$1 [R,L]
What all these achieve is to redirect insecure connections to secure ones for every visitor to the website. After that, internal hyperlinks without https needed updating along with any forms so that a padlock sign could be shown for all pages.
With the main work completed, it was time to sort out a lingering niggle regarding the appearance of an FTP login page every time a WordPress installation or update was requested. The main solution was to make the web server account the owner of the files and directories, but the following line was added to wp-config.php as part of the fix even if it probably is not necessary:
define('FS_METHOD', 'direct');
There also was the non-operation of WP Cron and that was addressed using WP-CLI and a script from Bjorn Johansen. To make double sure of its effectiveness, the following was added to wp-config.php to turn off the usual WP-Cron behaviour:
define('DISABLE_WP_CRON', true);
Intriguingly, WP-CLI offers a long list of possible commands that are worth investigating. A few have been examined but more await attention.
Before those, I still need to get my new VPS to send emails. So far, sendmail has been installed, the hostname changed from localhost and the server restarted. More investigations are needed but what I have not is faster than what was there before, so the effort has been rewarded already.
Reloading .bashrc within a BASH terminal session
3rd July 2016BASH is a command-line interpretor that is commonly used by Linux and UNIX operating systems. Chances are that you will find find yourself in a BASH session if you start up a terminal emulator in many of these though there are others like KSH and SSH too.
BASH comes with its own configuration files and one of these is located in your own home directory, .bashrc. Among other things, it can become a place to store command shortcuts or aliases. Here is an example:
alias us=’sudo apt-get update && sudo apt-get upgrade’
Such a definition needs there to be no spaces around the equals sign and the actual command to be declared in single quotes. Doing anything other than this will not work as I have found. Also, there are times when you want to update or add one of these and use it without shutting down a terminal emulator and restarting it.
To reload the .bashrc file to use the updates contained in there, one of the following commands can be issued:
source ~/.bashrc
. ~/.bashrc
Both will read the file and execute its contents so you get those updates made available so you can continue what you are doing. There appears to be a tendency for this kind of thing in the world of Linux and UNIX because it also applies to remounting drives after a change to /etc/fstab and restarting system services like Apache, MySQL or Nginx. The command for the former is below:
sudo mount -a
Often, the means for applying the sorts of in-situ changes that you make are simple ones too and anything that avoids system reboots has to be good since you have less work interruptions.
Suppressing Update Notifier messages in Ubuntu GNOME 14.04
18th July 2014Though I use only the command line to do system updates, I still got system restart messages every time a new kernel version was installed. While they can be helpful, I actually prefer to be left to my own devices when it comes to restarting a system and I may have a something running at the time that I do not wish to interrupt.
In Ubuntu GNOME 13.10 and before, there was no sign of these messages so I decided to see if I could go nag free again. The responsible application is called Update Notifier and I tried seeing if I could remove it but that act has a major impact of the system so it was not a useful way to go.
As it happens, it is an application that starts up automatically at computer boot time but there was no sign of an entry for it in the Startup Applications Preferences screen (started using from the command line using gnome-session-properties). The for this is that there is flag called NoDisplay in the relevant autostart shortcut in /etc/xdg/autostart/ that stops it appearing in the aforementioned settings screen when set to true. The trick then is to set it to false and the following command (broken over two lines for sake of display and quotes could need replacing when you issue the command too) does the trick for all such hidden start-up applications:
sudo sed -i ‘s/NoDisplay=true/NoDisplay=false/g’
/etc/xdg/autostart/*.desktop
What the above does is that sed goes into every file and changes NoDisplay=true to NoDisplay=false in each file with the desktop extension. When that has completed, there are more entries in Startup Applications Preferences and Update Notifier can be deselected in order to stop it starting. Removing the relevant .desktop file would be a more permanent change but this one will do me, especially since no more of those pesky restart messages appear anymore. My regularity when it came to system updates meant that the update messages never appeared anyway and I tend to shut down my system at the end of every day so the updates will be picked up too so all should be well.
A look at Windows 8.1
4th July 2013Last week, Microsoft released a preview of Windows 8.1 and some hailed the return of the Start button but the reality is not as simple as that. Being a Linux user, I am left wondering if ideas have been borrowed from GNOME Shell instead of putting back the Start Menu like it was in Windows 7. What we have got is a smoothing of the interface that is there for those who like to tweak settings and not available be default. GNOME Shell has been controversial too so borrowing from it is not an uncontentious move even if there are people like me who are at home in that kind of interface.
What you get now is more configuration options to go with the new Start button. Right clicking on the latter does get you a menu but this is no Start Menu like we had before. Instead, we get a settings menu with a “Shut down” entry. That’s better than before, which might be saying something about what was done in Windows 8, and it produces a sub-menu with options of shutting down or restarting your PC as well as putting it to sleep. Otherwise, it is place for accessing system configuration items and not your more usual software, not a bad thing but it’s best to be clear about these things. Holding down the Windows key and pressing X will pop up the same menu if you prefer keyboard shortcuts and I have a soft spot for them too.

The real power is to be discovered when you right click on the task bar and select the Properties entry from the pop-up menu. Within the dialogue box box that appears, there is the Navigation tab that contains a whole plethora of interesting options. Corner navigation can be scaled back to remove the options of switching between applications at the upper left corner or getting the charms menu from the upper right corner. Things are interesting in the Start Screen section. This where you tell Windows to boot to the desktop instead of the Start Screen and adjust what the Start button gives you. For instance, you can make it use your desktop background and display the Start Screen Apps View. Both of these make the new Start interface less intrusive and make the Apps View feel not unlike the way GNOME Shell overlays your screen when you hit the Activities button or hover over the upper left corner of the desktop.
It all seems rather more like a series of little concessions and not the restoration that some (many?) would prefer. Classic Shell still works for all those seeking an actual Start Menu and even replaces the restored Microsoft Start button too. So, if the new improvements aren’t enough for you, you still can take matters into your own hands until you start to take advantage of what’s new in 8.1.
Apart from the refusal to give us back a Windows 7 style desktop experience, we now have a touchscreen keyboard button added to the taskbar.So far, it always appears there even when I try turning it off. For me, that’s a bug and it’s something that I’d like to see fixed before the final release.
All in all, Windows 8.1 feels more polished than Windows 8 was and will be a free update when the production version is released. My explorations have taken place within a separate VMware virtual machine because updating a Windows 8 installation to the 8.1 preview is forcing a complete re-installation on yourself later on. There are talks about Windows 9 now but I am left wondering if going for point releases like 8.2, 8.3, etc. might be a better strategy for Microsoft. It still looks as if Windows 8 could do with continual polishing before it gets more acceptable to users. 8.1 is a step forward and more like it may be needed yet.
A need to update graphics hardware
16th June 2013Not being a gaming enthusiast, having to upgrade graphics cards in PC’s is not something that I do very often or even rate as a priority. However, two PC’s in my possession have had that very piece of hardware upgraded on them and it’s not because anything was broken either. My backup machine has seen quite a few Linux distros on there since I built it nearly four years ago. The motherboard is an ASRock K10N78 that sourced from MicroDirect and it has onboard an NVIDIA graphics chip that has performed well if not spectacularly. One glitch that always existed was a less than optimal text rendering in web browsers but that never was enough to get me to add a graphics card to the machine.
More recently, I ran into trouble with Sabayon 13.04 with only the 2D variant of the Cinnamon desktop environment working on it and things getting totally non-functional when a full re-installation of the GNOME edition was attempted. Everything went fine until I added the latest updates to the system when a reboot revealed that it was impossible to boot into a desktop environment. Some will relish this as a challenge but I need to admit that I am not one of those. In fact, I tried out two Arch-based distros on the same PC and got the same results following a system update on each. So, my explorations of Antergos and Manjaro have to continue in virtual machines instead.
To get a working system, I gave Linux Mint 15 Cinnamon a go and that worked a treat. However, I couldn’t ignore that the cutting edge distros that I tried before it all took exception to the onboard NVIDIA graphics. systemd has been implemented in all of these and it seems reasonable to think that it is coming to Linux Mint at some stage in the future so I went about getting a graphics card to add into the machine. Having had good experiences with ATi’s Radeon in the past, I stuck with it even though it now is in the hands of AMD. Not being that fussed so long there was Linux driver support, I picked up a Radeon HD 6450 card from PC World. Adding it into the PC was a simpler of switching off the machine, slotting in the card, closing it up and powering it on again. Only later on did I set the BIOS to look for PCI Express graphics before anything else and I could have got away without doing that. Then, I made use of the Linux Mint Additional Driver applet in its setting panel to add in the proprietary driver before restarting the machine to see if there were any visual benefits. To sort out the web browser font rendering, I used the Fonts applet in the same settings panel and selected full RGBA hinting. The improvement was unmissable if not still like the appearance of fonts on my main machine. Overall, there had been an improvement and a spot of future proofing too.
That tinkering with the standby machine got me wondering about what I had on my main PC. As well as onboard Radeon graphics, it also gained a Radeon 4650 card for which 3D support wasn’t being made available by Ubuntu GNOME 12.10 or 13.04 to VMware Player and it wasn’t happy about this when a virtual machine was set to have 3D support. Adding the latest fglrx driver only ensured that I got a command line instead of a graphical interface. Issuing one of the following commands and rebooting was the only remedy:
sudo apt-get remove fglrx
sudo apt-get remove fglrx-updates
Looking at the AMD website revealed that they no longer support 2000, 3000 or 4000 series Radeon cards with their latest Catalyst driver the last version that did not install on my machine since it was built for version 3.4.x of the Linux kernel. A new graphics card then was in order if I wanted 3D graphics in VWware VM’s and both GNOME and Cinnamon appear to need this capability. Another ASUS card, a Radeon HD 6670, duly was acquired and installed in a manner similar to the Radeon HD 6450 on the standby PC. Apart from not needing to alter the font rendering (there is a Font tab on Gnome Tweak Tool where this can be set), the only real exception was to add the Jockey software to my main PC for installation of the proprietary Radeon driver. The following command does this:
sudo apt-get install jockey-kde
When that was done I issue the jockey-kde command and selected the first entry on the list. The machine worked as it should on restarting apart from an AMD message at the bottom right hand corner bemoaning unrecognised hardware. There had been two entries on that Jockey list with exactly the same name so it was time to select the second of these and see how it went. On restarting, the incompatibility message had gone and all was well. VMware even started virtual machines with 3D support without any messages so the upgrade did the needful there.
Hearing of someone doing two PC graphics card upgrades in a weekend may make you see them as an enthusiast but my disinterest in computer gaming belies this. Maybe it highlights that Linux operating systems need 3D more than might be expected. The Cinnamon desktop environment now issues messages if it is operating in 2D mode with software 3D rendering and GNOME always had the tendency to fall back to classic mode, as it had been doing when Sabayon was installed on my standby PC. However, there remain cases where Linux can rejuvenate older hardware and I installed Lubuntu onto a machine with 10 year old technology on there (an 1100 MHz Athlon CPU, 1GB of RAM and 60GB of hard drive space in case dating from 1998) and it works surprisingly well too.
It seems that having fancier desktop environments like GNOME Shell and Cinnamon means having the hardware on which it could run. For a while, I have been tempted by the possibility of a new PC since even my main machine is not far from four years old either. However, I also spied a CPU, motherboard and RAM bundle featuring an Intel Core i5-4670 CPU, 8GB of Corsair Vengence Pro Blue memory and a Gigabyte Z87-HD3 ATX motherboard included as part of a pre-built bundle (with a heatsink and fan for the CPU) for around £420. Even for someone who has used AMD CPU’s since 1998, that does look tempting but I’ll hold off before making any such upgrade decisions. Apart from exercising sensible spending restraint, waiting for Linux UEFI support to mature a little more may be no bad idea either.
Update 2013-06-23: The new graphics card in my main machine is working as it should and has reduced the number of system error report messages turning up too; maybe Ubuntu GNOME 13.04 didn’t fancy the old graphics card all that much. A rogue .fonts.conf file was found in my home area on the standby machine and removing it has improved how fonts are displayed on there immeasurably. If you find one on your system, it’s worth doing the same or renaming it to see if it helps. Otherwise, tinkering with the font rendering settings is another beneficial act and it even helps on Debian 6 too and that uses GNOME 2! Seeing what happens on Debian 7.1 could be something that I go testing sometime.
Setting up MySQL on Sabayon Linux
27th September 2012For quite a while now, I have offline web servers for doing a spot of tweaking and tinkering away from the gaze of web users that visit what I have on there. Therefore, one of the tests that I apply to any prospective main Linux distro is the ability to set up a web server on there. This is more straightforward for some than for others. For Ubuntu and Linux Mint, it is a matter of installing the required software and doing a small bit of configuration. My experience with Sabayon is that it needs a little more effort than this and I am sharing it here for the installation of MySQL.
The first step is too install the software using the commands that you find below. The first pops the software onto the system while second completes the set up. The --basedir option is need with the latter because it won’t find things without it. It specifies the base location on the system and it’s /usr in my case.
sudo equo install dev-db/mysql
sudo /usr/bin/mysql_install_db --basedir=/usr
With the above complete, it’s time to start the database server and set the password for the root user. That’s what the two following commands achieve. Once your root password is set, you can go about creating databases and adding other users using the MySQL command line
sudo /etc/init.d/mysql start
mysqladmin -u root password ‘password’
The last step is to set the database server to start every time you start your Sabayon system. The first command adds an entry for MySQL to the default run level so that this happens. The purpose of the second command is check that this happened before restarting your computer to discover if it really happens. This procedure also is needed for having an Apache web server behave in the same way so the commands are worth having and even may have a use for other services on your system. ProFTP is another that comes to mind, for instance.
sudo rc-update add mysql default
sudo rc-update show | grep mysql
GNOME 3 in Fedora 15: A Case of Acclimatisation and Configuration
29th May 2011When I gave the beta version of the now finally released Fedora 15 a try, GNOME 3 left me thinking that it was even more dramatic and less desirable a change than Ubuntu’s Unity desktop interface. In fact, I was left with serious questions about its actual usability, even for someone like me. It all felt as if everything was one click further away from me and thoughts of what this could mean for anyone seriously afflicted by RSI started to surface in my mind, especially with big screens like my 24″ Iiyama being commonplace these days. Another missing item was somewhere on the desktop interface for shutting down or restarting a PC; it seemed to be a case of first logging off and then shutting down from the login screen. This was yet another case of adding to the number of steps for doing something between GNOME 2 and GNOME 3 with its GNOME Shell.
After that less than positive experience with a Live CD, you’d be forgiven for thinking that I’d be giving the GNOME edition of Fedora 15 a wide berth with the LXDE one being chosen in its place. Another alternative approach would have been to turn off GNOME Shell altogether by forcing the fallback mode to run all the time. The way to do this is start up the System Settings application and click on the System Info icon. Once in there, click on Graphics and turn on the Forced Fallback Mode option. With that done, closing down the application, logging off and then back on again will gain you an environment not dissimilar to the GNOME 2 of Fedora 14 and its forbears.
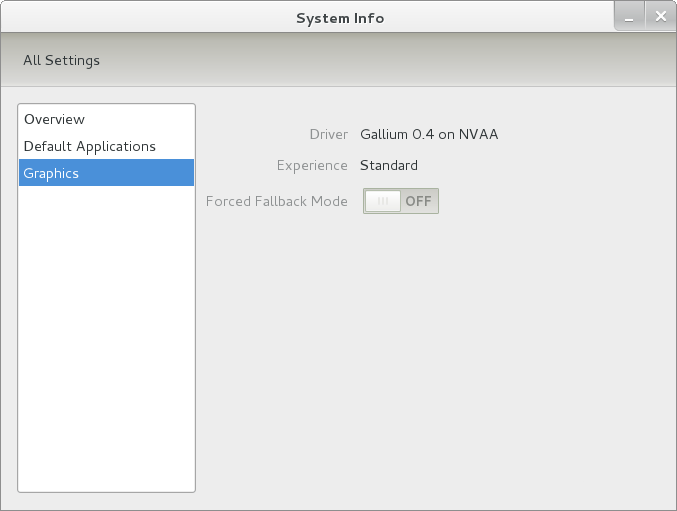
Even after considering the above easy way to get away from and maybe even avoid the world of GNOME Shell, I still decided to give it another go to see if I could make it work in a way that was less alien to me. After looking at the handy Quickstart guide, I ventured into the world of GNOME Shell extensions and very useful these have come to be too. The first of these that I added was the Alternate Status Menu and I ran the following command to do so:
yum install gnome-shell-extensions-alternative-status-menu
The result was that the “me” menu gained the ever useful “Power Off…” entry that I was seeking once I refreshed the desktop by running the command r in the command entry box produced by the ALT + F2 keyboard combination. Next up was the Place Menu and the command used to add that is:
yum install gnome-shell-extensions-place-menu
Again, refreshing the desktop as described for the Alternate Status Menu added the new menu to the (top) panel. Not having an application dock on screen all the time was the next irritation that was obliterated and it helps to get around the lack of a workspace switcher for now too. The GNOME Shell approach to virtual desktops is to have a dynamic number of workspaces with there always being one more than what you are using. It’s an interesting way of working that doesn’t perturb more pragmatic users like me, but there are those accustomed to tying applications to particular workspaces aren’t so impressed by the change. The other change to workspace handling is that keyboard shortcuts have changed to CTRL-ALT-[Up Arrow] and CTRL-ALT-[Down Arrow] from CTRL-ALT-[Left Arrow] and CTRL-ALT-[Right Arrow].
To add that application dock, I issued the command below and refreshed the desktop to get it showing. Though it stops application windows becoming fully maximised on the screen, that’s not a problem with my widescreen monitor. In fact, it even helps to switch between workspaces using the keyboard because that doesn’t seem to work when you have fully maximised windows.
yum install gnome-shell-extensions-dock
After adding the application dock, I stopped adding extensions though there are more available, such as Alternate Tab Behaviour (restores the ALT-TAB behaviour of GNOME 2), Auto-Move Windows, Drive Menu, Native Window Placement, Theme Selector and Window Navigator. Here are the YUM commands for each of these in turn:
yum install gnome-shell-extensions-alternate-tab
yum install gnome-shell-extensions-auto-move-windows
yum install gnome-shell-extensions-drive-menu
yum install gnome-shell-extensions-native-window-placement
yum install gnome-shell-extensions-theme-selector
yum install gnome-shell-extensions-user-theme
yum install gnome-shell-extensions-windowsNavigator
One hope that I will retain is that more of these extensions will appear over time, but Ranjith Siji seems to have a good round up of what is available. Other than these, I also have added the DCONF Editor and GNOME Tweaks Tool with the latter restoring buttons for minimising and maximising windows to their title bars for me. As ever, YUM was called to add them using the following commands:
yum install dconf-editor
yum install gnome-tweaks-tool
There are other things that can be done with these but I haven’t explored them yet. All YUM commands were run as root and the ones that I used certainly have helped me to make myself at home in what once was a very unfamiliar desktop environment for me. In fact, I am beginning to like what has been done with GNOME 3 though I have doubts as to how attractive it would be to a user coming to Linux from the world of Windows. While everything is solidly crafted, the fact that I needed to make some customisations of my own raises questions about how suitable the default GNOME set-up in Fedora is for a new user though Fedora probably isn’t intended for that user group anyway. Things get more interesting when you consider distros favouring new and less technical users, both of whom need to be served anyway.
Ubuntu has gone its own way with Unity and, having spent time with GNOME 3, I can see why they might have done that. Unity does put a lot more near at hand on the desktop than is the case with GNOME 3 where you find yourself going to the Activities window a lot, either by using your mouse or by keystrokes like the “super” (or Windows) key or ALT-F1. Even so, there are common touches like searching for an application like you would search for a web page in Firefox. In retrospect, it is a pity to see the divergence when something from both camps might have helped for a better user experience. Nevertheless, I am reaching the conclusion that the Unity approach feels like a compromise and that GNOME feels that little bit more polished. Saying that, an extra extension or two to put more items nearer to hand in GNOME Shell would be desirable. If I hadn’t found a haven like Linux Mint where big interface changes are avoided, maybe going with the new GNOME desktop mightn’t have been a bad thing to do after all.
Service management in Ubuntu 9.10
29th October 2009The final release of Ubuntu 9.10 is due out today but there is minor item that seems to have disappeared from the System>Administration menu, in the release candidate at least: Services. While some reader may put me right, I can’t seem to find it anywhere else. Luckily, there is a solution in the form of the GNOME Boot-Up Manager or BUM as it is known sometimes. It is always handy to have a graphical means of restarting services and BUM suffices for the purpose. Restarting Apache from the command line is all well and good but the GUI approach has its place too.