Migrating to Windows 10
10th August 2015While I have had preview builds of Windows 10 in various virtual machines for the most of twelve months, actually upgrading physical and virtual devices that you use for more critical work is a very different matter. Also, Windows 10 is set to be a rolling release with enhancements coming on an occasional basis so I would like to see what comes before it hits the actual machines that I need to use. That means that a VirtualBox instance of the preview build is being retained to see what happens to that over time.
Some might call it incautious but I have taken the plunge and completely moved from Windows 8.1 to Windows 10. The first machine that I upgraded was more expendable and success with that encouraged me to move onto others before even including a Windows 7 machine to see how that went. The 30-day restoration period allows an added degree of comfort when doing all this. The list of machines that I upgraded were a VMware VM with 32-bit Windows 8.1 Pro (itself part of a 32-bit upgrade cascade involving Windows 7 Home and Windows 8 Pro), a VirtualBox VM with 64-bit Windows 8.1, a physical PC that dual booted Linux Mint 17.2 and 64-bit Windows 8.1 and an HP Pavilion dm4 laptop (Intel Core i3 with 8 GB RAM and a 1 TB SSHD) with Windows 7.
The main issue that I uncovered with the virtual machines is that the Windows 10 update tool that is downloaded onto Windows 7 and 8.x does not accept the graphics capability on there. This is a bug because the functionality works fine on the Windows Insider builds. The solution was to download the appropriate Windows 10 ISO image for use in the ensuing upgrade. There are 32-bit and 64-bit disk images with Windows 10 and Windows 10 Pro installation files on each. My own actions used both disk images.
During the virtual machine upgrades, most of the applications that considered important were carried over from Windows 8.1 to Windows without a bother. Anyone would expect Microsoft’s own software like Word, Excel and others to make the transition, but others like Adobe’s Photoshop and Lightroom made it too, as did Mozilla’s Firefox, albeit requiring a trip to Settings to set it as the default option for opening web pages. Less well-known desktop applications like Zinio (digital magazines) or Mapyx Quo (maps for cycling, walking and the like) were the same. Classic Shell was an exception but the Windows 10 Start Menu suffices for now anyway. Also, there was a need to reinstate Bitdefender Antivirus Plus using its new Windows 10 compatible installation file. Still, the experience was a big change from the way things used to be in the days when you used to have to reinstall nearly all your software following a Windows upgrade.
The Windows 10 update tool worked well for the Windows 8.1 PC, so no installation disks were needed. Neither was the bootloader overwritten so the Windows option needed selecting from GRUB every time there was a system reboot as part of the installation process, a temporary nuisance that was tolerated since booting into Linux Mint was preserved. Again, no critical software was lost in the process apart from Kaspersky Internet Security, which needed the Windows 10 compatible version installed, much like Bitdefender, or Epson scanning software that I found was easy to reinstall anyway. Usefully, Anquet’s Outdoor Map Navigator (again used for working with walking and cycling maps) continued to function properly after the changeover.
For the Windows 7 laptop, it was much the same story, albeit with the upgrade being delivered using Windows Update. Then, the main Windows account could be connected to my Outlook account to get everything tied up with the other machines for the first time. Before the obligatory change of background picture, the browns in the one that I was using were causing interface items to appear in red, not exactly my favourite colour for application menus and the like. Now they are in blue and all the upheaval surrounding the operating system upgrade had no effect on the Dropbox or Kaspersky installations that I had in place before it all started. If there is any irritation, it is that unpinning of application tiles from the Start Menu or turning off of live tiles is not always as instantaneous as I would have liked and that is all done now anyway.
While writing the above, I could not help thinking that more observations on Windows 10 may follow, but these will do for now. Microsoft had to get this upgrade process right and it does appear that they have, so credit is due to them for that. So far, I have Windows 10 to be stable and will be seeing how things develop from here, especially when those new features arrive occasionally as is the promise that has been made to us users. Hopefully, that will be as painless as it needs to be to ensure trust is retained.
Restoring GRUB for dual booting of Linux and Windows
11th April 2015Once you end up with Windows overwriting your master boot record (MBR), you have lost the ability to use GRUB. Therefore, it would be handy to get it back if you want to start up Linux again. Though the loss of GRUB from the MBR was a deliberate act of mine, I knew that I’d have to restore GRUB to get Linux working again.So, I have been addressing the situation with a Live DVD for the likes of Ubuntu or Linux Mint. Once one of those had loaded its copy of the distribution, issuing the following command in a terminal session gets things back again:
sudo grub-install --root-directory=/media/0d104aff-ec8c-44c8-b811-92b993823444 /dev/sda
When there were error messages, I tried this one to see if I could get more information:
sudo grub-install --root-directory=/media/0d104aff-ec8c-44c8-b811-92b993823444 /dev/sda --recheck
Also, it is possible to mount a partition on the boot drive and use that in the command to restore GRUB. Here is the required combination:
sudo mount /dev/sda1 /mnt
sudo grub-install --root-directory=/mnt /dev/sda
Either of these will get GRUB working without a hitch and they are far more snappy than downloading Boot-Repair and using that; I was doing that for a while until a feature on triple booting appeared in an issue of Linux User & Developer that reminded me of the more readily available option. Once, there was a need to manually add an entry for Windows 7 to the GRUB menu too and, with that instated, I was able to dual-boot Ubuntu and Windows using GRUB to select which one was to start for me. Since then, I have been able to dual boot Linux Mint and Windows 8.1 with GRUB finding the latter all by itself so your experiences too may show this variation so it’s worth bearing in mind.
Sorting a kernel upgrade error in Linux Mint 13
30th November 2012Linux Mint 14 may be out now but I’ll be sticking with its predecessor for now. Being a user of GNOME Shell instead of Cinnamon or Mate, I’ll wait for extensions to get updated for 3.6 before making a move away from 3.4 where the ones that I use happily work. Given that Linux Mint 13 is set to get support until 2017, it’s not as if there is any rush either. Adding the back-ported packages repository to my list of software sources means that I will not miss out on the latest versions of MDM, Cinnamon and Mate anyway. With Ubuntu set to stick to GNOME 3.6 until after 13.04 is released, adding the GNOME 3 Team PPA will be needed if 3.8 arrives with interesting goodies; there are interesting noises that suggest the approach taken in Linux Mint 12 may be used to give more of a GNOME 2 desktop experience. Options abound and there are developments in the pipeline that I hope to explore too.
However, there is one issue that I have had to fix which stymies upgrades within the 3.2 kernel branch. A configuration file (/etc/grub.d/10_linux) points to /usr/share/grub/grub-mkconfig_lib instead of /usr/lib/grub/grub-mkconfig_lib so I have been amending it every time I needed to do a kernel update. However, it just reverts to the previous state so I thought of another solution: creating a symbolic link in the incorrect location that points to the correct one so that updates complete without manual intervention every time. The command that does the needful is below:
sudo ln -s /usr/lib/grub/grub-mkconfig_lib /usr/share/grub/grub-mkconfig_lib
Of course, figuring out what causes the reversion would be good too but the symbolic link fix works so well that there’s little point in exploring it further. Of course, if anyone can add how you’d do that, I’d welcome this advice too. New knowledge always is good.
On Upgrading to Linux Mint 11
31st May 2011For a Linux distribution that focuses on user-friendliness, it does surprise me that Linux Mint offers no seamless upgrade path. In fact, the underlying philosophy is that upgrading an operating system is a risky business. However, I have been doing in-situ upgrades with both Ubuntu and Fedora for a few years without any real calamities. A mishap with a hard drive that resulted in lost data in the days when I mainly was a Windows user places this into sharp relief. These days, I am far more careful but thought nothing of sticking a Fedora DVD into a drive to move my Fedora machine from 14 to 15 recently. Apart from a few rough edges and the need to get used to GNOME 3 together with making a better fit for me, there was no problem to report. The same sort of outcome used to apply to those online Ubuntu upgrades that I was accustomed to doing.
The recommended approach for Linux Mint is to back up your package lists and your data before the upgrade. Doing the former is a boon because it automates adding the extras that a standard CD or DVD installation doesn’t do. While I did do a little backing up of data, it wasn’t total because I know how to identify my drives and take my time over things. Apache settings and the contents of MySQL databases were my main concern because of where these are stored.
When I was ready to do so, I popped a DVD in the drive and carried out a fresh installation into the partition where my operating system files are kept. Being a Live DVD, I was able to set up any drive and partition mappings with reference to Mint’s Disk Utility. What didn’t go so well was the GRUB installation, and it was due to the choice that I made on one of the installation screens. Despite doing an installation of version 10 just over a month ago, I had overlooked an intricacy of the task and placed GRUB on the operating system files partition rather than at the top level for the disk where it is located. Instead of trying to address this manually, I took the easier and more time-consuming step of repeating the installation like I did the last time. If there was a graphical tool for addressing GRUB problems, I might have gone for that instead, but am left wondering at why there isn’t one included at all. Maybe it’s something that the people behind GRUB should consider creating unless there is one out there already about which I know nothing.
With the booting problem sorted, I tried logging in only to find a problem with my desktop that made the system next to unusable. It was back to the DVD and I moved many of the configuration files and folders (the ones with names beginning with a “.”) from my home directory in the belief that there might have been an incompatibility. That action gained me a fully usable desktop environment but I now think that the cause of my problem may have been different to what I initially suspected. Later I discovered that ownership of files in my home area elsewhere wasn’t associated with my user ID though there was no change to it during the installation. As it happened, a few minutes with the chown command were enough to sort out the permissions issue.
The restoration of the extra software that I had added beyond what standardly gets installed was took its share of time but the use of a previously prepared list made things so much easier. That it didn’t work smoothly because some packages couldn’t be found the first time around, so another one was needed. Nevertheless, that is nothing compared to the effort needed to do the same thing by issuing an installation command at a time. Once the usual distribution software updates were in place, all that was left was to update VirtualBox to the latest version, install a Citrix client and add a PHP plugin to NetBeans. Then, next to everything was in place for me.
Next, Apache settings were restored as were the databases that I used for offline web development. That nearly was all that was needed to get offline websites working but for the need to add an alias for localhost.localdomain. That required installation of the Network Settings tool so that I could add the alias in its Hosts tab. With that out of the way, the system had been settled in and was ready for real work.
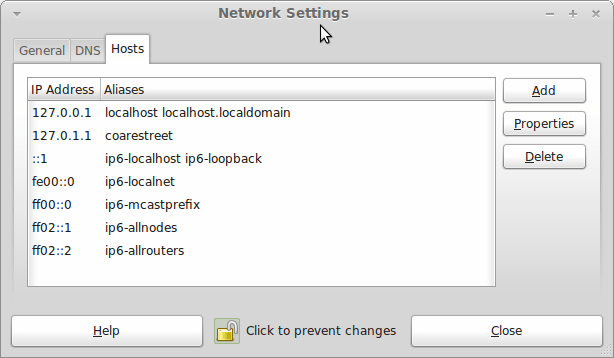
In light of some of the glitches that I saw, I can understand the level of caution regarding a more automated upgrade process on the part of the Linux Mint team. Even so, I still wonder if the more manual alternative that they have pursued brings its own problems in the form of those that I met. The fact that the whole process took a few hours in comparison to the single hour taken by the in-situ upgrades that I mentioned earlier is another consideration that makes you wonder if it is all worth it every six months or so. Saying that, there is something to letting a user decide when to upgrade rather than luring one along to a new version, a point that is more than pertinent in light of the recent changes made to Ubuntu and Fedora. Whichever approach you care to choose, there are arguments in favour as well as counterarguments too.
Moving from Ubuntu 10.10 to Linux Mint 10
23rd April 2011With a long Easter weekend available to me and with thoughts of forthcoming changes in the world of Ubuntu, I got to wondering about the merits of moving my main home PC to Linux Mint instead. Though there is a rolling variant based on Debian, I went for the more usual one based on Ubuntu that uses GNOME. For the record, Linux Mint isn’t just about the GNOME desktop but you also can have it with Xfce, LXDE and KDE desktops as well. While I have been known to use Lubuntu and like its LXDE implementation, I stuck with the option of which I have most experience.
Once I selected the right disk for the boot loader, the main installation of Mint went smoothly. By default, Ubuntu seems to take care of this but Mint leaves it to you. When you have your operating system files on sdc, installation on the default of sda isn’t going to produce a booting system. Instead, I ended up with GRUB errors and, while I suppose that I could have resolved these, the lazier option of repeating the install with the right boot loader location was the one that I chose. It produced the result that I wanted: a working and loading operating system.
However, there was not something not right about the way that the windows were displayed on the desktop with title bars and window management not working as they should. Creating a new account showed that it was the settings that were carried over from Ubuntu in my home area that were the cause. Again, I opted for a less strenuous option and moved things from the old account to the new one. One outcome of that decisions was that there was a lot of use of the chown command in order to get file and folder permissions set for the new account. In order to make this all happen, the new account needed to be made into an Administrator just like its predecessor; by default, more restrictive desktop accounts are created using the Users and Groups application from the Administration submenu. Once I was happy that the migration was complete, I backed up any remaining files from the old user folder and removed it from the system. Some of the old configuration files were to find a new life with Linux Mint.
In the middle of the above, I also got to customising my desktop to get the feel that is amenable. For example, I do like a panel at the top and another at the bottom. By default, Linux Mint only comes with the latter. The main menu was moved to the top because I have become used to having there and switchers for windows and desktops were added at the bottom. They were only a few from what has turned out not to be a short list of things that I fancied having: clock, bin, clearance of desktop, application launchers, clock, broken application killer, user switcher, off button for PC, run command and notification area. It all was gentle tinkering but still is the sort of thing that you wouldn’t want to have to do over and over again. Let’s hope that is the case for Linux Mint upgrades in the future. That the configuration files for all of these are stored in home area hopefully should make life easier, especially when an in-situ upgrade like that for Ubuntu isn’t recommended by the Mint team.
With the desktop arranged to my liking, the longer job of adding to the collection of software on there while pruning a few unwanted items too was next. Having had Apache, PHP and MySQL on the system before I popped in that Linux Format magazine cover disk for the installation, I wanted to restore them. To get the off-line websites back, I had made copies of the old Apache settings that simply were copied over the defaults in /etc/apache (in fact, I simply overwrote the apache directory in /etc but the effect was the same). MySQL Administrator had been used to take a backup of the old database too. In the interests of spring cleaning, I only migrated a few of the old databases from the old system to the new one. In fact, there was an element of such tidying in my mind when I decided to change Linux distribution in the first place; Ubuntu hadn’t been installed from afresh onto the system for a while anyway and some undesirable messages were appearing at update time though they were far from being critical errors.
The web server reinstatement was only part of the software configuration that I was doing and there was a lot of use of apt-get while this was in progress. A rather diverse selection was added: Emacs, NEdit, ClamAV, Shotwell (just make sure that your permissions are sorted first before getting this to use older settings because anything inaccessible just gets cleared out; F-Spot was never there is the first place in my case but it may differ for you), UFRaw, Chrome, Evolution (never have been a user of Mozilla Thunderbird, the default email client on Mint), Dropbox, FileZilla, MySQL Administrator, MySQL Query Browser, NetBeans, POEdit, Banshee (Rhythmbox is what comes with Mint but I replaced it with this), VirtualBox and GParted. This is quite a list and while I maybe should have engaged the services of dpkg to help automate things, I didn’t on this occasion though Mint seems to have a front end for it that does the same sort of thing. Given that the community favour clean installations, it’s little that something like this is on offer in the suite of tools in the standard installation. This is the type of rigmarole that one would not draw on themselves too often.
With desktop tinkering and software installations complete, it was time to do a little more configuration. In order to get my HP laser printer going, I ran hp-setup to download the (proprietary, RMS will not be happy…) driver for it because it otherwise wouldn’t work for me. Fortune was removed from the terminal sessions because I like them to be without such things. To accomplish this, I edited /etc/bash.bashrc and commented out the /usr/games/fortune line before using apt-get to clear the software from my system. Being able to migrate my old Firefox and Evolution profiles, albeit manually, has become another boon. Without doubt, there are more adjustments that I could be making but I am happy to do these as and when I get to them. So far, I have a more than usable system, even if I engaged in more customisation than many users would go doing.
It probably is useful to finish this by sharing my impressions of Linux Mint. What goes without saying is that some things are done differently and that is to be expected. Distribution upgrades are just one example but there are tools available to make clean installations that little bit easier. To my eyes, the desktop looks very clean and fond display is carried over from Ubuntu, not at all a bad thing. That may sound a small matter but it does appear to me that Fedora and openSUSE could learn a thing or too about how to display fonts on screen on their systems. It is the sort of thing that adds the spot of polish that leaves a much better impression. So far, it hasn’t been any hardship to find my way around and I can make the system fit my wants and needs. That it looks set to stay that way is another bonus. We have a lot of change coming in the Linux world with GNOME 3 on the way and Ubuntu’s decision to use Unity as their main desktop environment. While watching both of these developments mature, it looks as if I’ll be happily using Mint. Change can refresh but a bit of stability is good too.
Manually adding an entry for Windows 7 to an Ubuntu GRUB2 menu
21st November 2010A recent endeavour of mine has been to set up a dual-booting arrangement on my Toshiba Equium laptop with Ubuntu 10.10 and Windows 7 side by side on there. However, unlike the same attempt with my Asus Eee PC where Windows XP coexists with Ubuntu, there was no menu entry on the GRUB (I understand that Ubuntu has had version 2 of this since 9.04 though the internal version is of the form 1.9x; you can issue grub-install -v at the command line to find out what version you have on your system) menu afterwards. Thankfully, I eventually figured out how to do this and the process is shared here in a more coherent order than the one in which I discovered all the steps.
The first step is to edit /etc/grub.d/40_custom (using SUDO) and add the following lines to the bottom of the file:
menuentry 'Windows 7' {
set root='(hd0,msdos2)'
chainloader +1
}
Since the location of the Windows installation can differ widely, I need to explain the “set root” line because (hd0,msdos2) refers to /dev/sda2 on my machine. More generally, hd0 (or /dev/sda elsewhere) refers to the first hard disk installed in any PC with hd1 (or /dev/sdb elsewhere) being the second and so on. While I was expecting to see entries like (hd0,6) in /boot/grub/grub.cfg, what I saw were ones like (hd0,msdos6) instead with the number in the text after the comma being the partition identifier; 1 is the first (sda1), 2 (sda2) is the second and so on. The next line (staring with chainloader) tells GRUB to load the first sector of the Windows drive so that it can boot. After all that decoding, my final remark on what’s above is a simple one: the text “Windows 7” is what will appear in the GRUB menu so you can change this as you see fit.
After saving 40_custom, the next step is to issue the following command to update grub.cfg:
sudo update-grub2
Once that has done its business, then you can look into /boot/grub/grub.cfg to check that the text added into 40_custom has found its way in there. That is important because this is the file read by GRUB2 when it builds the menu that appears at start-up time. A system reboot will prove conclusively that the new entry has been added successfully. Then, there’s the matter of selectively to see if Windows loads properly like it did for me, once I chose the correct disk partition for the menu entry, that is!
Solving an upgrade hitch en route to Ubuntu 10.04
4th May 2010After waiting until after a weekend in the Isle of Man, I got to upgrading my main home PC to Ubuntu 10.04. Before the weekend away, I had been updating a 10.04 installation on an old spare PC and that worked fine so the prospects were good for a similar changeover on the main box. That may have been so but breaking a computer hardly is the perfect complement to a getaway.
So as to keep the level of disruption to a minimum, I opted for an in-situ upgrade. The download was left to complete in its own good time and I returned to attend to installation messages asking me if I wished to retain old logs files for the likes of Apache. When the system asked for reboot at the end of the sequence of package downloading, installation and removal, I was ready to leave it do the needful.
However, I met with a hitch when the machine restarted: it couldn’t find the root drive. Live CD’s were pressed into service to shed light on what had happened. First up was an old disc for 9.10 before one for 10.04 Beta 1 was used. That identified a difference between the two that was to prove to be the cause of what I was seeing. 10.04 uses /dev/hd*# (/dev/hda1 is an example) nomenclature for everything including software RAID arrays (“fakeraid”). 9.10 used the /dev/mapper/sil_**************# convention for two of my drives and I get the impression that the names differ according to the chipset that is used.
During the upgrade process, the one thing that was missed was the changeover from /dev/mapper/sil_**************# to /dev/hd*# in the appropriate places in /boot/grub/menu.lst; look for the lines starting with the word kernel. When I did what the operating system forgot, I was greeted by a screen telling of the progress of checks on one of the system’s disks. That process took a while but a login screen followed and I had my desktop much as before. The only other thing that I had to do was run gconf-editor from the terminal to send the title bar buttons to the right where I am accustomed to having them. Since then, I have been working away as before.
Some may decry the lack of change (ImageMagick and UFRaw could do with working together much faster, though) but I’m not complaining; the rough of 9.10 drilled that into me. Nevertheless, I am left wondering how many are getting tripped up by what I encountered, even if it means that Palimpsest (what Ubuntu calls Disk Utility) looks much tidier than it did. Could the same thing be affecting /etc/fstab too? The reason that I don’t know the answer to that question is that I changed all hard disk drive references to UUID a while ago but it’s another place to look if the GRUB change isn’t fixing things for you. If my memory isn’t failing me, I seem to remember seeing /dev/mapper/sil_**************# drive names in there too.