Installing Citrix Receiver 13.0 in Ubuntu GNOME 13.10 64-bit
28th November 2013Installing the latest version of Citrix Receiver (13.0 at the time of writing) on 64-bit Ubuntu should be as simple as downloading the required DEB package and double-clicking on the file so that Ubuntu Software Centre can work its magic. Unfortunately, the 64-bit DEB file is faulty so that means that the Ubuntu community how-to guide for Citrix still is needed. In fact, any user of Linux Mint or another distro that uses Ubuntu as its base would do well to have a look at that Ubuntu link.
For sake of completeness, I still am going to let you in on the process that worked for me. Once the DEB file has been downloaded, the first task is to creating a temporary folder where the DEB file’s contents can be extracted:
mkdir ica_temp
With that in place, it then is time to do the extraction and it needs two commands with the second of these need to extract the control file while the first extracts everything else.
sudo dpkg-deb -x icaclient- ica_temp
sudo dpkg-deb --control icaclient- ica_temp/DEBIAN
It is the control file that has been the cause of all the bother because it refers to unavailable dependencies that it really doesn’t need anyway. To open the file for editing, issue the following command:
sudo gedit ica_temp/DEBIAN/control
Then change line 7 (it should begin with Depends:) to: Depends: libc6-i386 (>= 2.7-1), lib32z1, nspluginwrapper. There are other software packages in there that Ubuntu no longer supports and they are not needed anyway. With the edit made and the file saved, the next step is to build a new DEB package with the corrected control file:
dpkg -b ica_temp icaclient-modified.deb
Once you have the package, the next step is to install it using the following command:
sudo dpkg -i icaclient-modified.deb
If it fails, then you have missing dependencies and the following command should sort these before a re-run of the above command again:
sudo apt-get install libmotif4:i386 nspluginwrapper lib32z1 libc6-i386
With Citrix Receiver installed, there is one more thing that is needed before you can use it freely. This is to put Thawte security certificate files into /opt/Citrix/ICAClient/keystore/cacerts. What I had not realised until recently was that many of these already are in /usr/share/ca-certificates/mozilla and linking to them with the following command makes them available to Citrix receiver:
sudo ln -s /usr/share/ca-certificates/mozilla/* /opt/Citrix/ICAClient/keystore/cacerts/
Another approach is to download the Thawte certificates and extract the archive to /tmp/. From there they can be copied to /opt/Citrix/ICAClient/keystore/cacerts and I copied the Thawte Personal Premium certificate as follows:
sudo cp /tmp/Thawte Root Certificates/Thawte Personal Premium CA/Thawte Personal Premium CA.cer /opt/Citrix/ICAClient/keystore/cacerts/
Until I found out about what was in the Mozilla folder, I simply picked out the certificate mentioned in the Citrix error message and copied it over like the above. Of course, all of this may seem like a lot of work to those who are non-tinkerers and I have added a repaired 64-bit DEB package that incorporates all of the above and should not need any further intervention aside from installing it using GDebi, Ubuntu’s Software Centre, dpkg or anything else that does what’s needed.
Adding Software to Arch Linux from the AUR
3rd December 2011There are packages absent from the Arch Linux repositories that could come in useful. When you are after one of these, then it’s time to search the Arch User Repository (AUR). In here, I have found the likes of Microsoft Core Fonts, Adobe Reader and Dropbox. There may be others but these examples are what comes to mind as I write this. In time, it may be that packages make if from the AUR into the Arch community repository but you have to use the former if you cannot wait.
Just search the AUR for what you want and download the tarball (tar.gz file) from the webpage where you find it. Then, I recommend extracting it to /tmp where clearance at boot time means that you don’t need to do it yourself. Then, going into the appropriate subfolder in /tmp (acroread for Adobe Reader, for instance) and issue the following command:
makepkg
This will attempt to create a package file where you are working for installation by pacman. If dependencies are absent, you will be told and these may need another AUR search in some cases though most are included in the repositories. Once dependencies, have been sorted, just issue the makepkg command again to create the xz file that pacman needs to perform the installation. To do so, issue the following command from the same directory either as root or by using sudo if your user account has such privileges:
pacman -U *.xz
There usually is but one xz archive in a package folder so I have been taking the easy route of not looking up the name all of the time. Of course, you can do that for safety if you want.
With pacman not looking at the AUR, you have to do more work to get upgrades to happen if you want to avoid without having to repeat the above process all of the time. There is a package in the AUR called yaourt that needs package-query from the same place as well. Before any of these, yajl needs to installed from one of the default repositories. Once yaourt is in place, then the following does the updates for you:
yaourt -Syu --aur
Again, it might be best run this as root or using sudo though that gives messages from makepkg about not running it as a privileged user. However, I reckon that those might need to be ignored. When I tried it, the Citrix update failed though the Dropbox one succeeded. This experience might be worth bearing in mind. Saying that, I have found installing and updating software from the AUR not to be too onerous a process so far. Anything that gives a little more freedom only can be a good thing.
On Upgrading to Linux Mint 11
31st May 2011For a Linux distribution that focuses on user-friendliness, it does surprise me that Linux Mint offers no seamless upgrade path. In fact, the underlying philosophy is that upgrading an operating system is a risky business. However, I have been doing in-situ upgrades with both Ubuntu and Fedora for a few years without any real calamities. A mishap with a hard drive that resulted in lost data in the days when I mainly was a Windows user places this into sharp relief. These days, I am far more careful but thought nothing of sticking a Fedora DVD into a drive to move my Fedora machine from 14 to 15 recently. Apart from a few rough edges and the need to get used to GNOME 3 together with making a better fit for me, there was no problem to report. The same sort of outcome used to apply to those online Ubuntu upgrades that I was accustomed to doing.
The recommended approach for Linux Mint is to back up your package lists and your data before the upgrade. Doing the former is a boon because it automates adding the extras that a standard CD or DVD installation doesn’t do. While I did do a little backing up of data, it wasn’t total because I know how to identify my drives and take my time over things. Apache settings and the contents of MySQL databases were my main concern because of where these are stored.
When I was ready to do so, I popped a DVD in the drive and carried out a fresh installation into the partition where my operating system files are kept. Being a Live DVD, I was able to set up any drive and partition mappings with reference to Mint’s Disk Utility. What didn’t go so well was the GRUB installation, and it was due to the choice that I made on one of the installation screens. Despite doing an installation of version 10 just over a month ago, I had overlooked an intricacy of the task and placed GRUB on the operating system files partition rather than at the top level for the disk where it is located. Instead of trying to address this manually, I took the easier and more time-consuming step of repeating the installation like I did the last time. If there was a graphical tool for addressing GRUB problems, I might have gone for that instead, but am left wondering at why there isn’t one included at all. Maybe it’s something that the people behind GRUB should consider creating unless there is one out there already about which I know nothing.
With the booting problem sorted, I tried logging in only to find a problem with my desktop that made the system next to unusable. It was back to the DVD and I moved many of the configuration files and folders (the ones with names beginning with a “.”) from my home directory in the belief that there might have been an incompatibility. That action gained me a fully usable desktop environment but I now think that the cause of my problem may have been different to what I initially suspected. Later I discovered that ownership of files in my home area elsewhere wasn’t associated with my user ID though there was no change to it during the installation. As it happened, a few minutes with the chown command were enough to sort out the permissions issue.
The restoration of the extra software that I had added beyond what standardly gets installed was took its share of time but the use of a previously prepared list made things so much easier. That it didn’t work smoothly because some packages couldn’t be found the first time around, so another one was needed. Nevertheless, that is nothing compared to the effort needed to do the same thing by issuing an installation command at a time. Once the usual distribution software updates were in place, all that was left was to update VirtualBox to the latest version, install a Citrix client and add a PHP plugin to NetBeans. Then, next to everything was in place for me.
Next, Apache settings were restored as were the databases that I used for offline web development. That nearly was all that was needed to get offline websites working but for the need to add an alias for localhost.localdomain. That required installation of the Network Settings tool so that I could add the alias in its Hosts tab. With that out of the way, the system had been settled in and was ready for real work.
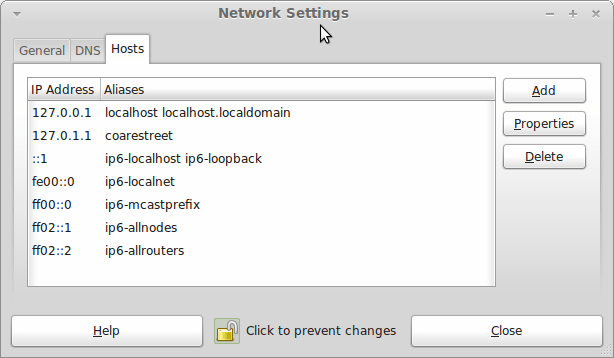
In light of some of the glitches that I saw, I can understand the level of caution regarding a more automated upgrade process on the part of the Linux Mint team. Even so, I still wonder if the more manual alternative that they have pursued brings its own problems in the form of those that I met. The fact that the whole process took a few hours in comparison to the single hour taken by the in-situ upgrades that I mentioned earlier is another consideration that makes you wonder if it is all worth it every six months or so. Saying that, there is something to letting a user decide when to upgrade rather than luring one along to a new version, a point that is more than pertinent in light of the recent changes made to Ubuntu and Fedora. Whichever approach you care to choose, there are arguments in favour as well as counterarguments too.
Ubuntu 10.10 and Citrix
15th January 2011Many of us with the opportunity to work from home will have met up with logging via a Citrix server. With that in mind, I set to getting an ICA client going on my main Ubuntu box at home. There is information scattered about the web in the form of question on the Ubuntu forum and a step-by-step guide by Liberian Geek. To summarise the process that I followed here, you have to download a copy of the Citrix Receiver installer for Linux from the company’s website. There, you’ll see DEB and RPM packages along with a tarball for other systems. The latter needs a bit more work so I got the x86 DEB package and installed that in the usual way using Ubuntu’s Software Centre to do the installation following the download. Needing to start the Citrix connection via a browser session meant that a browser restart was needed too. That wasn’t the end of the leg work because Thawte certificate errors were to stop me in my tracks until I downloaded their root certificates from their website. Once the zip file was on my PC, I extracted it and copied the required certificate (Thawte Server CA.cer from the thawte Server CA directory) to /usr/lib/ICAClient/keystore/cacerts on my system; it helped that the error message had told me which was the one I needed from the collection in the zip file. With that matter addressed, the connection happened without a glitch and I was able to get to working without recourse to a Windows virtual machine. For once, Linux wasn’t to be excluded from one of the ways of using computers that has been getting more prevalent these days.
Update 2012-04-14: On an equivalent installation on Linux Mint Debian Edition, I found that the installation location for the certificate had moved to /opt/Citrix/ICAClient/keystore/cacerts. This was for the 64-bit edition.
Update 2012-12-17: The above applied to an installation of version 12.10 on 32-bit Ubuntu GNOME Remix too.